Итак, мы находим нужный нам печатающий аппарат, дважды щелкаем по нему, чтобы открыть его свойства. В дальнейшем необходимо открыть очередь печати. В качестве альтернативы можно воспользоваться контекстным меню, в котором выбрать пункт «Просмотр очереди».
Как включить принтер на компьютере, если он отключен
Существует множество методов для остановки печати на принтере через компьютер, работающий под управлением операционной системы Windows.
Если вам нужно остановить процесс печати или полностью отключить принтер от отправки ненужных файлов на печать, то потребуется выполнить несколько простых манипуляций как с компьютером, так и с самим принтером.
В данной статье разберем наиболее популярные и простые способы, которые помогут предотвратить отправку документов в печать на операционной системе Windows.
Функция отмены печати поддерживается многими известными производителями принтеров. К примеру, такие марки, как HP, Brother, Canon и Samsung, имеют встроенную кнопку для отмены печати. На других моделях, которые не имеют этой функции, необходимо отменять печать непосредственно на компьютере.
Если возникает другая проблема, например, принтер печатает одно и то же без остановки, вам следует следовать другому порядку действий. Подробную информацию на эту тему можно найти в статье, ссылку на которую вы увидите чуть ниже данного абзаца.

Почему возникает проблема
Прежде чем приступать к решению проблемы, следует выяснить её причины. Рассмотрим самые распространённые из них:
Принтер не подключен кабелем к компьютеру или же кабель может быть неисправен.
По ошибке может быть активирован автономный режим.
Проблемы, связанные с картриджами, что особенно актуально для струйных принтеров.
Ошибки в работе сервера печати Windows.
Сбои в работе драйверов устройства.
Физическая проверка работоспособности принтера
Одной из самых простых причин, по которой принтер мог отключиться в домашних условиях или в офисе, может быть просто выдернутый шнур питания или USB-кабель, соединяющий его с компьютером или ноутбуком. Пошаговые действия для изменения статуса с «недоступен» на «включен» могут быть следующими:
Отключите шнур питания и USB-кабель от устройства.
Подождите около 10 секунд. В это время разумно будет сделать полную перезагрузку компьютера.
Сначала подключите USB-кабель, а затем шнур питания.
Включите принтер.
На панели принтера должна гореть только одна зелёная лампочка, сообщающая о готовности устройства к работе.
Многие модели принтеров оборудованы автоматической системой перехода в спящий режим. В таком случае устройство не потребляет электроэнергию, и может возникнуть ложное впечатление о том, что оно отключено. Однако это не так, и принтер на самом деле не выключен. Пользователи иногда ошибочно нажимают кнопку выключения, хотя на самом деле им следует просто нажать кнопку выхода из спящего режима.
Если статус принтера не изменился, то попробуйте использовать другие шнуры и кабели. Их всегда можно найти в офисе или дома. Если у вас есть ещё один компьютер или ноутбук, попробуйте временно подключить к нему принтер, чтобы исключить неработоспособность самого ПК. Также полезно будет подключить к вашему компьютеру другой, исправно работающий принтер, чтобы проверить, не кроется ли проблема в нем. Если это не помогло, проблема может быть в другом. Следуйте далее по статье, и мы постараемся помочь вам разобраться во всех неполадках.
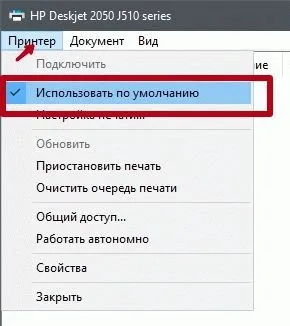
Проверка настроек
Вторым шагом в решении проблемы с отключенным принтером будет проверка и, если это необходимо, корректировка настроек устройства. Эти действия актуальны для операционных систем Windows 7, 8 и 10.
Для этого необходимо зайти в «Панель управления» и найти раздел «Оборудование и звук». В этом разделе есть подраздел «Устройства и принтеры». Откройте его, и перед вами появятся все подключенные принтеры.
Что значит статус принтера отключен
Вы могли настроить принтер как сетевой, однако в консоли он отображается как «олключен», что не позволяет распечатать документ с компьютера. Операционная система информирует пользователя о том, что устройство не связано с ПК или отключено от электросети 220 V. Такую ситуацию может сопровождать ошибка с кодом 0xc0000005. При появлении подобного сообщения рекомендуется удалить последнюю установленную версию обновления системы.
Ошибка 0xc0000005
Примечание! Если статус «принтер отключен», стоит проверить, подключен ли он к источнику электропитания. Также важно удостовериться, что печатающая техника корректно подключена к ноутбуку или ПК. Одна из вероятных причин статуса «отключен» может заключаться в том, что компьютер просто не видит принтер. Если не возникало проблем с подключением, то статус «принтер отключен» может указывать на сбой в операционной системе, что и есть одной из причин, по которой принтер не работает.
Причины, по которым компьютер сообщает, что принтер отключен, могут быть следующими:
— вилка не вставлена в розетку или возникли проблемы с электропитанием;
— МФУ не подключено к ПК или ноутбуку;
— возникли неполадки в работе принтера из сети 220 V: закончился тонер, необходимо заменить фотобарабан и т.д.;
— сбой в функционировании службы печати;
— активирован автономный режим работы принтера;
— проблемы с программным обеспечением.
Ошибка 0xc0000005
Если вы видите сообщение о том, что принтер отключен, хотя он включен, рекомендуется выполнить простую перезагрузку. Отключите принтер и сам компьютер, подождите 2-3 минуты перед повторным включением. Также стоит отключить и заново подключить USB-кабель.
При старте печатающий аппарат обычно запускает диагностику системы, чтобы убедиться, что все компоненты готовы к печати файлов. Если вы заметили мигание индикаторов, следует прислушаться к указаниям принтера. Возможно, устройство неисправно, и статус «отключен» связан с отсутствием тонера или с повреждением блока питания.
Что это значит?
Когда на принтере появляется надпись «Отключен», это отклонение от нормального функционирования, так как такой статус должен демонстрироваться только в случае отключения устройства от электропитания. Часто пользователи в таких ситуациях пытаются просто перезагрузить принтер – включить и выключить его, однако это решение вряд ли поможет, а, скорее всего, только усугубит ситуацию.
Например, если принтер находится в офисе, где несколько устройств подключены к одной сети, то при перезагрузке одного устройства все остальные также смогут получить статус «Отключен», что только усилит неполадки.
Если в одном помещении несколько принтеров одновременно воспользовались командой «Печать», но по какой-либо причине не выполняют её, в основном из-за статуса «Отключен», на это может быть несколько причин.
- Основная причина — сбой программного процесса печати с возможным нарушением настроек системы вывода информации. Это также может быть вызвано вирусами, которые могли затронуть одно или несколько устройств.
- Физическое повреждение принтера, которое вывело его из строя или повреждение его внутренней конструкции.
- Загрязнение бумаги в устройстве, либо может закончиться запас тонера (в случае струйных принтеров) или порошка (на лазерных принтерах). В таком случае программное обеспечение может защитить устройство от возможных повреждений.
- Учитывается также возможность активации автономного режима работы.
- Картриджи могут оказаться загрязнёнными, либо запас тонера будет исчерпан.
- Служба печати может быть остановлена.
Что делать?
Не спешите сразу же вносить изменения в настройки устройства. Следуйте лучшим практикам и выполните несколько первых шагов.
- Убедитесь в том, что все провода надежно соединены, не перетираются и на них нет повреждений.
- Если это не устраняет проблему, достаньте устройство из корпуса и проверьте наличие достаточного количества тонера, а также убедитесь, что бумага не застряла или каким-либо образом не зажата в механизме. Если обнаружите подобные обстоятельства, их достаточно быстро устранить, и принтер начнет работать.
- Убедитесь, что принтер не имеет физических повреждений, которые могли бы негативно повлиять на его работоспособность.
- Извлеките картриджи, а затем аккуратно установите их обратно — иногда именно эта операция помогает.
- Попробуйте подключить принтер к другим компьютерам; возможно, так он будет работать. Это замечательное временное решение проблемы в офисных условиях, где нет времени на долгие пробы, а компьютеров в непосредственной близости много.
Перезапуск службы печати
Не исключён случай, что с принтером нет никаких повреждений, а проблема заключается именно в нарушении работы службы печати. В таком случае потребуется перезапустить данную службу через меню, где она расположена.
Для этого введите команду services.msc (это можно сделать в разделе «Выполнить», либо используя сочетание клавиш Win+R). Найдите меню Диспетчер печати, также иногда его называют Printer Spooler (название может варьироваться в зависимости от модели устройства), отключите печатающий аппарат от сети на минуту, а затем снова включите.
Если работает несколько принтеров, сначала отключите все устройства, которые испытывают данную проблему. Через несколько минут снова включите их.
Многие современные системы автоматически выполнят диагностику и устранение последней возникшей проблемы, так что вам не понадобится предпринимать никаких действий.
Исправление проблем с драйверами
Возможной причиной может быть несоответствие драйверов — они могут устаревать, могут быть сбои в их работе, либо повреждены некоторые файлы. Чтобы определить, является ли настоящей проблемой драйвер, выполните следующие действия: перейдите в Пуск, затем в «Устройства и принтеры» и найдите свое устройство. Если появится восклицательный знак, указывающий на ошибки в программном обеспечении, или если вы не сможете обнаружить свой принтер в списке, выполните следующие шаги.
- Попробуйте обновить драйвера. Для этого удалите их из системы, воспользовавшись Диспетчером устройств. Если драйвера присутствуют в списках установленных программ, зайдите в «Программы и компоненты» и удалите их оттуда.
- Следующим шагом вставьте диск с программным обеспечением в привод. Этот диск должен прилагаться к устройству при его покупке. В случае потери диска найдите на официальном сайте производителя актуальный драйвер, скачивайте его и устанавливайте. Замечательно, если драйвера для современных устройств разработаны с мыслью о простоте использования и зачастую представляют собой архив, содержащий несколько файлов. Чтобы установить такие драйвера, откройте «Устройства и принтеры», зайдите в «Пуск», как упоминалось ранее, затем кликните на «Установка» и «Добавить локальный принтер», следуя инструкции, предоставленной в процессе установки. Не забудьте указать папку, в которую вы распаковали скачанные драйвера. После этого просто перезагрузите как принтер, так и компьютер и проверьте статус устройства. Однако если устройство все еще находится в состоянии «принтер отключен», возможно проблема кроется в чем-то еще.
- Существует еще более простое решение: если драйвер действительно является устаревшим либо не подходит вашему устройству, попробуйте воспользоваться специальными программами для автоматического обновления драйверов. Это упростит процесс и снизит количество возможных ошибок.
Проверка подключения
Итак, если статус принтера отображается как «Отключен», необходимо выяснить, как его включить. Если вы уверены, что аппарат работает, рекомендуется проверить подключение принтера к ПК.
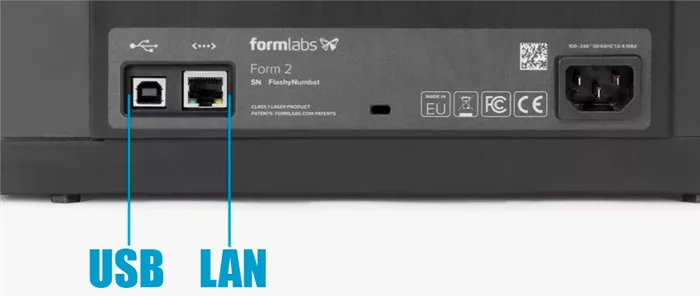
- Если ваш принтер подключен напрямую по USB к компьютеру или ноутбуку, то проверьте, чтобы кабель был плотно вставлен в разъем. Рекомендуется отключить его и снова подключить с обеих сторон.
- При подключении принтера с помощью сетевого кабеля (LAN), следует убедиться, что он также подключен. Снова стоит извлечь и затем установить соединение заново. Важно помнить, что LAN-кабель ведет либо до коммутатора, либо маршрутизатора, поэтому обязательно проверьте соединение и на данной стороне.
- Если устройство подключено через Wi-Fi, на экране должно быть видно, что оно подключено к ПК. Подробности о настройке и подключении принтера через Wi-Fi можно найти в специальной инструкции (ссылка).
Средства исправления неполадок
Не исключено, что в самой операционной системе могут присутствовать проблемы. Чтобы не гадать, попробуйте запустить специальную службу для устранения неполадок.
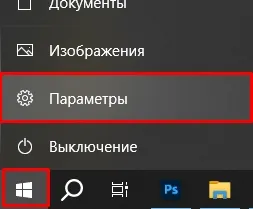
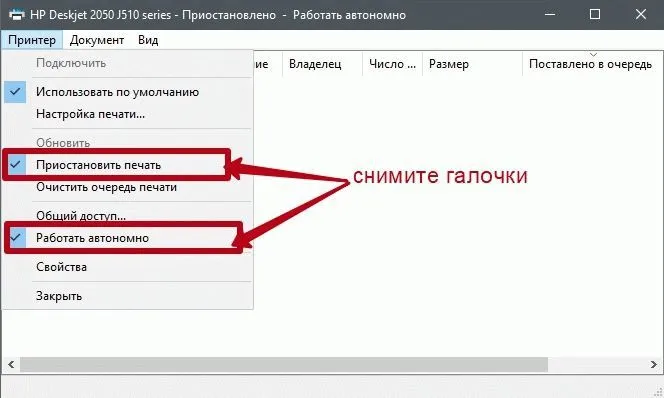
- Слева выберите «Устранение неполадок». Если не обнаружите раздела «Принтеры», переходите по ссылке «Дополнительные средства устранения неполадок».
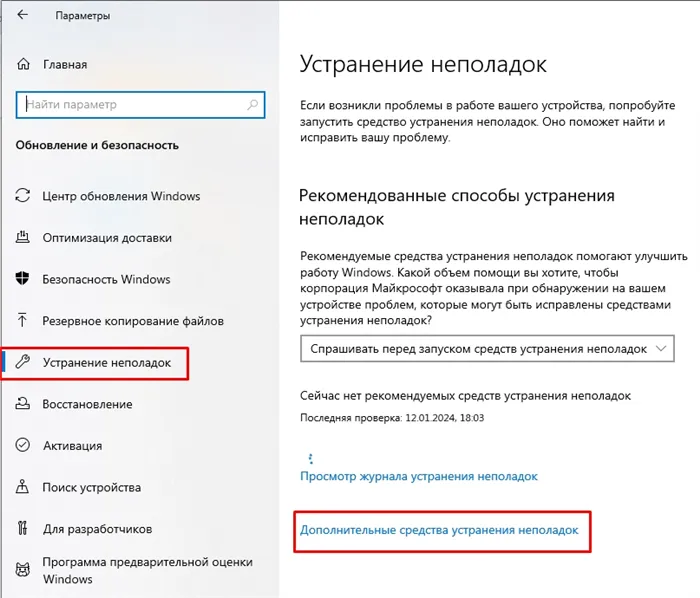
- Кликните на «Принтер» и нажмите кнопку «Далее». Следуйте инструкциям на экране.
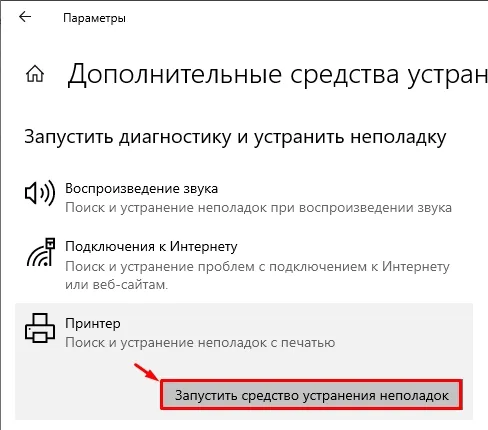
Способ 4: Проверка портов
Этот метод актуален только для избранных моделей принтеров, которые используют специальные порты для двустороннего обмена данными с ПК. Дело в том, что в настройках ОС может быть отключена необходимая функция для взаимодействия устройств, что, в свою очередь, и становится причиной ошибки с сообщением «Принтер отключен». Для устранения этой проблемы достаточно будет активировать нужную функцию.
- С помощью инструмента поиска в Пуск откройте приложение Панель управления.
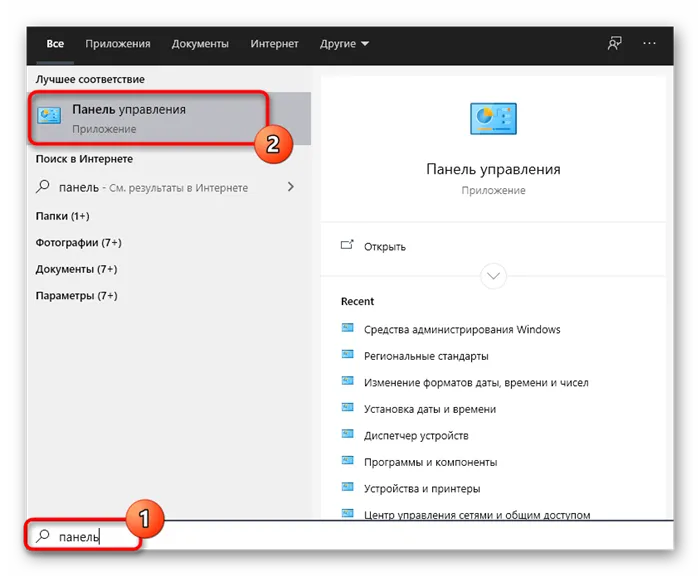
- Далее откройте меню Администрирование.
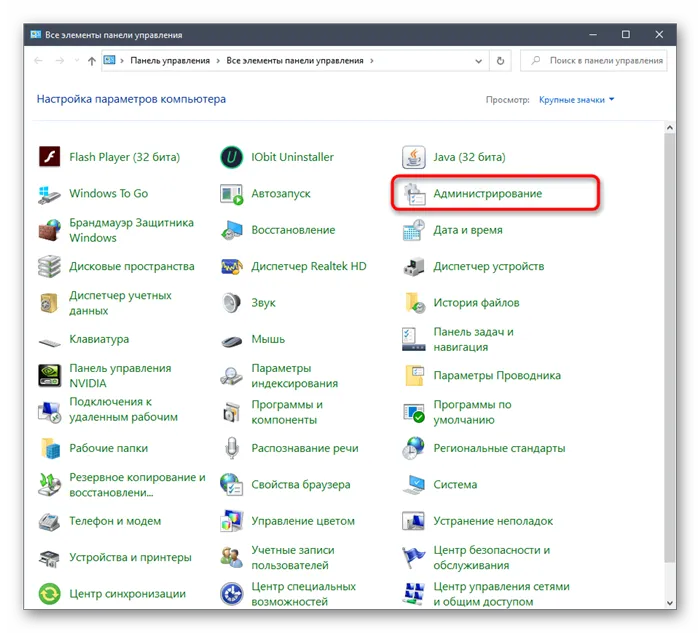
- Дважды щелкните по пункту Управление печатью.
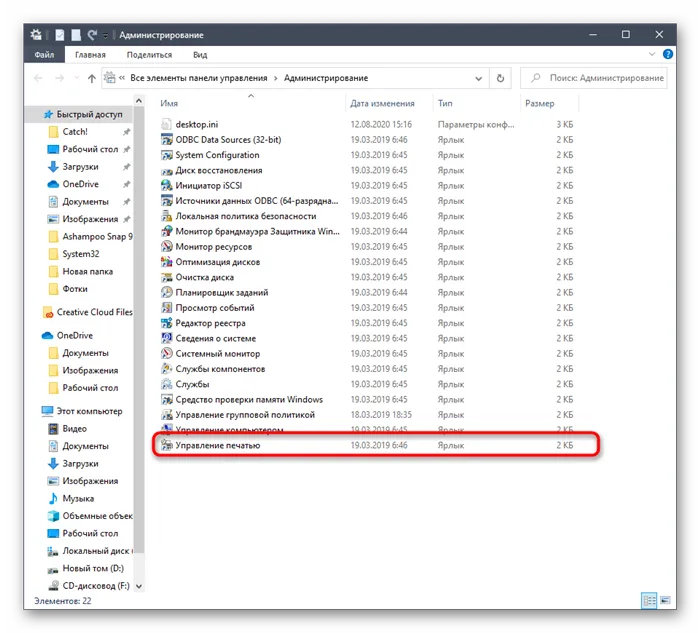
- Перед вами появится список подключенных принтеров, среди которых найдите интересующий и дважды нажмите на него для открытия нового окна Свойства.
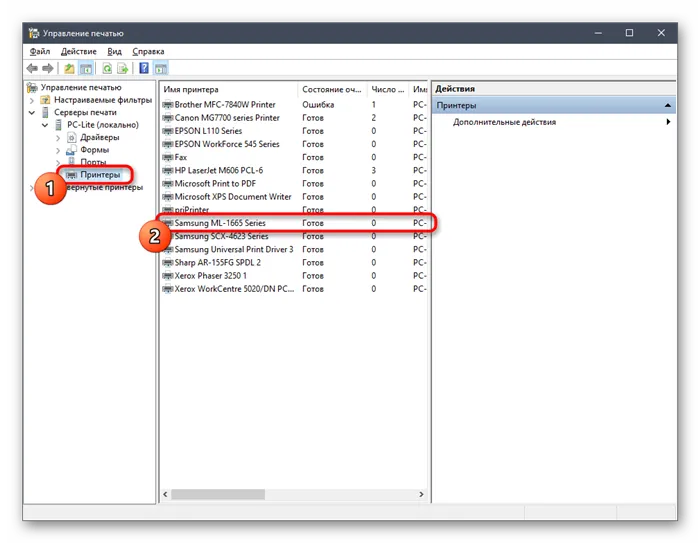
- Перейдите на вкладку Порты.
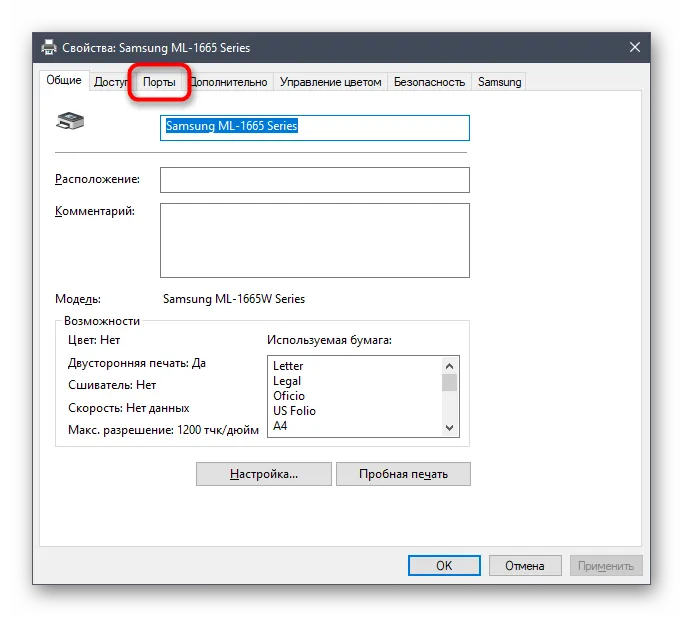
- Каждый принтер использует исключительно один порт, поэтому найдите тот, который отмечен галочкой. После этого выделите его и нажмите Настроить порт.
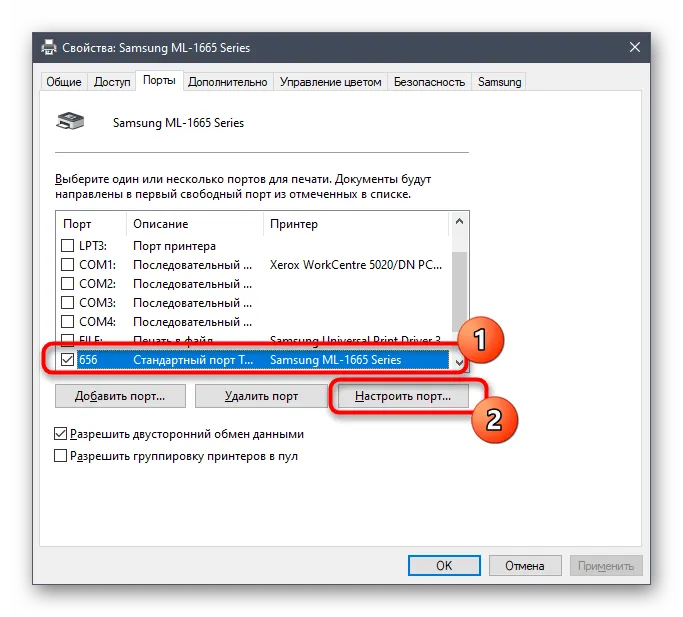
- Обязательно отметьте опцию Состояние SNMP разрешено и подтвердите изменения.
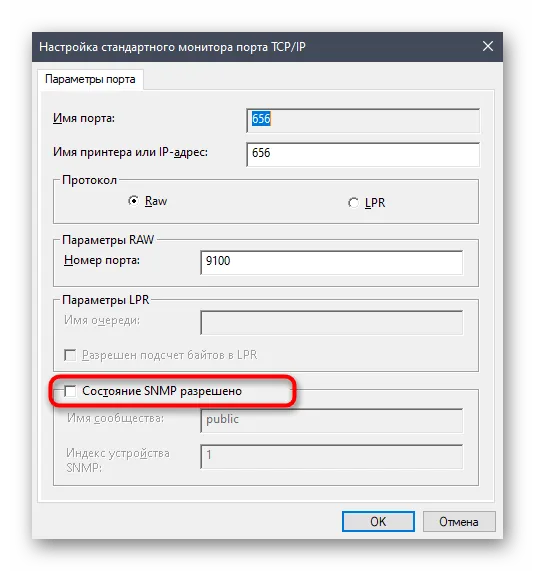
Способ 5: Включение общего доступа
Эта рекомендация подойдет лишь тем, кто сталкивается с трудностями при использовании сетевого принтера. Ошибки печати могут быть связаны с неправильными настройками общего доступа или его отсутствием. Владельцам такого оборудования и пользователям, распечатывающим документы по локальной сети, рекомендуется ознакомиться со специальными руководствами на нашем веб-сайте, перейдя по соответствующим ссылкам.
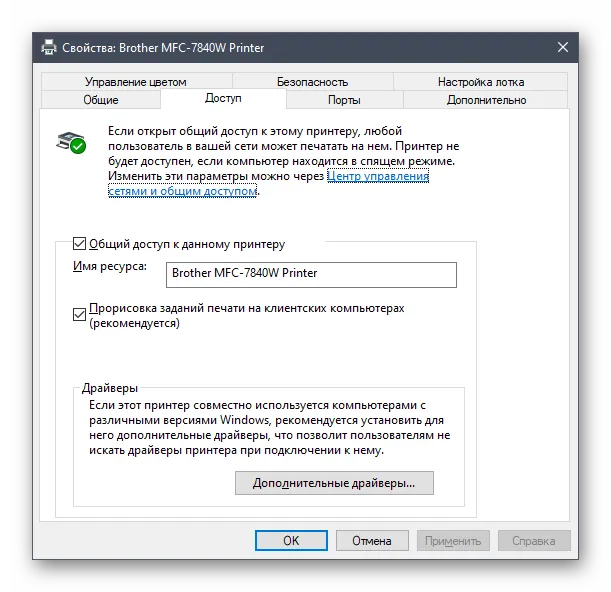
Установите официальные драйверы принтера
Вы можете начать использовать принтер сразу после его добавления через настройки или панель управления. Однако для некоторых моделей требуется установка официальных драйверов.
Если вы ещё не устанавливали драйвер для вашего устройства, перейдите на официальный веб-сайт HP и скачайте драйвер.
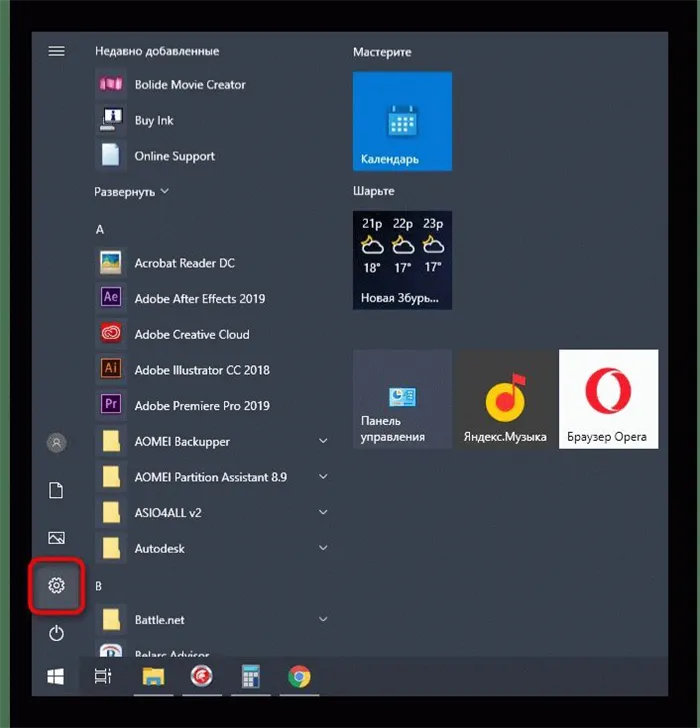
Для пользователей, у которых драйвер уже установлен, попробуйте переустановить его, следуя приведенным ниже инструкциям.
- Перейдите в Настройки и откройте Принтеры и сканеры.

- Выберите свой принтер.
- Удалите его. Подождите некоторое время, пока Windows завершит удаление.
- Теперь нажмите Добавить устройство, затем выберите Добавить вручную.
- Выберите правильный порт для вашего принтера.
- Выберите драйвер принтера и нажмите Далее.
- Затем выберите замену драйвера.
Используйте статический IP-адрес для добавления принтера
Это решение особенно актуально, если вы добавили принтер к компьютеру, используя IP-адрес. Беспроводные принтеры по умолчанию получают динамические IP-адреса от маршрутизатора, но время аренды IP-адреса по протоколу DHCP истекает по истечении указанного временного периода.
Когда принтер получает новый IP-адрес, адрес, установленный на компьютере, может не совпадать с фактическим IP-адресом принтера. Этот конфликт IP может привести к тому, что принтер будет отображаться как отключенный.
Поэтому я рекомендую назначить статический IP-адрес вашему принтеру и использовать этот адрес для его добавления на ваш компьютер. Так вы избежите проблем с подключением в будущем.
- После установки статического IP-адреса перейдите в «Добавить устройство» > «Добавить вручную» на странице «Принтеры и сканеры«.
- Выберите этот вариант.
- Введите IP-адрес и добавьте его на свой компьютер.








