Когда все чистые листы из поддона принтера будут напечатаны с одной стороны, необходимо перевернуть пачку напечатанных листов обратной стороной и установить на компьютере параметр печати листов четные, после чего следует снова запустить процесс печати. Важно дождаться момента, когда принтер полностью завершит свою работу и перестанет печатать.
Выполнение двусторонней печати на принтере
Выполнение двусторонней печати на принтере является не только экономичным способом расходования бумаги, но и весьма удобным, особенно при необходимости распечатать книгу или журнал. Многие пользователи задаются вопросом о правильном выполнении этой процедуры, так как ручной метод переворачивания листов может оказаться не всегда практичным и отнимать много времени. В данной статье мы постараемся максимально детально раскрыть все аспекты этой темы, предоставив наглядные руководства для разных программ.
Существуют модели принтеров, которые поддерживают автоматическую печать на обеих сторонах бумаги, однако таких устройств не так много. В большинстве случаев это многофункциональные устройства (МФУ), оборудованные функцией двустороннего копирования через сканер. Далее мы приведем подробные инструкции именно для такого оборудования, а затем обсудим ручные методы печати.
Способ 1: Функции текстового редактора
Если вы создали документ самостоятельно или у вас уже есть готовый файл в текстовом редакторе, его встроенные инструменты позволят правильно настроить двустороннюю печать, при условии, что документ содержит более двух страниц. Для этого необходимо сделать следующие шаги:
- Откройте нужный документ, например, в программе Microsoft Word, и перейдите в меню действий.
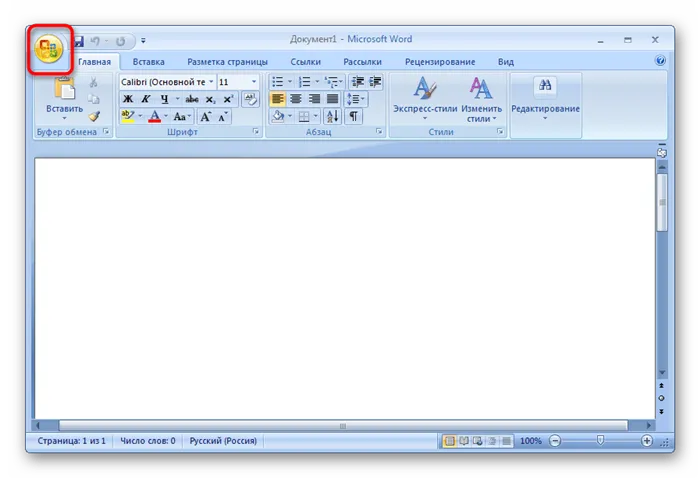
- В меню найдите раздел Печать.
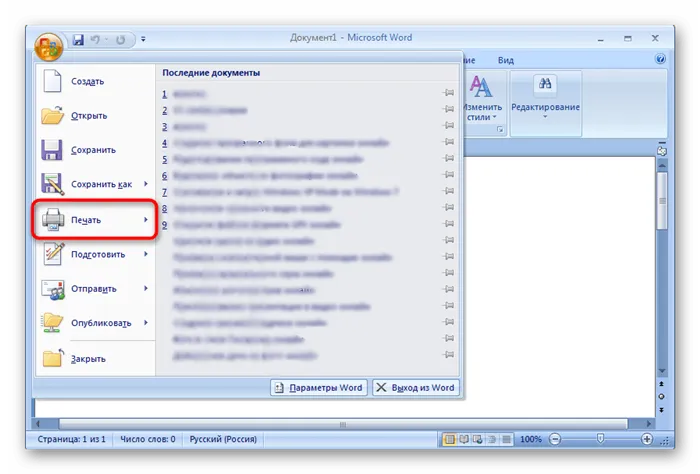
- Укажите принтер, который должен быть использован для распечатки выбранного документа.
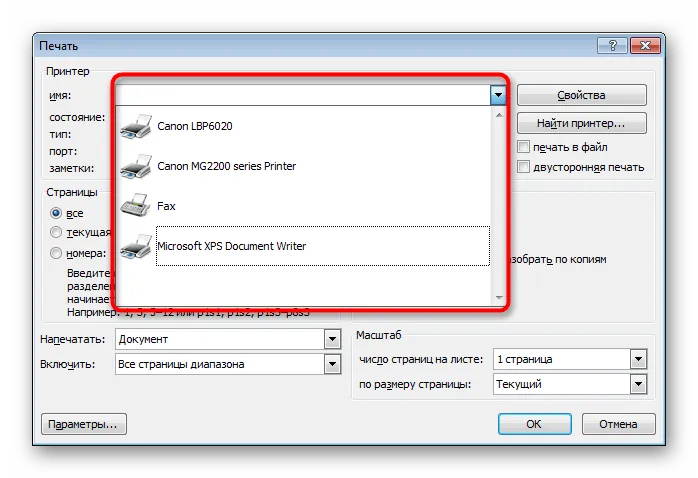
- Поставьте галочку на пункте Двусторонняя печать.
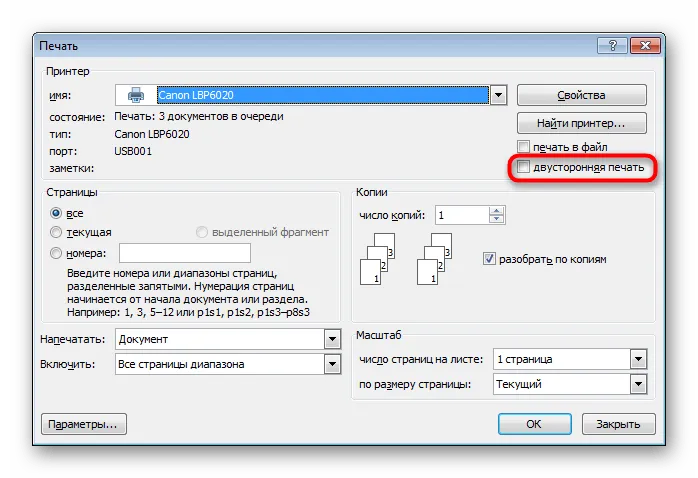
- При необходимости внесите дополнительные параметры, затем нажмите ОК, чтобы запустить печать.
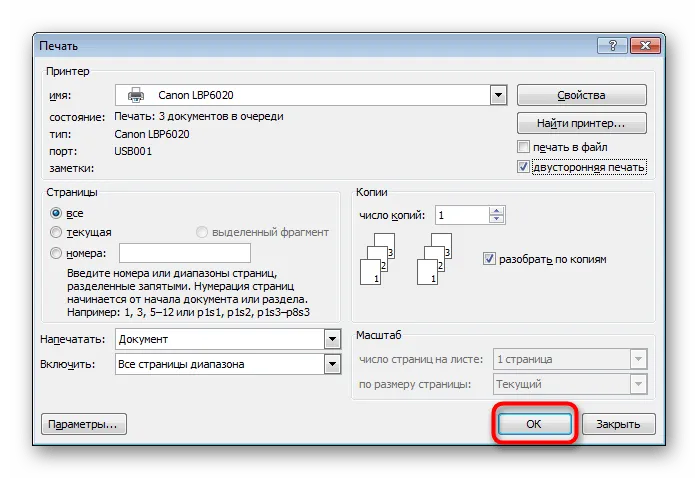
Перед тем как распечатать документ в режиме Печать вручную на обеих сторонах с использованием принтеров, которые не поддерживают дуплекс, рекомендуется провести тестовую печать, чтобы определить, какой стороной нужно загружать подготовленные листы, содержащие информацию только с одной стороны. Принцип такой функции заключается в том, что сначала печатаются нечетные страницы, а затем четные, что позволяет создать книжный формат документа.
Как печатать двухсторонней печатью на принтере
Если вы считаете, что единственный способ осуществления двухсторонней печати на обычном принтере заключается в печати отдельных листов бумаги с ручным переворачиванием, то вы определенно не ищете легких решений. Существуют гораздо более удобные и элегантные методы.
- Перейдите в настройки печати и выберите опцию печати нечетных страниц документа.
- Дождитесь завершения печати нечетных страниц, после чего переверните листы обратной стороной и аккуратно разместите их в приемном лотке принтера. Убедитесь, что они расположены в правильном порядке, при этом верхом стопки должен быть первый лист документа. Именно он будет отправлен на печать первым.
- Снова откройте настройки печати и выберите опцию печати четных страниц.
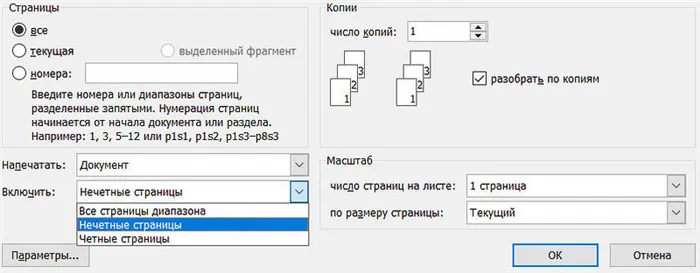
Используем возможности текстового редактора
В известном текстовом редакторе Microsoft Word предусмотрена более продвинутая функция для осуществления двусторонней печати.
- Запустите необходимый документ в текстовом редакторе.
- Перейдите в настройки печати, выберите нужный вам принтер, и отметьте пункт о двусторонней печати.

Работа этой функции по своему принципу аналогична ранее описанному способу, но она автоматизирует процесс насколько это возможно. При этом печать автоматически начинается сначала с нечетных, а затем с четных страниц документа.
Печать документа Word на обеих сторонах листа (двусторонняя печать)
Печать с обеих сторон бумаги называется дуплексной печатью. Большинство современных принтеров предлагают возможность автоматической печати с обеих сторон листа (автоматическая двусторонняя печать). Другие принтеры дают инструкции по переворачиванию страниц вручную, чтобы напечатать текст на обратной стороне листа (двусторонняя печать вручную). Для начала следует выяснить, поддерживает ли ваш принтер двустороннюю печать (дуплексная печать), обратившись к руководству пользователя принтера или информации от производителя.
Чтобы выяснить, поддерживает ли ваш принтер функцию двусторонней печати, можно изучить его руководство пользователя или обратиться к производителю. Кроме того, можно выполнить следующие действия:
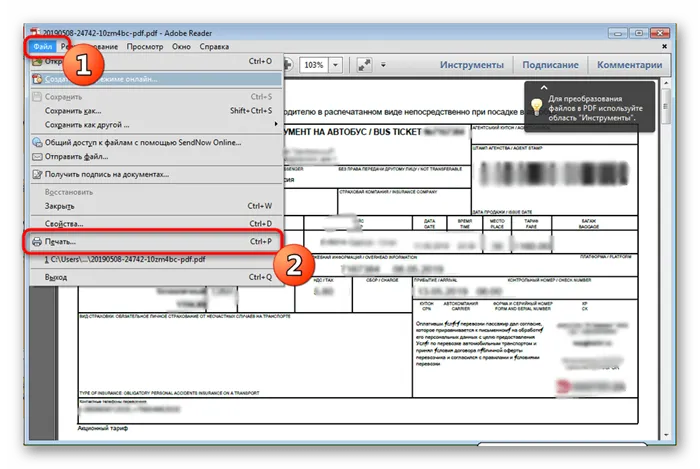
- Откройте вкладку Файл.
- Нажмите кнопку Печать.
- В разделе Параметры щелкните Односторонняя печать. Если пункт Двусторонняя печать доступен, это означает, что ваш принтер настроен на двустороннюю печать.
- Если вы используете принтер, интегрированный с копировальным аппаратом, и копировальный аппарат поддерживает двустороннее копирование, то ваш принтер, скорее всего, также поддерживает автоматическую двустороннюю печать.
- Если у вас установлено несколько принтеров, возможно, что один из них поддерживает двустороннюю печать, а другой — нет.
Настройка принтера для печати на обеих сторонах листа бумаги
Если ваш принтер не поддерживает автоматическую двустороннюю печать, у вас есть два возможных способа осуществления печати. Вы можете вручную осуществлять двустороннюю печать или распечатать сначала нечетные, а затем четные страницы.
Двусторонняя печать вручную
В случае, если ваш принтер не поддерживает автоматическую двустороннюю печать, вы можете сначала напечатать все страницы, которые должны находиться на одной стороне листа, а затем (при появлении такого запроса) перевернуть стопку и снова загрузить ее в принтер.
В Word необходимо выполнить такие действия:
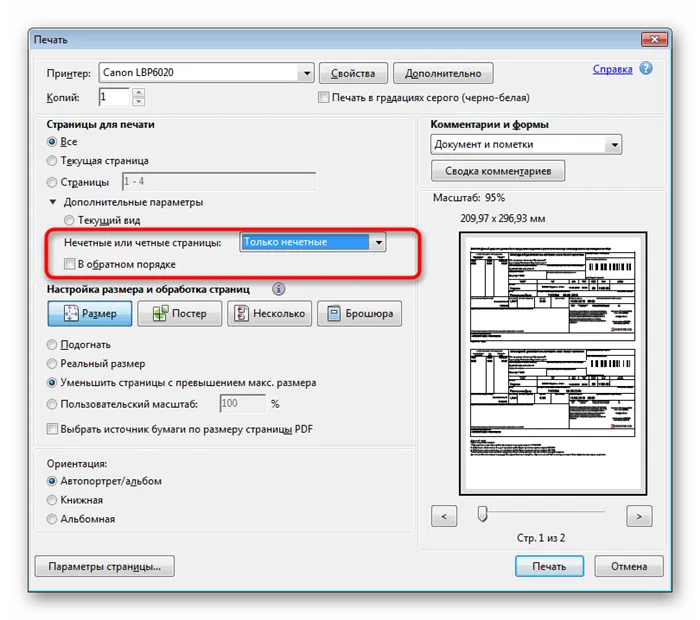
- Откройте вкладку Файл.
- Нажмите на кнопку Печать.
- В разделе Параметры выберите Односторонняя печать и активируйте Печать вручную на обеих сторонах.
Во время процесса печати Word предложит вам перевернуть стопку страниц и загрузить их обратно в принтер.
Примечание: Рекомендуется выполнить тестовую печать, чтобы определить, как правильно подавать страницы в принтер.
Печать четных и нечетных страниц
Для печати на обеих сторонах листа можно также воспользоваться следующим методом:
- Откройте вкладку Файл.
- Нажмите кнопку Печать.
- В разделе Параметры выберите Напечатать все страницы. Внизу выберите Напечатать только нечетные страницы.
- Нажмите кнопку Печать в верхней части окна.
- После завершения печати нечетных страниц переверните стопку, а затем в разделе Параметры снова щелкните Напечатать все страницы. На этот раз выберите Напечатать только четные страницы.
- Нажмите кнопку Печать в верхней части окна.
Примечание: Чтобы обеспечить правильную печать четных и нечетных страниц, щелкните по Файл, затем Параметры, Дополнительно и в разделе Печать установите переключатель Печатать на лицевой стороне листа при двусторонней печати или Печатать на обратной стороне листа при двусторонней печати.
Как выполнить двустороннюю печать
Соавтор(ы): Стэн Кац. Стэн Кац — профессиональный инженер-технолог, операционный директор и главный технолог STG IT Consulting Group в Западном Голливуде, Калифорния. Он специализируется на предоставлении полного спектра технологических решений для бизнеса, включая удаленное управление IT, а также для частных лиц через разные сервисы и мастерскую Stan’s Tech Garage. Он получил степень бакалавра по международным отношениям в Южно-Калифорнийском университете и начал свою карьеру в IT-компаниях, входящих в Fortune 500. Стэн основал свои компании, чтобы предложить свой опыт и навыки малому бизнесу и отдельным клиентам.
Количество просмотров этой статьи: 37 217.
В этой статье вы узнаете, как выполнять двустороннюю печать в операционных системах Windows и Mac OS X. Если принтер не поддерживает данную функцию, вы сможете выполнить это вручную.
В Windows
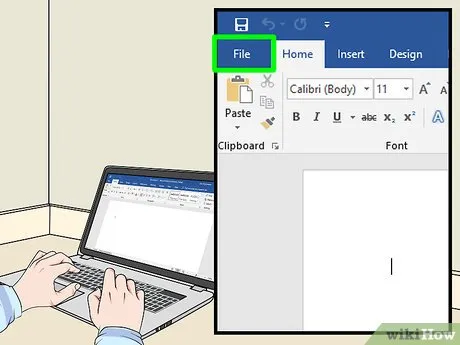
- Сначала откройте документ или презентацию, которую хотите распечатать.
- Если у вас не отображается меню Файл, нажмите клавишу Ctrl на клавиатуре.

- Если вы не видите меню Файл, нажмите комбинацию клавиш Ctrl + P.
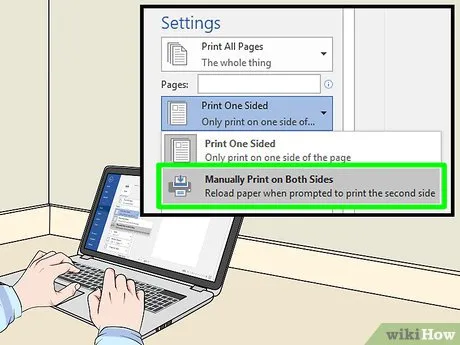
- Параметры страницы можно найти в разделе Разметка страницы или Двусторонняя печать.
- В программе Microsoft Word щелкните по Односторонняя печать, чтобы получить доступ к опции двусторонней печати.

- При необходимости подключите кабель принтера к USB-порту компьютера.
- Чтобы выбрать другой принтер, откройте меню Принтер (нажмите по имени текущего принтера), а затем выберите нужный принтер из выпадающего списка.
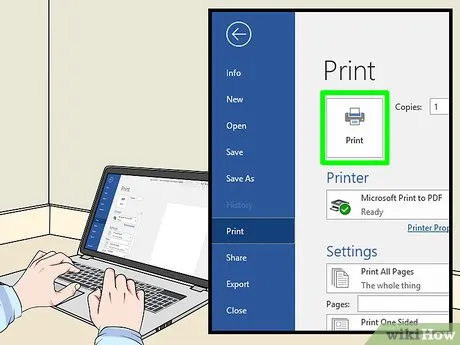
Нажмите на кнопку Печать. Эта кнопка обычно располагается внизу окна, но в Microsoft Word она может находиться в верхней части окна. После нажатия на Печать принтер начнет распечатку документа.
В Mac OS X

- Сначала откройте документ, презентацию и так далее, которые вы хотите распечатать.
- Если не удается найти меню Файл, нажмите клавишу ⌘ Command на клавиатуре.
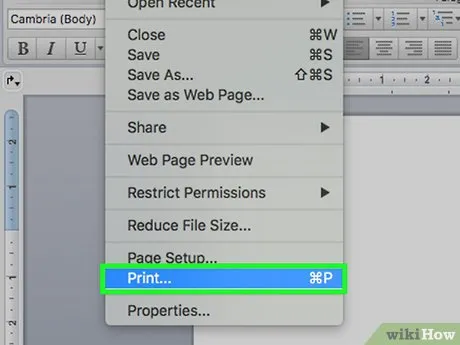
Дополнительные статьи
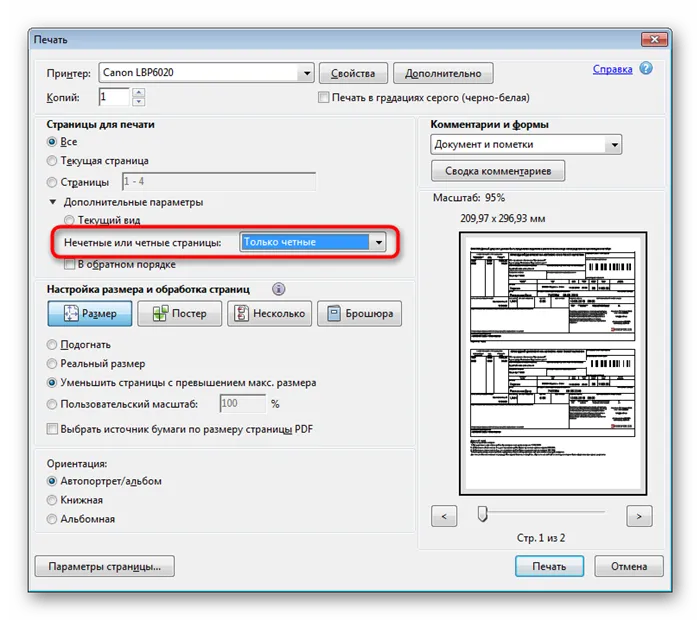
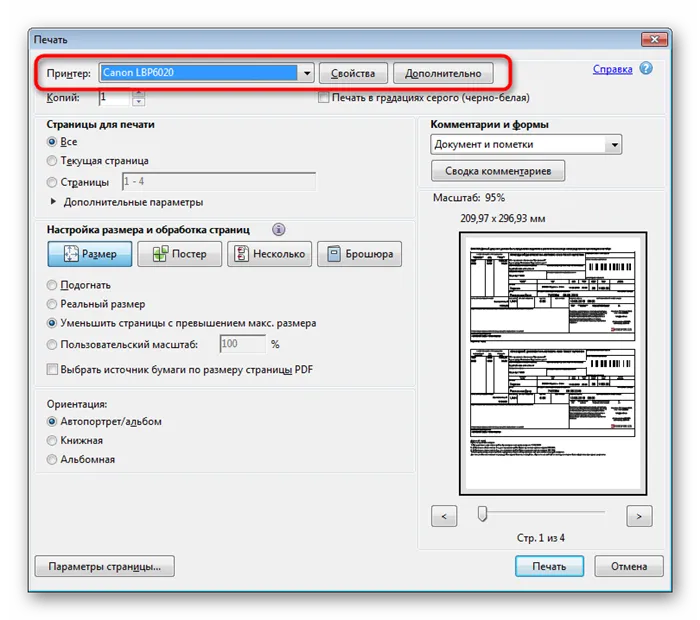
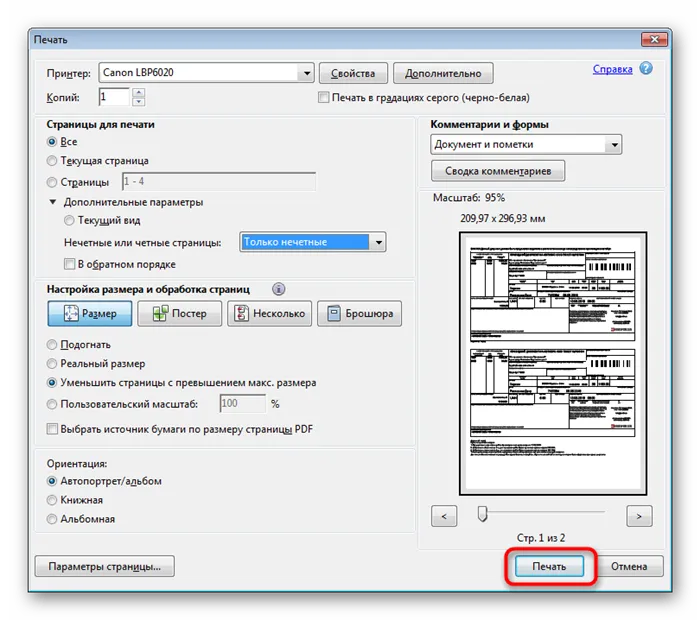
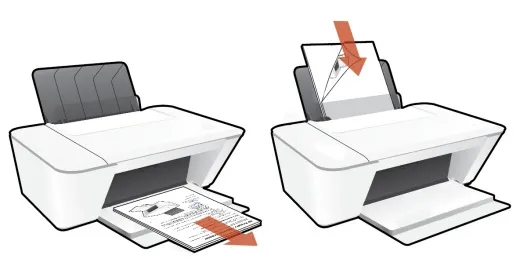


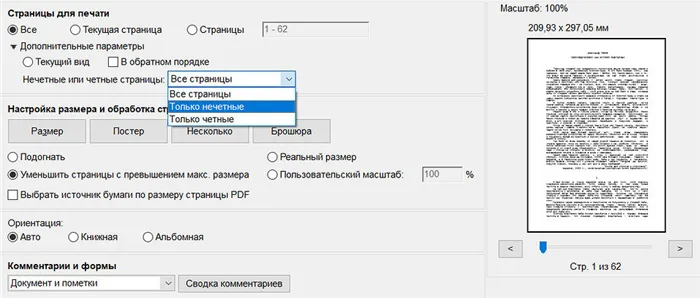
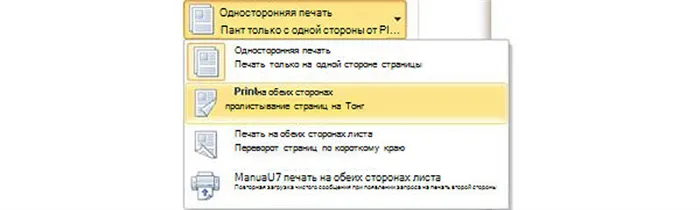
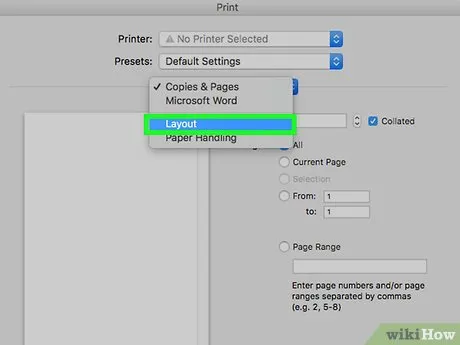
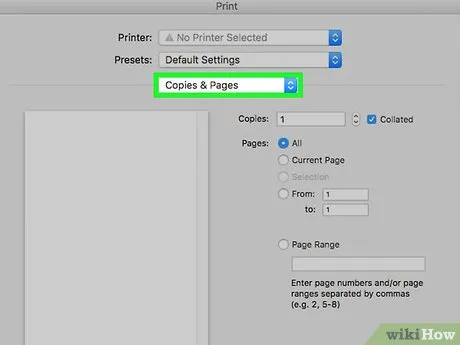
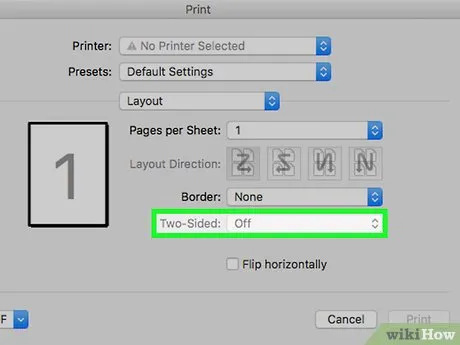

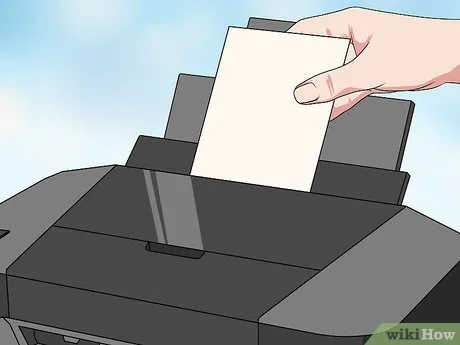
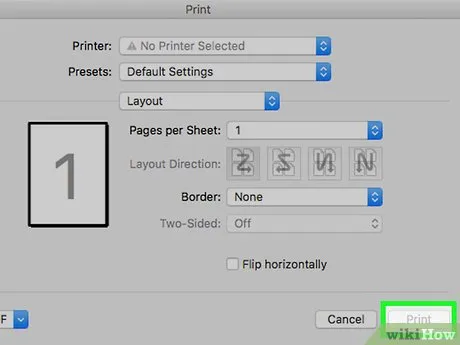
Настройка
Настройка двусторонней печати может незначительно отличаться в зависимости от модели и бренда принтера. Ниже приведены пошаговые инструкции для настройки различных известных брендов принтеров.
Принтеры Canon
Настройка осуществляется через панель управления устройства Canon My Printer. В этом интерфейсе доступны следующие параметры:
- толщина бумаги;
- формат бумаги;
- отступы от краев листа.
Эти параметры являются основными для любой печати. Без их корректной настройки функция принтера может не активироваться.
После базовой настройки необходимо открыть файл, который вы хотите напечатать. В текстовом редакторе выберите опцию Печать и настройте параметры на этой вкладке.
В модельном ряду принтеров Canon можно найти устройства, которые имеют функцию автоматической двусторонней печати. У них должна быть возможность, отмеченная опцией «дуплекс», против которой ставится галочка, после чего документ будет отправлен на печать.
Принтеры HP
Сначала открываете файл, затем выбираете пункт Печать и переходите в Свойства. В свойствах необходимо активировать опцию Layout, в которой находится функция Print On Both Sides. Далее укажите формат страницы или выберите способ отображения информации на ней.
Опция Binding side позволяет расположить текст как в книжном формате. Опция Binding on top формирует вывод информации на обратной стороне страницы в обратном порядке, как это делается в отрывных календарях. Только после настройки вида печати можно нажимать на кнопку Печать.
Принтеры Kyocera
Для настройки свойств печати на этой модели нужно выбрать Manual Duplex Printing и указать, с какой стороны будет располагаться переплет. После этого можно приступать к печати. По завершении печати всех страниц с одной стороны следует перевернуть листы с напечатанной стороны вниз и продолжить печать на второй.
Как правильно положить бумагу?
Для разных моделей принтеров правила загрузки листов формата A4 в поддон могут расцениваться по-разному. Перед началом операции стоит выполнить тестовую печать одного листа, чтобы правильно определить, как загружать последующие листы.
Можно сделать пометку простым карандашом на одном из листов, пропустить его через принтер, а затем проанализировать, где окажется эта пометка после печати. Перевезка листов также будет зависеть от места, где находится пометка. Если пометка остается сверху, необходимо перевернуть стопку листов в поддоне, поменяв верхнюю и нижнюю грани. Если же пометка оказалась снизу, листы переворачивать не нужно.
Для подходящего вывода печати на второй стороне лист с пометкой должен быть загружен так, чтобы пометка оказалась внизу после печати
В следующем видео представлена информация о том, как осуществлять печать на принтере с двух сторон.








