В современном мире, где активно преобладает использование беспроводных технологий и освещения, производители компьютерной периферии стремительно увеличивают количество устройств с поддержкой Bluetooth. Несмотря на то, что эта функция пока не так популярна среди колонок, наблюдается растущий интерес пользователей к портативным моделям, которые предлагают данный вариант подключения.
Как подключить колонки к компьютеру или ноутбуку
Практически невозможно представить хороший компьютер без качественной колонной системы, ведь именно звук играет важную роль в процессе работы или развлечений. Однако для того чтобы эта «магия» заработала, необходимо учитывать все аспекты подключения. В рамках данной статьи мы расскажем, как правильно подключить колонки к вашему компьютеру или ноутбуку.
Если звук является для вас приоритетом, то качественная аудиосистема станет незаменимым дополнением. Отметим, что существует несколько различных способов подключения колонок, в зависимости от их модели и характеристик. Выбор способа подключения колонок к компьютеру может варьироваться от одного устройства к другому, и мы рассмотрим каждое из решений более подробно.
К основным интерфейсам, которые используются для подключения колонок к компьютеру, можно отнести: мини-джек 3,5 мм, HDMI и S/PDIF. Также можно встретить варианты колонок с USB и Bluetooth-соединением. Рассмотрим каждый из этих способов более подробно.
Подключение колонок к компьютеру через мини-джек
Наиболее распространенным способом, позволяющим подключить колонку к компьютеру, является использование разъема TRS 3,5 мм, который обычно называют мини-джеком (от английского term ‘jack’ — гнездо). Такой разъем позволяет подключать бюджетные двухканальные аудиосистемы.

Гнездо TRS может находиться в различных местах: на задней или передней панелях компьютера, а в случае ноутбуков — обычно сбоку.

Пошаговая инструкция по подключению колонки:
- Прежде чем начинать работу, завершите работу операционной системы и отключите питание компьютера.
- Найдите гнездо TRS на корпусе вашего ПК и осторожно вставьте в него штекер до упора, убедившись в надежности соединения.
- Подключите колонки к электросети и запустите компьютер.
- Если ваша аудиосистема имеет кнопку питания, нажмите на нее и отрегулируйте громкость в соответствии с вашими предпочтениями.
Если речь идет о многоканальной аудиосистеме, подключение немного усложняется, так как каждая колонка требует специального разъема.
Как подключить колонки к компьютеру проводами от аудиосистемы 2.1 (две колонки и сабвуфер)
Для подключения аудиосистемы 2.1 вам нужно найти соответствующие разъемы: красный и белый — для правой и левой колонки соответственно. Обычно синее гнездо используется для подключения сабвуфера.

Аудиосистемы 5.1 и 7.1
При работе с аудиосистемами 5.1 и 7.1 необходимо одновременно подсоединить несколько разъемов:
Гнездо зеленого цвета применяется для подключения передних колонок, черный разъем предназначен для центрального канала и сабвуфера, а задние колонки подключаются к оранжевым разъемам. В системах 7.1 боковые колонки, как правило, подключаются к гнездам серого или коричневого цвета.
Подключаем беспроводную Bluetooth колонку в Windows 10
Чтобы подключить Bluetooth колонку в Windows 10, выполните следующие шаги:
Откройте меню «Пуск» и перейдите в раздел «Параметры». Далее выберите подраздел «Устройства».
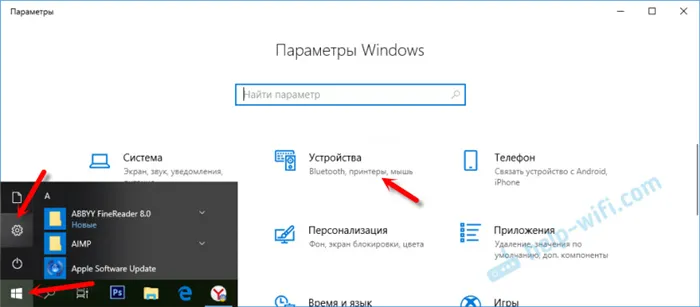
После этого нажмите на кнопку «Добавить Bluetooth или другое устройство».
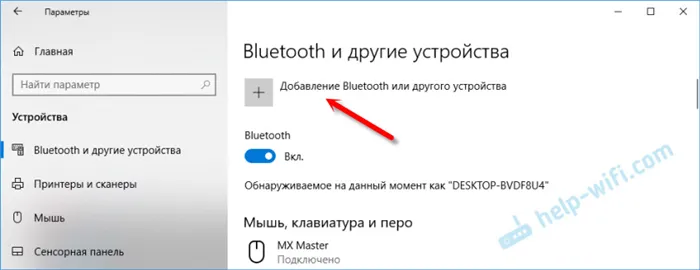
Теперь включите колонку и переведите ее в режим подключения. Это критически важный процесс; индикатор Bluetooth на вашей колонке должен активно мигать, что указывает на то, что устройство доступно для обнаружения другими приборами. Обычно для этого нужно нажать и удерживать кнопку с символом Bluetooth или кнопку питания.

После этого на компьютере выберите «Bluetooth». Начнется поиск доступных устройств. В списке должна появиться ваша колонка — например, Sony SRS-XB30. Нажмите на нее для подключения.
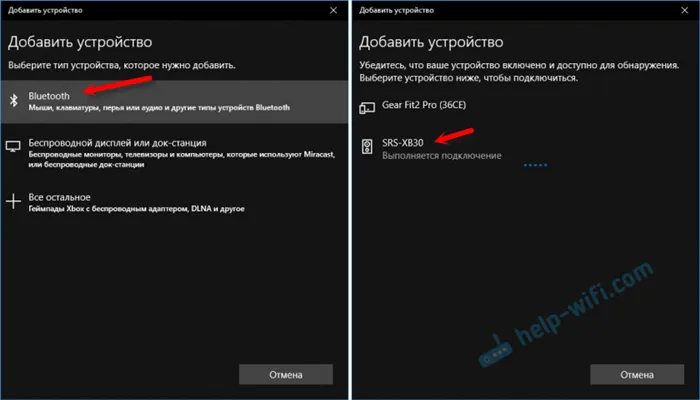
Вскоре должно появиться сообщение о том, что ваша беспроводная акустическая система успешно подключена.

Просто нажмите на кнопку «Готово». В моём случае звук сразу начал воспроизводиться через подключенную по Bluetooth колонку. Если же вы отключите колонку, звук вернется через динамики ноутбука или ПК, подключенные через кабель.
Если возникли проблемы с выводом звука, попробуйте вручную задать устройство вывода звука (вашу беспроводную колонку) в настройках. Вот так:
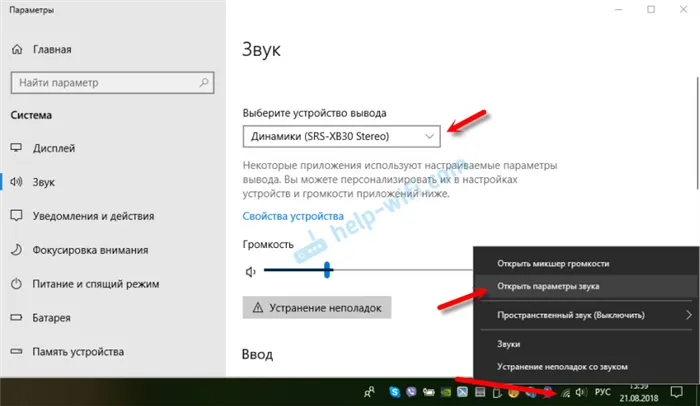
С недавних пор в Windows 10 появилась возможность использовать разные источники звука для различных приложений. Настроить эту функцию можно в разделе «Параметры устройств и громкости приложений», куда вы можете перейти из окна, отображенного на предыдущем скриншоте. Здесь достаточно выбрать источник вывода звука для конкретного приложения. Например, звуки с проигрывателя могут воспроизводиться на беспроводной колонке, а системные звуки — на встроенных динамиках.
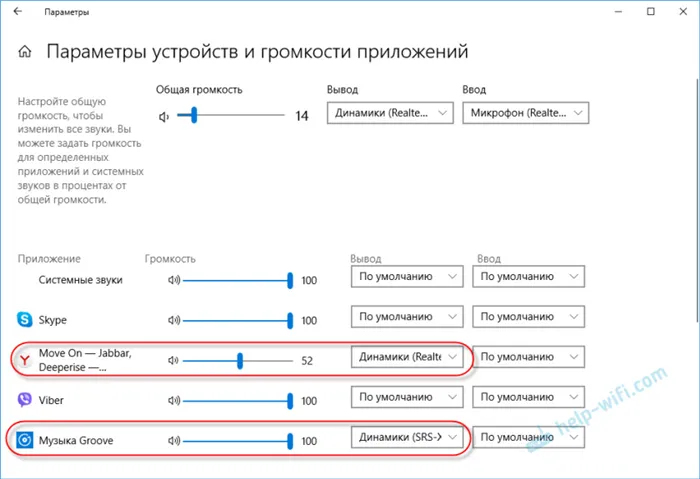
Процесс подключения беспроводной колонки к компьютеру аналогичен подключению беспроводных наушников в Windows 10.
Подключение Bluetooth колонки к ноутбуку на Windows 7
Сначала необходимо включить колонку и перевести ее в режим подключения. Для этого часто нужно нажать и удерживать кнопку «Bluetooth» или кнопку включения на устройстве, пока индикатор Bluetooth не начнет активно мигать.

В трее вашего компьютера должна отображаться иконка Bluetooth. Кликните по ней правой кнопкой мыши и выберите пункт «Добавить устройство».
На экране должно появиться новое окно с отображением всех доступных для подключения устройств. Найдите свою беспроводную колонку, выделите ее и нажмите «Далее».

Начнется процесс настройки устройства, по его завершению должно появиться уведомление об успешном подключении. Если после подключения звук через колонку не воспроизводится, щелкните правой кнопкой мыши на иконку звука в трее, выберите «Устройства воспроизведения», затем нажмите правой кнопкой мыши на подключенной Bluetooth колонке и выберите «Использовать по умолчанию». После этого все должно начать работать.
Беспроводная колонка не работает.
Имелись случаи, когда в Windows 7 не удавалось подключить Bluetooth колонку. Система находит устройство, определяет его как динамик, подключает, но звук не воспроизводится. Это может быть связано с отсутствием необходимого драйвера. При просмотре подключенных устройств можно заметить, что оно отображается с желтым восклицательным знаком. В диспетчере устройств появляется информацию о неизвестном Bluetooth-устройстве. Во время подключения может появляться сообщение о том, что «Программное обеспечение для устройства не было установлено».
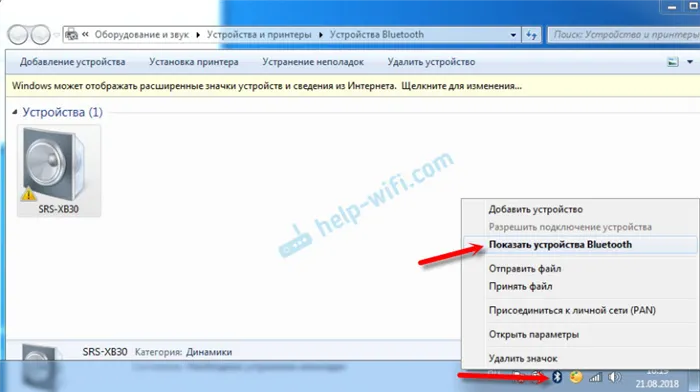
Я посетил сайт Sony (у меня колонка этой марки) и в разделе «Загрузки» не нашел необходимых драйверов. Если в диспетчере устройств щелкнуть на «Периферийное устройство Bluetooth» и выбрать «Обновить драйверы», система, как правило, сообщает о том, что никакие обновления не найдены.
Я не стал скачивать драйвера с подозрительных сайтов или использовать программы для автоматической установки драйверов. Надеюсь, у вас не возникнет таких проблем, и ваша колонка успешно подключится к Windows 7. Если у вас есть какие-либо советы по разрешению данной ситуации, буду признателен, если вы поделитесь вашим опытом в комментариях. В общем же, настоятельно рекомендую перейти на Windows 10, так как она более функциональна и не имеет таких проблем.
Как это сделать
Главный недостаток, с которым можно столкнуться при подключении Bluetooth-устройств, заключается в том, что стационарные компьютеры, как правило, не имеют встроенного Bluetooth-модуля. Для подключения таких устройств, как наушники или мыши, вам потребуется приобрести специальный адаптер, который обеспечит соединение. Обычно совместно с колонками не идет адаптер, поэтому его придется приобретать отдельно.

Важно отметить, что марка устройства не имеет особого значения. Вы можете подключать колонки различных брендов, таких как JBL, Sony, Xiaomi и другие, главное, чтобы они были исправными и работали правильно.
В Windows 10
В большинстве случаев на ноутбуках с Windows 10 bluetooth соединение работает без дополнительных настроек. Нужно просто включить режим обнаружения Bluetooth и подключиться через беспроводное соединение.
Вот как это сделать:
- Включите Bluetooth на колонке;
- Откройте меню «Пуск»;
- Перейдите в «Параметры ПК»;
- Выберите раздел «Устройства»;
- Нажмите на «Добавление Bluetooth или другого устройства».

После этого ноутбук начнет автоматически искать доступные устройства. В списке должна отобразиться ваша колонка. Нажмите на неё, чтобы завершить процесс синхронизации. Иногда может появиться поле с разрешениями на доступ, которое нужно подтвердить. И всё! Теперь можно запустить какой-либо звук, чтобы убедиться в корректном выводе аудио, а также при необходимости отрегулировать громкость и эквалайзер.
С подключением к ПК процесс будет немного отличаться. В первую очередь, вам потребуется установить адаптер. После этого система автоматически загрузит все необходимые драйвера, и вы сможете приступить к поиску устройства. В остальном процесс точно такой же, как и на ноутбуке.
Если возникнут проблемы со звуком, убедитесь, что в качестве устройства вывода звука выбрана ваша подключенная колонка. Это можно проверить в настройках. Вы также можете зайти в «Параметры устройств и громкости приложений», чтобы настроить вывод звука для разных приложений. Например, можно настроить так, чтобы системные звуки воспроизводились на встроенных динамиках, а музыка — на колонке.
В Windows 7
Даже в 2024 году многие пользователи продолжают использовать Windows 7, поэтому рассмотрим, как подключить Bluetooth колонку к ноутбуку или ПК с этой операционной системой. Процесс в целом незначительно отличается, однако есть несколько моментов, на которые стоит обратить внимание.
- Включите Bluetooth на беспроводной колонке;
- При необходимости вставьте адаптер в ПК или ноутбук;
- С помощью правого клика откройте меню Bluetooth, нажав на иконку;
- Выберите пункт «Добавить устройство».
После этого система начнет сканирование доступных устройств. Когда ваше устройство появится в списке, просто щелкните на него. Система автоматически настроит подключение и синхронизируется с ним. Вам останется лишь проверить его работоспособность.
Если звук не воспроизводится, перейдите в настройки звука, откройте «Устройства воспроизведения» и выберите опцию «Использовать по умолчанию» для вашей колонки. Пожалуйста, проверьте звук снова.
Через кабель
Некоторые устройства в комплекте могут поставляться с кабелем для подключения к ПК. Обычно это наблюдается в случаях, когда на оборудовании имеется вход Audio In. В таком случае вам потребуется кабель с двумя разъемами 3,5 мм Jack. Если комплект не включает в себя данный кабель, вы всегда можете приобрести подходящий вариант по длине и ценовой категории.
Возможные проблемы
Иногда пользователи сталкиваются с проблемами подключения Bluetooth-устройств к ПК. Система может определить колонку, подтянуть ее как динамик, выполнить синхронизацию, но звук при этом не воспроизводится, как и предполагалось. В таких случаях в списке Bluetooth-устройств колонка может отображаться с желтым восклицательным знаком на фоне и иногда возникает сообщение о том, что программное обеспечение не установлено.
Такое сообщение означает, что система не смогла установить необходимые драйвера, и, как следствие, не может корректно определить подключение. Автоматическое обновление программного обеспечения также может не помочь. В таких ситуациях необходимо искать драйвера вручную, обычно это возможно на сайте производителя устройства.
Если же устройство является продукцией не очень известного китайского бренда, может возникнуть проблема с наличием драйверов. Рекомендуем также попробовать сбросить настройки или подключить колонку сначала к смартфону, чтобы удостовериться в её работоспособности, а затем снова подключить к ПК.
Теперь вы разбираетесь, как использовать беспроводную колонку как обычное устройство на ноутбуке и ПК. О других секретах работы с компьютером вы можете узнать из наших статей.
Заглавное фото: lifewire.com
Можно ли подключить две Bluetooth-колонки?
Что касается одновременного подключения нескольких колонок, это стало возможным благодаря Bluetooth 5. Настоятельно рекомендуется убедиться, что и колонка, и компьютер поддерживают эту версию, тогда проблем быть не должно. Однако стандартные средства пока что не позволяют подключить сразу два устройства и выводить на них звук одновременно. Возможно, вам поможет стороннее программное обеспечение для этой задачи.
Некоторые производители добавляют функцию, позволяющую соединять колонки между собой. Таким образом, вы можете сначала подключить колонки друг к другу, а затем соединить с компьютером только одно устройство. При этом эффект останется аналогичным, без дополнительных приложений. На данный момент это наиболее простой вариант, так как легче всего найти две одинаковые колонки для совместного использования.
Если компьютер не видит портативную колонку
Если ваш компьютер не обнаруживает колонку, возможные причины могут быть следующими:
- Bluetooth модуль на ПК не работает. Чтобы проверить это, попробуйте подключить колонку к смартфону, а к компьютеру подсоедините другие Bluetooth-устройства. Если проблема заключается в ПК, то возможно вам потребуется обновление драйверов, смена порта или замена модуля.
- Если модуль не функционирует на колонке, то в этом случае устройство следует отнести в мастерскую. Починить его вы сможете только в том случае, если у вас есть паяльная станция и запасные детали.
- Убедитесь в правильности выполнения действий: на колонке должен быть активирован режим сопряжения, для чего обычно необходимо нажать специальную кнопку или удерживать кнопку питания.
- На компьютере щелкните правой кнопкой на «Компьютере», перейдите в управление, там найдите «Службы», и среди них отыщите «Служба поддержки Bluetooth». Установите ее автоматический запуск. В «Параметрах» перейдите в раздел «Bluetooth и другие устройства», нажав на «Другие параметры Bluetooth», поставьте галочку «Разрешить устройствам Bluetooth обнаруживать этот компьютер» и примените настройки.
Если ничего не помогло, вероятно, проблема связана с аппаратной частью, или же операционная система повреждена и не справляется со своими функциями. В таком случае стоит попытаться провести её диагностику и восстановление.
Подключить беспроводную колонку к компьютеру чуть сложнее, чем к смартфону. Важно ознакомиться с алгоритмом действий. Вы также можете вывести ярлыки на рабочий стол для ускорения при частых подключениях. Проблема может заключаться в выборе, покупке, а также настройке самого модуля. Имейте в виду, что для подключения двух колонок потребуется, чтобы они были одной модели и поддерживали функцию сопряжения, так как остальные методы на текущий момент не действуют.
Как подключить через провод?
Портативную колонку можно подключить не только через Bluetooth, но и с помощью шнура — как к стационарному компьютеру, так и к современным ноутбукам. При этом на самой колонке должен присутствовать аудиовход, помеченный как AUDIO IN или INPUT. Обычно используется кабель формата 3.5 mm jack, хотя вход для подключения может быть также с параметрами 2.5 mm. Такой кабель часто идет в комплекте с портативной колонкой. Подключение в этом случае становится простым: один конец кабеля вставляется в соответствующий разъем колонки, другой — в аудиовыход ноутбука, ПК или другого портативного устройства.
Звук будет передаваться через колонку до тех пор, пока она не будет отключена или не сменятся настройки операционной системы. Необходимо также отметить, что используемый кабель может иметь один конец, подсоединенный к колонке, и в таком случае он просто разматывается в крайних ситуациях. Если пользователь не может найти выход для подключения на компьютере, ему следует ориентироваться на гнездо зеленого либо салатового цвета, которое обычно располагается на задней панели главного блока.
Возможные проблемы
При подключении Bluetooth-гаджетов у пользователей могут возникать одни и те же проблемы. Например, даже если соединение между ПК и колонкой установлено, звук может отсутствовать. В этом случае сначала необходимо проверить, в чем именно заключается проблема: в колонке или в компьютере. Для этого колонку стоит подключить к другому устройству, например, к смартфону. Если звук воспроизводится, значит проблема конкретно в компьютере.
Для проверки можно также подключить другое воспроизводящее устройство через Bluetooth к компьютеру. Если звук воспроизводится в обоих случаях, проблема, скорее всего, связана с соединением, и для ее устранения можно воспользоваться кабелем. Если ни одна из колонок не воспроизводит аудио, существует вероятность того, что Bluetooth-драйвер устарел. В этом случае его следует обновить.
Часто компьтер не видит колонку или не может к ней подключиться из-за отключенного Bluetooth на одном из устройств. Эффективность модуля можно проверить через диспетчер задач. Иногда ПК просто не может обнаружить колонку в списке доступных устройств. Чтобы решить эту проблему, нажмите на иконку «Обновить конфигурацию оборудования», находящуюся на верхней панели диспетчера задач. Если Bluetooth модуль не активировался даже после перезагрузки, возможно, стоит приобрести новый адаптер соединения.
При отсутствии звука проблемой может оказаться сам динамик — например, в случае повреждения динамиков или сгоревшей платы.
Не забудьте проверить уровень заряда устройства, а также исключить наличие электромагнитных помех. Также учтите, что для соединения по Bluetooth часто требуется установить пароль. Пин-код, обычно, можно узнать у производителя устройства.
У Bluetooth-колонок JBL есть возможность установки специального приложения для упрощения процесса подключения к компьютеру, ноутбуку или смартфону. Установив данное приложение, пользователь сможет поэтапно соединить два устройства, а также задать необходимые пароли для соединения и обновить прошивку драйвера. Опять же в приложении можно выяснить, по каким причинам основное устройство не видит аудиодевайс. Иногда проблема заключается в том, что компьютер или вовсе не отображает нужную колонку, либо показывает не то устройство. В то же время, другие устройства быстро определяются и готовы к подключению.
Для устранения данной ситуации достаточно просто перезапустить Bluetooth на колонке. Если это не сработало, попробуйте переименовать колонку, подключив её через смартфон или планшет, а затем снова попробовать соединиться. После этого вновь запустите поиск подключаемых устройств на компьютере, чтобы установить соединение с нужным гаджетом. Если у вас возникают трудности с определением точного названия колонки, следует обратиться к производителю или изучить информационный материал из инструкции.
Отдельно остановимся на процессе обновления драйвера, так как это может стать ключом к решению многих проблем. Чтобы выполнить обновление, одновременно нажмите клавиши Windows и S, в появившемся окне введите «Диспетчер устройств». Перейдя в этот раздел, вам нужно выбрать меню Bluetooth, которое обычно оказывается первым в списке.
Щелкнув правой кнопкой мыши, вы сможете перейти в раздел «Обновить драйвера». В результате этих действий система автоматически найдет и загрузит обновления из интернета, при этом подключение к сети должно быть обеспечено. Альтернативно, вы можете воспользоваться утилитами для обновления драйверов, которые можно скачать с интернете или приобрести в наиболее специализированных магазинах.








