Кроме того, если возникнет сбой в работе установленной программы, существует возможность выполнения универсальной процедуры переустановки операционной системы Windows. Однако, когда речь идет о перепрошивке игровой приставки, могут возникнуть трудности. Не каждый пользователь сможет провести эту операцию самостоятельно, поэтому в большинстве случаев может потребоваться оплата услуг специалиста для ее выполнения.
Как подключить компьютер к телевизору Samsung Smart TV?
Телевизор способен на много больше, чем просто показ эфирных телеканалов. Одним из вариантов его использования является дублирование экрана компьютера, что дает возможность быстро просматривать фильмы из интернета или хранилища, а также улучшает игровой опыт. Хотя существует множество сценариев для синхронизации телевизора с ПК, в данной статье мы сосредоточимся на том, как подключить компьютер к телевизору Samsung Smart TV.
Существует два основных метода подключения компьютера к телевизору: беспроводной и проводной. Основным преимуществом беспроводного подключения является простота использования, так как нет необходимости приобретать и прокладывать кабель. Однако в случае проводного соединения сигнал будет более стабильным и быстрым. Если время отклика имеет для вас критическое значение, рекомендуется выбрать именно этот метод.
Wi-Fi
Все современные телевизоры марки Samsung поддерживают технологию DLNA, что позволяет легко настраивать синхронизацию между ПК и телевизором. Для реализации данного подключения потребуется следующее: приложение All Share (которое уже предустановлено на телевизоре) и надежная Wi-Fi сеть.
Порядок действий для подключения Samsung Smart TV к компьютеру по Wi-Fi таков:
- Щелкните правой кнопкой мыши (ПКМ) на значке подключения и выберите Центр управления сетями.
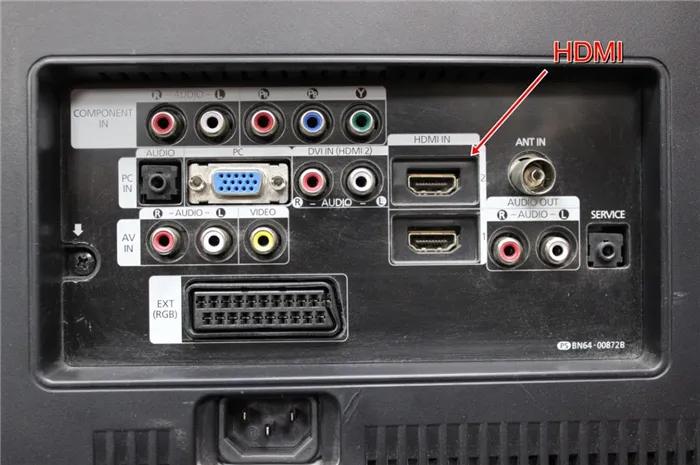
- В левом меню выберите дополнительные параметры.
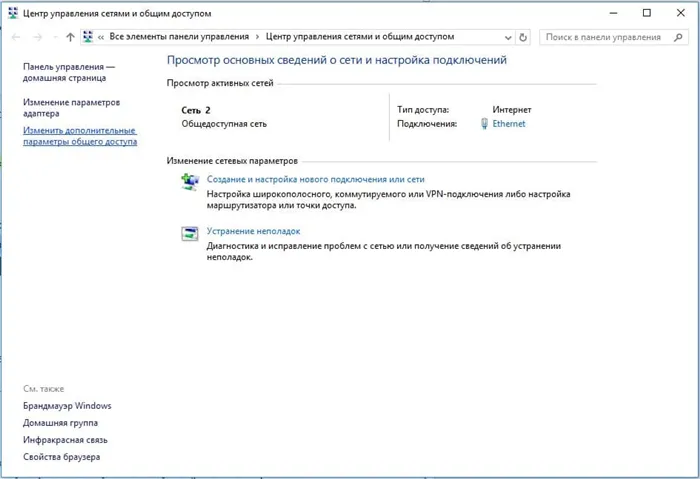
- Активируйте параметры Включить сетевое обнаружение и Включить общий доступ.
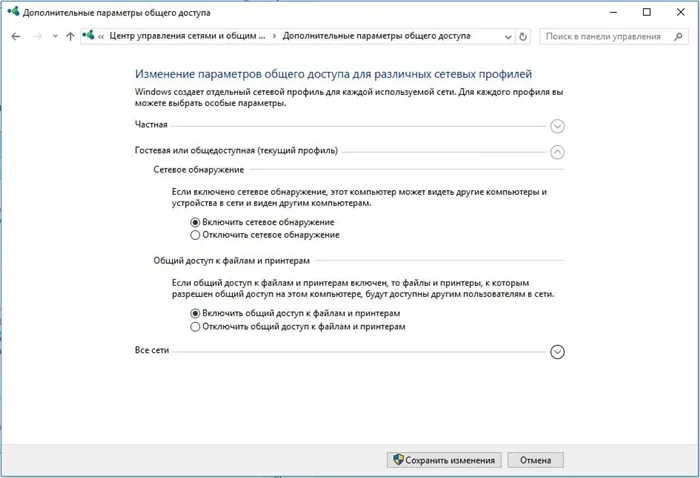
- Нажмите кнопку Сохранить изменения.
- Установите приложение All Share, если оно еще не установлено.
- Запустите программу и зарегистрируйте устройство, нажав на соответствующую кнопку на главном экране.
- Включите телевизор и нажмите кнопку Smart Hub на пульте дистанционного управления.
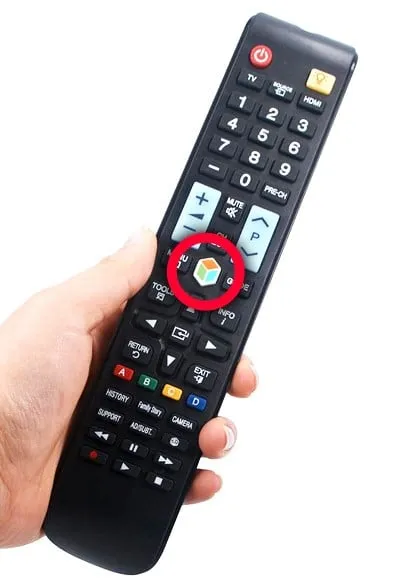
- Запустите приложение AllShare Play, которое должно быть доступно на главном экране телевизора.
- Выберите файл с компьютера или переведите телевизор в режим беспроводного экрана.
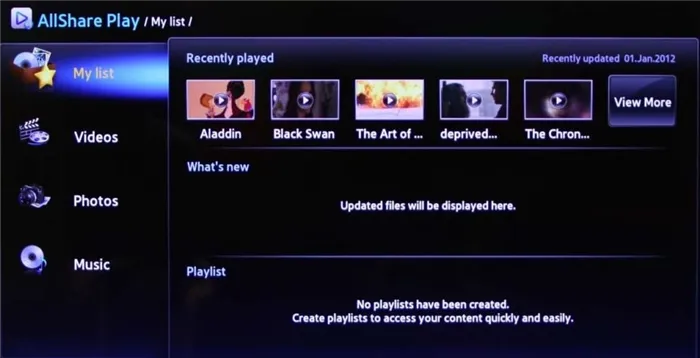
Важно! На сегодняшний день поддержка All Share активна лишь на телевизорах, но не на ПК, поэтому рекомендуется воспользоваться альтернативными программами для создания DLNA-серверов. Вот несколько хороших вариантов: Домашний медиа-сервер, Plex, Serviio.
Также существует и другое фирменное приложение — Smart View. С его помощью можно передавать изображения с экрана компьютера на телевизор, а также управлять телевизором с мобильных устройств.
HDMI
Это более простая концепция, но сложная в реализации методика подключения Samsung Smart TV к компьютеру. Все, что нужно сделать, — это подключить телевизор к ПК с помощью HDMI-кабеля.
Что такое AllShare на телевизоре Samsung?
Мы уже упоминали о приложении AllShare, и сейчас мы подробнее рассмотрим его функционал. Основная цель данной программы – обеспечить простое взаимодействие между смартфонами, планшетами, компьютерами и телевизором. С ее помощью можно воспроизводить видео на большом экране, включать музыку и обмениваться файлами между устройствами.
Способ управления зависит от типа подключения (проводное или беспроводное). Если используется проводное соединение, все данные с экрана ПК автоматически транслируются на телевизор, при условии установленного режима воспроизведения через HDMI. В случае беспроводного подключения процесс отличается, но также достаточно просто и интуитивно понятно.

Для воспроизведения файла на телевизоре с компьютера нужно выполнить следующие шаги:
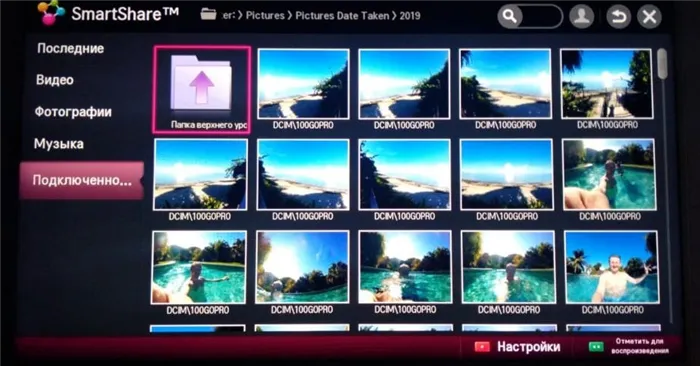
- Запустите программу, с помощью которой вы создавали DNLA-сервер.
- Выберите папку, где хранятся ваши фильмы или видео.
- Щелкните ПКМ на файле подходящего формата и выберите опцию Воспроизвести на…
- Укажите телевизор, который должен быть предварительно синхронизирован с ПК.
Подключение к разным ОС
В зависимости от операционной системы, установленной на вашем ПК, процесс подключения может варьироваться. Всего лишь нужно запомнить одно из следующих действий.
Windows 7
Чтобы подключить Smart ТВ, следуйте следующему алгоритму:
- Откройте меню Пуск и затем перейдите к Поиску;
- Введите в поисковой строке Windows Media Center;
- В открывшемся списке найдите Медиаприставка и выберите Установка медиаприставки;
- Перед вами появится инструкция; внимательно ознакомьтесь с ней, так как она объясняет, как выводить и выбирать файлы для просмотра на экране.
Windows 8
Этот способ позволяет использовать телевизор как второй монитор ПК без проводов через Wi-Fi.
Следует выполнить следующие действия:
- Переместите курсор мыши в правый верхний угол;
- В открывшемся меню выберите Поиск;
- Введите Windows Media Center;
- Запустите найденную программу.
Важно! Если у вас нет этой программы, не переживайте. Ее можно скачать с официального сайта Microsoft.
Windows 10
В данной операционной системе имеется функция передачи файлов на большой экран, что значительно упрощает процесс подключение. Через Wi-Fi телевизор может быть использован как второй монитор.
Следует выполнить следующие действия:
- Откройте Панель управления и найдите Параметры потоковой передачи мультимедиа;
- Активируйте передачу;
- Подключитесь к телевизору.
Обратите внимание! Вы можете воспользоваться более простым способом. Щелкните правой кнопкой мыши по файлу и выберите Передать на устройство.
Как соединить?
К сожалению, невозможно подробно описать алгоритм подключения Smart TV к компьютеру из-за того, что существует более 2000 различных моделей телевизоров (и для каждой из них процесс подключения может отличаться). Тем не менее, существует общий алгоритм, которым можно воспользоваться.
Сначала компьютер и телевизор соединяются через Wi-Fi. Затем следует открыть общий доступ к компьютеру и папкам с необходимыми файлами. Далее устанавливается программа для создания DNLA-сервера на компьютере. После этого выбираются папки, откуда будут воспроизводиться видео и фотографии. В программе выбирается необходимый файл, после чего необходимо найти опцию Воспроизвести на… (или другое аналогичное название). Последним шагом является выбор телевизора.
Для создания DNLA-канала можно использовать программу Serviio, которая полностью бесплатна.
Эта программа очень удобна в использовании и доступна даже для неопытных пользователей. Основные преимущества Serviio заключаются в том, что она автоматически обновляет медиабиблиотеку, создает локальную домашнюю сеть и позволяет воспроизводить видео на различных устройствах. Но для установки и использования этой программы необходимы определенные условия: объем оперативной памяти не должен быть менее 512 Мб, а на жестком диске должно быть как минимум 150 Мб свободного пространства. На компьютере должна быть установлена одна из следующих операционных систем: OSX, Windows или Linux.
Чтобы начать воспроизведение контента, следуйте этой инструкции:
- Телевизор обязательно должен поддерживать функцию Wi-Fi Direct;
- На компьютере найдите папки с файлами, которые нужно отобразить, затем щелкните по ним правой кнопкой мыши;
- Затем выберите Предоставить доступ к…;
- Через меню Пуск выберите Домашнюю сеть, а на телевизоре активируйте пункт, отвечающий за отображение файлов с внешних источников.
Подключение Интернета к телевизору без технологии Smart
Перед тем как подключить обычный телевизор к Интернету, обратите внимание, что по умолчанию это невозможно. Для этого потребуется либо специальное устройство, либо можно использовать метод трансляции картинки с компьютера, описанный ранее.
С помощью телевизионной приставки

Наиболее простой и эффективный способ подключения Интернета к телевизору без Smart TV – это использование приставки. Эта приставка действует аналогично Smart TV: она обрабатывает контент, а телевизор просто отображает изображение. На рынке имеется множество различных TV Box по разумным ценам.
Существует несколько способов подключения интернет-приставки к телевизору: через HDMI или тюльпанные разъемы. После соединения устройств следует выставить соответствующие настройки на TV Box. Настроить Интернет при этом очень просто: нужно зайти в настройки, выбрать доступную сеть и ввести пароль, однако все это выполняется на приставке, а не на телевизоре.
Детальный алгоритм подключения может выглядеть следующим образом:
- После подключения устройства к телевизору, зайдите в меню настроек TV Box с помощью мышки или пульта дистанционного управления.
- Найдите пункт меню Wi-Fi. По умолчанию данная функция будет выключена. Чтобы включить её, необходимо переместить ползунок в активный режим.
- После нескольких секунд сканирования устройство на экране отобразит список доступных беспроводных сетей. Выберите свою сеть Wi-Fi из этого списка.
- Введите пароль, который был установлен при создании точки доступа Wi-Fi, и подтвердите ввод.
- Если ваш роутер настроен верно, подключение к выбранной сети пройдет за считанные секунды.
Через PLC-адаптер

PLC-адаптер позволяет использовать существующую электрическую сеть в доме в качестве проводника для интернет-сигнала, исключая необходимость прокладывать новые кабели. Адаптер подключается непосредственно в розетку (обязательно прямо, без использования сетевых фильтров или удлинителей) и распределяет сигнал по сети.
Алгоритм подключения Интернета к ТВ через PLC-адаптер выглядит следующим образом:
- Подключите один Ethernet-кабель к маршрутизатору и ко второму концом подключите PLC-адаптер, затем включите его в розетку.
- Второй Ethernet-кабель подключите одним концом к ресиверу, а другим – к PLC-адаптеру.
- Объедините телевизор и ТВ-тюнер.
Рассмотрим преимущества и недостатки данного способа подключения.
Преимущества:
- Экономия на прокладывании новых коммуникаций;
- Скорость передачи данных аналогична работе роутера;
- Соединение более безопасно по сравнению с Wi-Fi;
- Поддержка мультивещания, что гарантирует возможность передачи и получения видео в высоком качестве;
- Возможность создания более сложной сети, включающей 3–4 и более адаптеров.
Недостатки:
- Медная проводка является предпочтительной;
- Работа может быть нарушена бытовыми устройствами, подключенными к сети;
- Нельзя использовать адаптеры и устройства через сетевые фильтры или источники бесперебойного питания;
- Скорость передаётся между всеми устройствами, что может негативно сказаться на общей производительности;
- Не более 10-20 пользователей могут одновременно работать в сети комфортно;
- Стоимость пары адаптеров может в 2 и более раза превышать цену среднего роутера: минимальная стоимость самых дешевых адаптеров составляет приблизительно 1100–1200 рублей, что в результате составит 2200–2500 рублей за комплект. Качественные модели могут стоить от 3000 рублей, а самые доступные – около 800–900 рублей.
USB-A
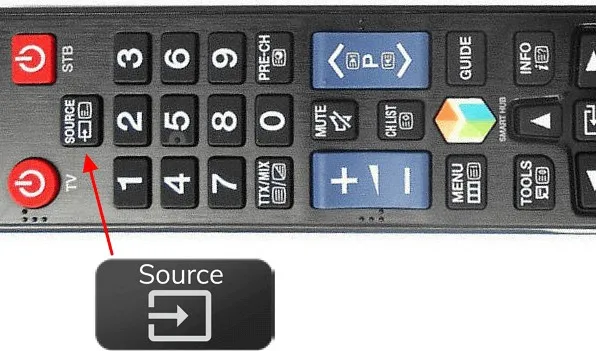
Этот тип порта не предназначен изначально для передачи видео. В отличие от DisplayPort и HDMI, ему потребуются сторонние драйверы DisplayLink. Наилучшие результаты достигаются при использовании синих USB-портов (USB 3.0, USB 3.1), как показано на изображении выше, из-за их более высокой скорости передачи. Тем не менее, в системных требованиях DisplayLink также указаны старые соединения USB 2.0, которые работают медленнее.

Для этого метода нужен адаптер или док-станция с портом HDMI, как изображено выше на примере Mokai Start. Большинство таких устройств автоматически устанавливают драйверы DisplayLink при подключении к USB порту компьютера. Однако рекомендуется проверять и, при необходимости, загружать последнюю версию драйвера с сайта DisplayLink.
После подключения адаптера или док-станции и установки драйвера, Windows 10 должна распознать телевизор. Учтите, что качество видео может варьироваться, так как оно зависит от стороннего программного обеспечения.
VGA и DVI


VGA (Video Graphics Adapter) был введён еще в 1987 году и поддерживает исключительно аналоговые видеосигналы. Несмотря на его недостаточную универсальность, он все же может оказаться полезным в некоторых случаях. Для подключения можно использовать кабель «вилка-вилка» с одним концом в VGA и другим – в HDMI, или адаптер с концом VGA и разъемом HDMI. Mini-VGA является более компактной версией.
Цифровой интерфейс DVI (Digital Visual Interface) является более современной разработкой, и всё ещё используется в некоторых исключительных случаях. Существует семь различных типов этого интерфейса: DVI-I Single Link, DVI-I Dual Link, DVI-A, DVI-D Single Link, DVI-D Dual Link, Mini-DVI и Micro-DVI. Такое разнообразие может затруднить поиск необходимого адаптера, поэтому прежде чем покупать, проверьте технические характеристики вашего компьютера, чтобы выбрать подходящий кабель или адаптер.
Установка Smart TV на компьютере/ноутбуке
Процесс установки и настройки Smart TV на компьютере или ноутбуке включает в себя выполнение определенных последовательных действий.
Способы подключения
- Через DVI и HDMI. Если ваш ПК оснащен видеокартой с DVI (интерфейс для вывода цифрового сигнала на ЖК-мониторы), а на телевизоре есть HDMI (интерфейс для мультимедиа, передающий цифровые видеоданные и аудиосигналы), вы можете соединить их без проблем с помощью кабеля.
- С помощью разъема S-Video. Эта схема подключения возможна в том случае, если на телевизоре есть SCART-гнездо, а на видеокарте – выход S-Video. Для этого вы будете нуждаться в соединительном кабеле S-Video, переходнике с S-Video и гнездами для видео/аудио.
- Через Wi-Fi. Этот способ удобен, так как устройства, не подключенные проводами, могут располагаться в любом месте. Для синхронизации таким методом потребуется воспользоваться специальной утилитой, которая обычно поставляется в комплекте с телевизором. На ПК нужно создать папку, откуда будет отправляться контент на телевизор.
Если все шаги были выполнены верно, устройства будут готовы к совместному воспроизведению мультимедиа на экране ПК.
Установка программ Smart TV для компьютера
Для того чтобы начать использовать функции Smart TV на компьютере, необходимо скачать соответствующее приложение. Это можно сделать, посетив официальные сайты производителей телевизоров (таких как Samsung, Sony, LG). Версии для мобильных устройств на OS Android или iOS могут быть загружены из виртуальных магазинов Google Play и AppStore.
- Samsung AllShare. Этот продукт создает среду для воспроизведения контента, а также для поиска файлов как на компьютере, так и на других подключенных устройствах. С помощью Samsung AllShare пользователи могут воспроизводить мультимедиа файлы на компьютерах, телевизорах, смартфонах и видеокамерах.
- Samsung PC Share Manager. Это цифровой медиаресивер, который объединяет телевизор Samsung с функцией Smart TV и внешними устройствами (персональные компьютеры, ноутбуки, нетбуки). Программа позволяет прослушивать музыку, смотреть фильмы и фотографии через сетевое подключение или открытый стандарт DLNA, включая популярные сети Wi-Fi, HTTP и прочие.
Для телевизоров от Sony предусмотрено собственное приложение для воспроизведения мультимедиа на компьютере — ForkPlayer.
Настройка программ
Процесс настройки Smart TV на ПК будет подробно показан на примере программы Samsung PC Share Manager:
- Загрузите приложение с официального сайта производителя и установите его на ПК.
- После установки приложения включите оба устройства и соедините их сетевым кабелем. сопряжение между телевизором и ПК можно осуществить через Ethernet порт. Для этого подойдет сетевой кросс-кабель LAN, настроенный на перекрестное соединение. Если в устройствах имеются встроенные Wi-Fi адаптеры, можно создать беспроводное соединение.
- Назначьте каждому устройству IP-адрес (например, для компьютера — 192.168.1.1., для телевизора — 192.168.1.2).
- Запустите установленную на ПК программу Smart TV и выберите папку, доступ к которой получает телевизор.
- Для доступа к папке, если она уже создана, щелкните на значок папки с зеленой галочкой.
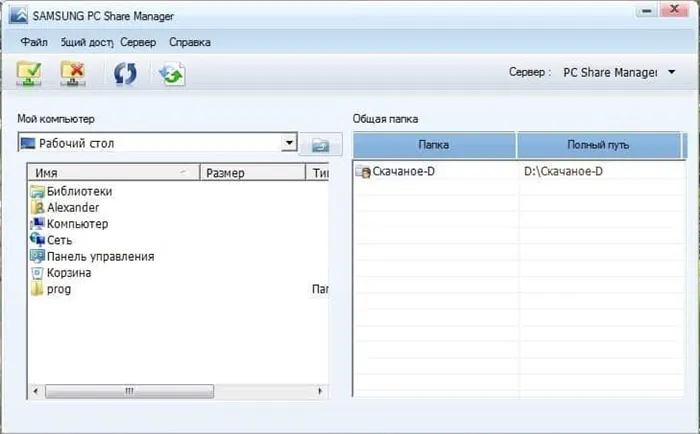
- В выпадающем меню выберите опцию Общий доступ, затем — Установить политику устройства.

- Установите статус Принято для устройства.
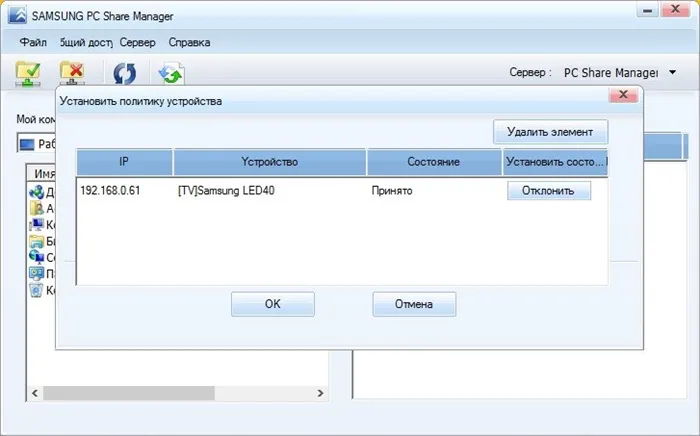
- Вернитесь в меню Общий доступ и выберите кнопку Установить измененное состояние.
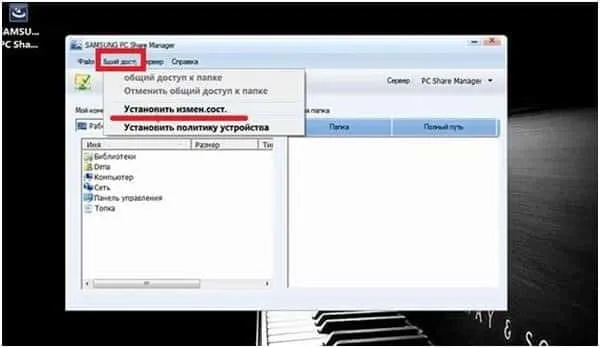
Скачивание и настройка приложений
- Перейдите в главное меню через приложение, используя пульт дистанционного управления или приложение для управления им.
- Зайдите в раздел Сеть и проверьте, подключен ли интернет.
- Создайте пользовательский аккаунт, введя адрес электронной почты, придумав надежный пароль и согласившись с условиями использования.
- Войдите в созданный аккаунт.
- В строке поиска введите название интересующего вас приложения.
- онлайн-кинотеатры для просмотра фильмов и сериалов;
- информационные приложения для отслеживания погоды, новостей и курса валют;
- игры;
- специальные каналы (аналитические, спортивные программы, модные показы).
Перед тем как скачать приложение, убедитесь, что в памяти устройства достаточно свободного места.
Чтобы смотреть IPTV-телевидение, можно установить следующие приложения:
- My IPTV Player. Это бесплатное приложение без рекламы. Для его настройки нужно войти в параметры, выбрать опцию Добавить новый плейлист, назначить ему любое название и вставить адрес плейлиста IPTV. После этого нажмите кнопку Добавление удаленного списка, и выберите интересующие каналы.
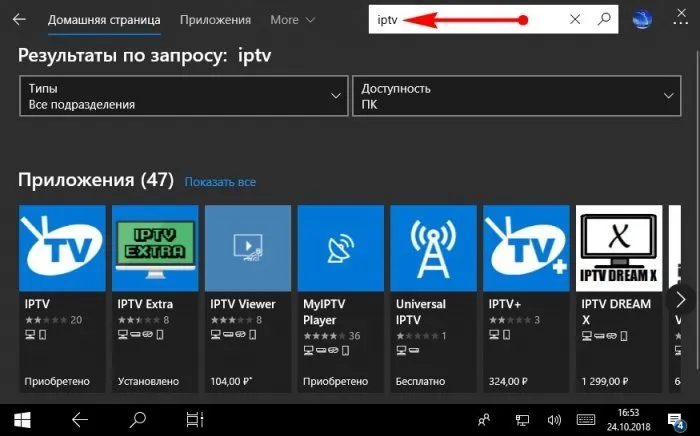

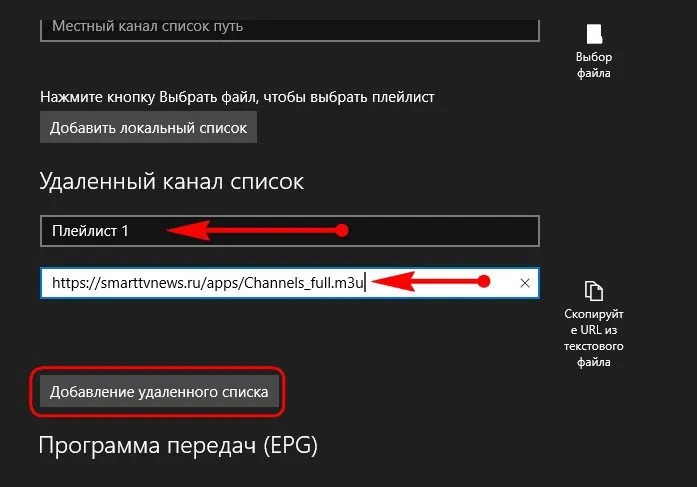
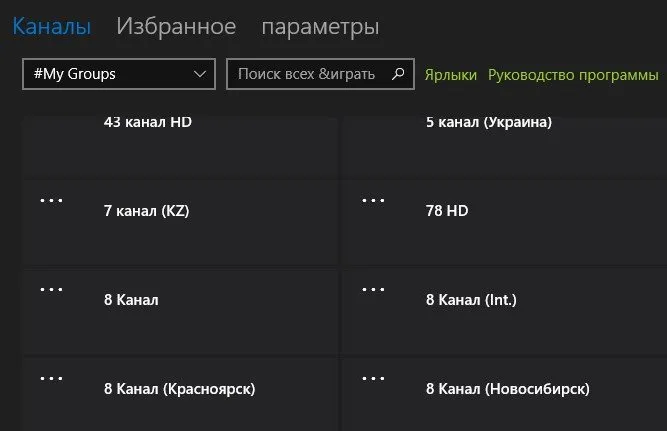
- Perfect Player IPTV. Это приложение поддерживает функции автоматического обновления плейлиста, управление с помощью пульта дистанционного управления и установку плагинов. Для настройки войдите в одноименный раздел, выберите опцию Основные и затем нажмите Плейлист 1. Введите ссылку на нужный плейлист и придумайте ему название. Подтвердите настройки, нажав кнопку ОК. Теперь можно смотреть ТВ-каналы на ПК.
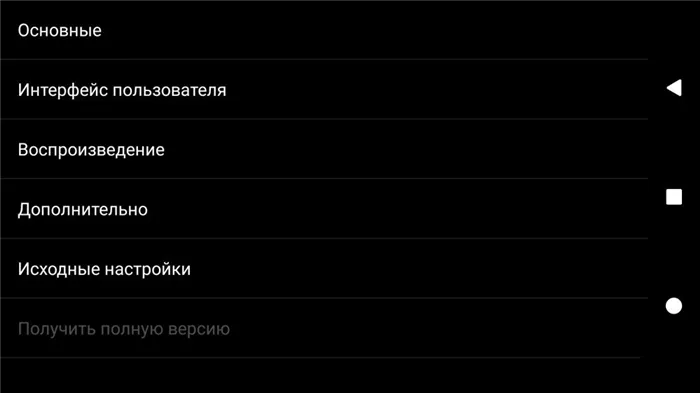
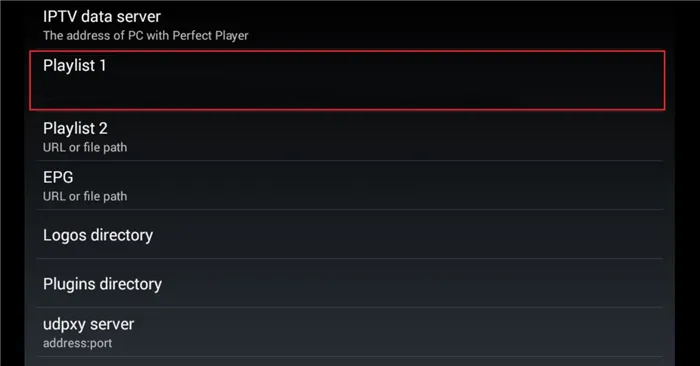
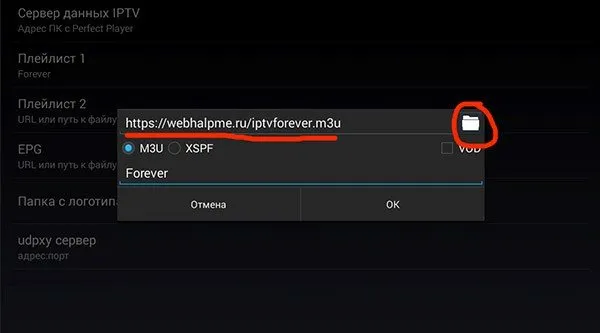
- TV+HD. Достоинства данного плеера заключаются в наличии встроенных каналов (60 популярных российских каналов в HD качестве), настройках качества изображения и быстрой оптимизации. Чтобы загрузить свой список каналов, откройте меню в правом нижнем углу, добавьте плейлисты и перейдите в раздел Добавление каналов из плейлистов. Введите ссылку на нужный плейлист и нажмите Добавить каналы.

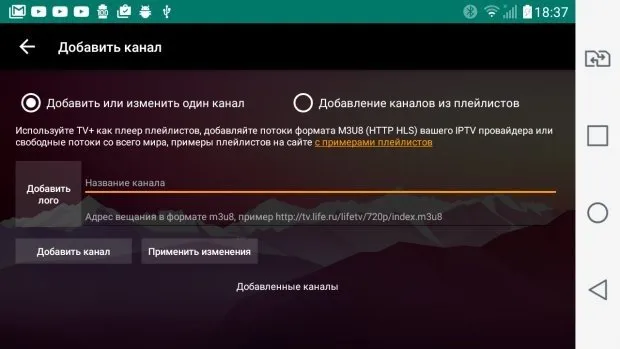
Подключение компьютера к телевизору с установленным пакетом приложений Smart TV обеспечивает удобный доступ ко всем ресурсам технологии. Вы можете использовать компьютер как приставку или просматривать интересующий вас контент, играть в игры и слушать музыку прямо на мониторе ПК. Кроме того, тем, кто интересуется инвестициями, будет полезно ознакомиться с статьей о подсчете комиссий и расходов на брокерских счетах.








