Шаг 3. В разделе «Общие» проверьте, что в поле «Контроллер» выбран нужный источник аудио (веб-камера). Также убедитесь, что в пункте «Применение устройства» установлено значение «Использовать это устройство (вкл.)».
Как подключить веб-камеру к компьютеру
Современные технологии позволяют подключать видеокамеры к компьютерам, благодаря чему можно осуществлять видеозвонки, вести видеоблоги или использовать ее в качестве системы домашнего видеонаблюдения.
Процесс подключения веб-камеры к компьютеру состоит из нескольких довольно простых шагов.

Установка и подключение видеокамеры
Шаг 1. Закрепите веб-камеру на верхней части монитора вашего компьютера. Большинство веб-камер оборудовано специальным креплением в основании, которое позволяет удобно установить камеру, зафиксировав ее с помощью клипсы.
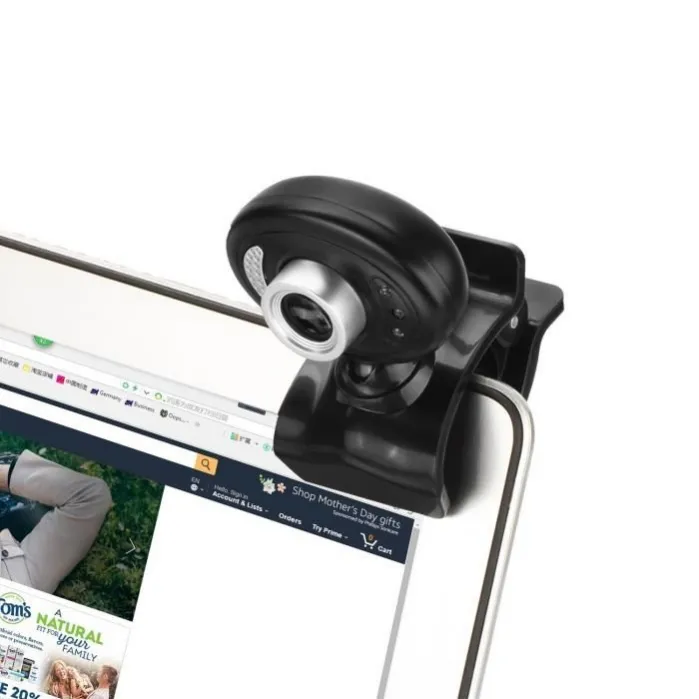
Шаг 2. В случае, если крепления нет, подберите ровную и высокую поверхность, на которую можно установить веб-камеру так, чтобы ее объектив был направлен на лицо человека, сидящего за компьютером.

Шаг 3. Подключите USB-кабель веб-камеры к одному из доступных USB-портов компьютера (они имеют прямоугольную форму) на боковой, передней или задней панели ПК.

USB-разъем можно вставить в порт USB лишь одной стороной. Если он не входит, поверните его на 180 градусов и попробуйте снова.

Важно! Убедитесь, что веб-камера подключается непосредственно к компьютеру, а не к USB-хабу, так как многим USB-концентраторам может не хватать электроэнергии для полноценной работы веб-камеры.

При подключении USB веб-камеры к компьютеру Mac вам понимают, что, скорее всего, необходимо будет использовать адаптер USB-C/USB.

Подключение веб-камеры к компьютеру
Корректно подключенная к компьютеру веб-камера позволяет вам записывать видео или общаться с собеседниками в интернете. В данной статье мы подробно остановимся на процессе подключения и последующей проверке работы устройства.
Несмотря на различия между моделями веб-камер, процесс их подключения и использование незначительно различается.
Шаг 1: Подготовка
При выборе веб-камеры важно заранее уточнить, какие USB-порты имеются на вашем компьютере, и приобрести соответствующее устройство.

Если камера не имеет встроенного микрофона, необходимо будет дополнительно приобрести устройство для записи звука и подключить его. В противном случае камера будет передавать только видеосигнал.

При подключении веб-камеры со встроенным микрофоном может потребоваться использование разъёма 3.5 mm jack для микрофона.

После проверки совместимости вашего ПК с веб-камерой можно переходить к этапу подключения.
Шаг 2: Подключение
Подключение веб-камеры к компьютеру – это простой процесс, который во многом схож с подключением других периферийных устройств. Этот процесс идентичен, если вы используете ноутбук.
- При необходимости соедините веб-камеру с прилагающимся USB-кабелем. В большинстве случаев провод встроен в конструкцию.

- Не выключая компьютер, подключите веб-камеру к USB-порту на задней панели системного блока.
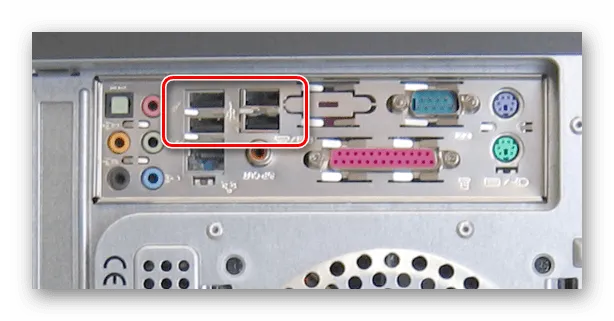
- Если требуется, подключите дополнительный кабель 3.5 mm jack к разъему для микрофона, который обычно помечен розовым цветом и специальным значком.
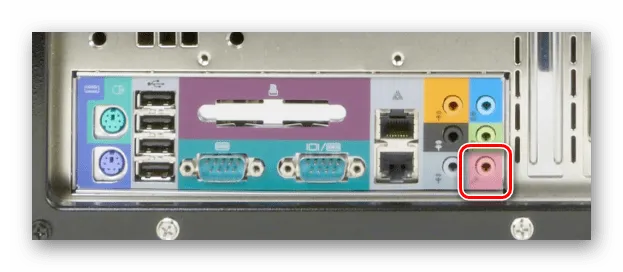
После успешного подключения вы услышите звуковое уведомление, и процесс подключения можно считать завершённым.
Шаг 3: Установка ПО
Некоторые модели веб-камер требуют установки специализированного программного обеспечения, которое обычно поставляется вместе с устройством. Драйвера и софт обычно устанавливаются автоматически с оптического носителя.
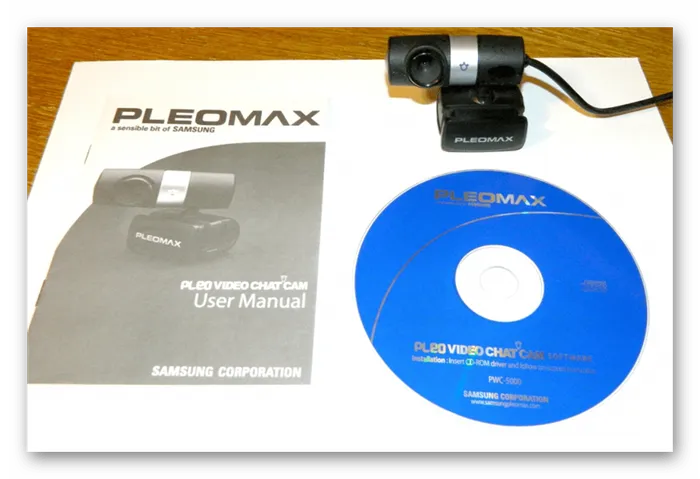
В некоторых случаях может возникнуть необходимость загрузки и установки драйверов с официального сайта производителя:
Автоматическое обновление драйверов для веб-камеры можно осуществить с помощью программ, таких как DriverPack Solution или DriverMax.
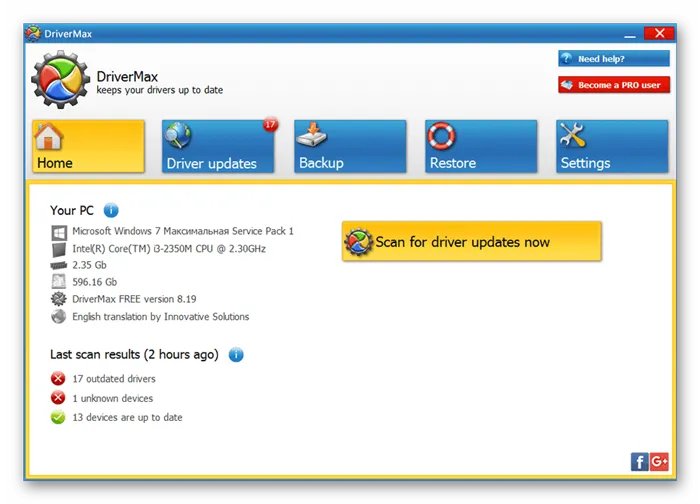
Практическое руководство
Подготовка
Перед началом работы необходимо убедиться, что у вас есть все необходимые компоненты и устройства. Важно проверить наличие доступа к интернету, корректное функционирование операционной системы и основных устройств. Рекомендуется загрузить последние обновления для ОС и программ, а также актуальные версии драйверов. Не забудьте проверить систему на наличие вирусов. Для предотвращения смятений следует заранее выделить место для работы и прокладки проводов, а также продумать время для работы, чтобы ничто не отвлекало вас.
Подключение
Подключить камеру к компьютеру просто. Для этого используется специальный сетевой кабель, который обычно входит в комплект. Кабель необходимо подключить к свободному USB-порту системного блока. Саму веб-камеру размещают рядом с монитором или устанавливают на него. Далее изменяют настройки программного обеспечения веб-камеры, если система не установила все необходимые драйвера автоматически.
Некоторые модели камер могут иметь кабели стандарта mini jack. Это значит, что микрофон должен быть подключен отдельно. Обычно соответствующий разъем на ПК окрашен в розовый или красный цвет.
Рекомендация: избегайте подключения USB-кабеля через хаб USB, так как только порты компьютера обеспечивают необходимое питание.
Установка программного обеспечения
Наиболее простой способ — воспользоваться программным обеспечением с компакт-дисков, которые прилагаются к камерам. Проблемы могут возникнуть, если компьютер не имеет дисковода. В таком случае нужно использовать внешний привод для чтения CD. Обычно установка происходит автоматически. Если это не так, следует вручную запустить установку, открыв диск через файловую систему.
Сложнее обстоит дело, если нет установочного диска. В таком случае потребуется посетить сайт производителя, чтобы выбрать необходимый программный пакет для вашей модели. Важно учитывать как модель камеры, так и установленную на компьютере операционную систему. После загрузки файл необходимо запустить и следовать инструкциям на экране. Если у вас нет особых предпочтений или достаточных знаний, лучше оставить для установки место на диске, предлагаемое установщиком по умолчанию.
Независимо от способа получения программы, после установки сразу проверьте настройки камеры. Обычно изображение отображается в центральной части экрана. При необходимости настройте угол обзора камеры, чтобы она смотрела под подходящим углом. Затем проверьте звук, произнося слова и наблюдая за колебаниями индикатора активности в соответствующем разделе окна программы.
Не забудьте, после установки драйверов и специализированного программного обеспечения необходимо перезагрузить компьютер. Это требование применимо как для настольных, так и портативных устройств. В противном случае операционная система может некорректно усвоить заданные настройки. Если вы сталкиваетесь с проблемами с драйверами, рекомендуется использовать программы такие как DriverBooster или DriverPack. Эти приложения просто в использовании даже для начинающих, поэтому нет смысла углубляться в их особенность.
Чтобы избежать необходимости в установке дополнительного софта, вы можете воспользоваться встроенными средствами Windows. Например, через диспетчер устройств можно узнать, для какого оборудования драйверы не были установлены. Обновление драйверов можно выполнить с помощью функции автоматического поиска. После этого система должна установить необходимые программы, и после перезагрузки вы сможете сразу воспользоваться веб-камерой.
Возможные проблемы
Если веб-камера не работает, первым делом проверьте, не отошел ли от нее провод передачи данных. Однако иногда эта проблема может быть более сложной. В таких случаях необходимо проверить корректность установки драйверов. Даже если драйвера установлены, иногда они могут конфликтовать с другими программами. Если вы сталкиваетесь с сбоями в работе драйверов, попробуйте сначала удалить проблемное устройство из диспетчера устройств, а затем установить его заново. Иногда просто обновление конфигурации помогает решить проблему.
Также могут возникать сбои непосредственно в самой камере. Чтобы проверить работоспособность устройства, откройте его через любой медиапроигрыватель. Если все в порядке, на экране будет отображаться изображение, которое должна передавать камера. Если ни в драйверах, ни в работе устройства неполадок не обнаружено, причина может быть в настройках Skype. В Skype есть специальный раздел с настройками видео, который позволяет:
- проверить наличие камеры;
- включить автоматическое получение видео;
- отрегулировать отображение экрана;
- подобрать уровень яркости и прочие параметры изображения.
В некоторых случаях изображение может отсутствовать из-за его низкой яркости. Если ваш собеседник не видит вас, следует активировать передачу изображения с помощью соответствующей кнопки. Если все указанные методы не помогают, настоятельно рекомендуется проверить, нет ли конфликта между камерой и каким-либо программным обеспечением перед началом видеозвонка.
Зачастую сложности появляются после обновления программного обеспечения. Вот как можно решить проблему:
- удалить текущую версию Skype;
- скачать актуальную версию программы;
- выполнить установку по всем правилам.
Иногда сложности возникают при подключении нескольких веб-камер. Чтобы система могла четко функционировать с нужным источником видео, нужно через диспетчер устройств удалить все лишние устройства. Важно также проверить, не устарела ли версия вашей операционной системы. Например, все версии Windows XP, включая SP2, не поддерживают видеозвонки через Skype на базовом уровне. Вам потребуется либо установить третий сервисный пакет, либо что предпочтительнее – обновить операционную систему до более современной версии.
Проблемы также могут возникать при использовании устаревшего оборудования. Ноутбуки, выпущенные 5-7 лет назад, могут не поддерживать современные программы и протоколы связи, в то время как персональные компьютеры часто работают стабильнее. Однако модели на базе процессоров Pentium III и аналогичных уже не смогут решить поставленные задачи, что касается и системных плат таких поколений.
Некоторые пользователи просто не могут включить свою камеру, не заметив, что она отключена. Это можно проверить по индикатору состояния устройства. Иногда просто переключение на другой порт USB может решить возникшую проблему.
Рекомендация: стоит протестировать камеру на другом компьютере, чтобы выяснить, не повреждена ли внутреннее соединение для передачи данных. Иногда помогает просто переключение в тот же порт, если причина проблем была случайным сбоем.
Также важна стабильность вашего интернет-соединения. Проверка довольно проста: достаточно просто подключиться к какому-либо ресурсу через браузер. Однако иногда этого делать не нужно — достаточно просто взглянуть на уровень сигнала в правом нижнем углу панели задач Windows. Если все эти меры не приведут к результату, рекомендуется:
Приложения для веб-камеры
Представляю список программ для работы с веб-камерой. Не стоит забывать, что возможностей работа с данным устройством не ограничивается только Skype. Можно поэкспериментировать с другими программами:
- WebcamMax. Данная программа позволяет добавлять изображения, видео и различные эффекты к вашей камере и транслировать их другим пользователям.
- LiveWebCam. Эта программа дает возможность делать моментальные снимки с веб-камеры.
- ManyCam. С помощью неё можно редактировать изображение и звук во время прямой трансляции на YouTube, Facebook или общения в Skype.
- Movavi Video Suite. Эта программа не только позволяет записывать видео с веб-камеры, но и редактировать его.
- IP Camera Viewer. Основная функция этой программы — формирование наблюдения через IP и USB-устройства.
Заключение
Дорогие читатели, надеюсь, данная статья о настройке веб-камеры на компьютере была для вас полезной. Если у вас возникли какие-либо вопросы или недопонимания, не стесняйтесь оставлять комментарии. Я с радостью помогу вам. Также рекомендую ознакомиться с материалом о том, как сделать фото с веб-камеры ноутбука.
Спасибо, что прочитали статью до конца.
Желаю вам хорошего времени суток и успешных дней!
С уважением, автор блога Лыков Федор!
Если не работает звук
Это распространенная проблема, которую стоит рассмотреть отдельно. Суть проблемы в том, что вы подключили веб-камеру, но звук не работает. На мой взгляд, не стоит использовать микрофон веб-камеры, особенно если вы купили её за небольшие деньги — звук из недорогих микрофонов часто оказывается хуже из-за расстояния от вас до камеры. Однако на любое правило найдётся исключение.
Вернемся к проблеме. Если в характеристиках камеры заявлен микрофон (это всегда можно уточнить), а драйвера установлены корректно, значит, просто неверно выбран источник звука. Представьте, что в Skype идет работа, но звук поступает не с необходимого устройства. То же самое касается всех программ, использующих микрофон. Более того, в системе имеется отдельная единая система захвата звука, но она также может быть обойдена сторонними приложениями.
Таким образом, если звука нет, необходимо обратить внимание на настройки программы.
Как это можно сделать в Skype:
Откройте «Настройки» — «Звук и видео» — «Микрофон».

Обратите внимание на то, что в списке выбора имеется «Устройство по умолчанию». Оно задаётся в самой системе. Давайте я покажу, как это сделать. Нажмите правой кнопкой на значок звука в трее рядом с часами и выберите «Открыть параметры звука» (также можно найти через поиск в системе или через меню «Параметры»):
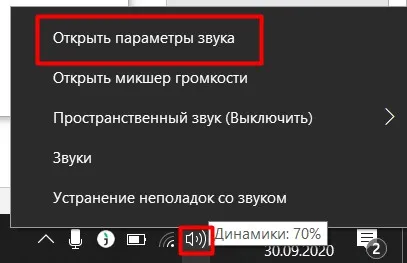
Откроется вкладка «Звук», где в разделе «Ввод» вы сможете выбрать микрофон по умолчанию – здесь и следует указать вашу веб-камеру. Если щёлкнуть на «Свойства устройства», там можно будет настроить уровень звука микрофона, что часто оказывается проблемой, когда вас не слышно, хотя звук вполне нормально настраивается уже в приложении.
Про камеры видеонаблюдения
Друзья, как вы могли заметить, моделей камер действительно много, и разработать универсальный алгоритм, подходящий для каждой конкретной модели, невозможно. Однако информации из предыдущих разделов, как правило, достаточно для 99% наших читателей. В этом разделе я коротко обсудю тему видеонаблюдения, поскольку подключение камеры видеонаблюдения к компьютеру может заметно отличаться от подключения обычной веб-камеры:
- Веб-камеры, как правило, не предназначены для длительного наблюдения.
- Некоторый специализированный софт от производителя камеры может предложить ограниченные функции (такие как слежение и определение движения), но это не всегда будет соответствовать ожиданиям. Даже после установки специального программного обеспечения, ваши возможности могут оставаться ограниченными. Для камер Logitech, например, можно рассмотреть программу Logitech Webcam Software.
- Если вам нужно постоянное видеонаблюдение, лучше использовать специализированную уличную камеру. Обратите внимание на наш обзор на эту тему.
- IP-камеры подключаются иначе — они активно работают по сети, а не через USB. Подробнее о настройке можно узнать из специализированных инструкций.
- Камера V380, популярная среди наших пользователей, хотя лично я не рекомендую её из-за определённых проблем с качеством. Тем не менее, многие выбирают её и успешно используют. Подробный обзор доступен на нашем сайте.
На этом заканчиваю. Если у вас остались вопросы или что-то было неясно, пишите в комментариях. Вы также можете поделиться своим опытом с другими читателями этой статьи. До новых встреч на WiFiGid!








