Теперь, когда я поделился информацией о микрофонах Bluetooth, настало время обратить внимание на аналоговые микрофоны. Именно эти устройства имеют в виду профессионалы в аудиовизуальной сфере, когда говорят о беспроводных микрофонах.
Подключение микрофона караоке к компьютеру
Компьютер – это многофункциональное устройство, способное выполнять широкий спектр задач, включая запись и обработку звука. Чтобы создать собственную домашнюю студию, необходимо наличие специального программного обеспечения, а также микрофона, качество которого окажет значительное влияние на итоговый продукт. В этом разделе мы рассмотрим, как подключить микрофон для караоке к обычному компьютеру.
Для начала разберемся с типами микрофонов. Существует три основных типа: конденсаторные, электретные и динамические. Первые два типа требуют наличия фантомного питания для своей работы, что позволяет настраивать их чувствительность и поддерживать высокий уровень громкости. Это может оказаться как преимуществом, например, в случае использования их для голосовых вызовов, так и недостатком, так как они способны улавливать не только голос, но и фоновый шум.
В отличие от них, динамические микрофоны, которые часто используются в караоке, представляют собой находящиеся в перевернутом положении динамики и не оборудованы дополнительными схемами. Их чувствительность сравнительно низкая. Это специально сделано для того, чтобы минимизировать улавливание посторонних звуков и снизить уровень обратной связи. Когда мы подключаем динамический микрофон непосредственно к компьютеру, это может привести к недостаточному уровню сигнала, поэтому громкость в системных настройках звука придется повышать.
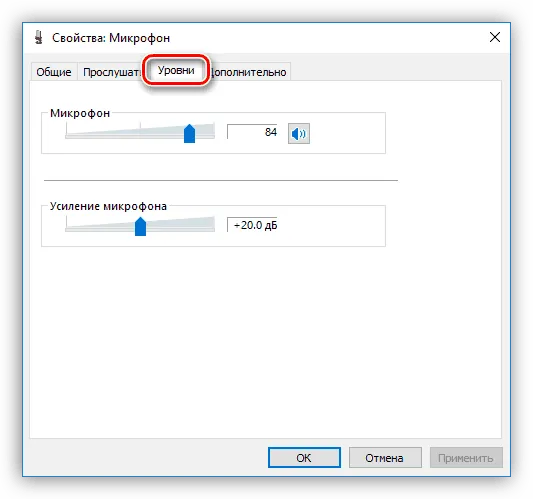
Такой подход может создать ситуацию, когда уровень помех и фонового шума заметно увеличивается, и при низкой чувствительности данная поломка может проявляться в виде шипения и треска. Даже голос, записанный с использованием программ, таких как Audacity, не избавит от этих проблем, если уровень сигнала не будет корректно настроен.
В следующем разделе мы обсудим, как можно устранить эти недостатки и использовать динамический микрофон по его прямому назначению – для качественной записи голоса.
Использование предусилителя
Предусилитель – это устройство, которое обеспечивает увеличение уровня сигнала от микрофона к звуковой карте компьютера, а также устраняет паразитный ток. Его использование позволяет избежать появления помех, возникающих при ручной настройке громкости. На сегодняшний день существует множество предусилителей различного ценового диапазона, и для данной задачи подойдет даже самый простой вариант.

При выборе предусилителя следует обратить внимание на тип входных разъемов. Это будет зависеть от типа штекера, который есть у вашего микрофона — 3.5 мм, 6.3 мм или XLR.

Если подходящее по цене и функциональным характеристикам устройство не имеет нужных разъемов, можно воспользоваться переходником, который легко приобрести в магазинах. Важно не перепутать, какой разъем на адаптере предназначен для подключения микрофона, а какой — для усилителя (male-female).

Практическое подключение
Физически подключить микрофон достаточно просто: нужно вставить штекер микрофона непосредственно в соответствующий разъем предусилителя, а затем подключить устройство к микрофонному входу на звуковой карте компьютера. Обычно этот вход окрашен в розовый или голубой цвет (если розового нет в наличии). Если на материнской плате входы и выходы неразличимы, рекомендуется ознакомиться с ее инструкцией.

Также можно подключить конструкцию к передней панели компьютера, где имеется вход с изображением микрофона.

После этого остается только отрегулировать звук, и можно начинать творческий процесс.
Заключение
Правильное использование микрофона для караоке в условиях домашней студии позволит добиться приемлемого качества звука, поскольку он специально предназначен для записи голоса. Как видно из представленного материала, достаточно только простого дополнительного устройства и, возможно, внимательного выбора переходника.
Типы разъемов и их подключение
Перед тем как подключить караоке-микрофон к компьютеру или ноутбуку, необходимо определиться с типом подключения. Ранее существовало не так много вариантов, но в настоящее время их количество значительно возросло.
- USB. Микрофоны с таким разъемом встречаются реже всего. Тем не менее, такое подключение является одним из самых удобных, поскольку USB-разъем доступен практически на всех устройствах. Настройка таких микрофонов осуществляется без особых усилий.
- Bluetooth. Беспроводное подключение предоставляет множество преимуществ, особенно в домашнем использовании караоке. Вам не нужно оставаться на одном месте или переживать из-за запутанных проводов. Подключить такой микрофон достаточно просто – достаточно провести сопряжение устройств через Bluetooth. Этот тип подключения особенно полезен при использовании с ноутбуками.
- Стандартный. Известный разъем 3.5 мм присутствует не только в наушниках, но и в микрофонах. Он обычно встроен в компьютеры и ноутбуки. Как правило, такой разъем выделен цветом и расположен рядом с выходом для наушников. При подключении особых трудностей возникнуть не должно, главное – наличие необходимых драйверов на ПК.
- Не совсем стандартный. К этой категории можно отнести разъем 6.5 мм. По принципу подключения он схож со стандартным, однако для его использования потребуется небольшой адаптер, который позволит подключить микрофон к разъему 3.5 мм. Эти микрофоны обычно используются для стандартных караоке-устройств, поэтому, подключая их к DVD-плееру в качестве караоке, дополнительных переходников не понадобится.
Рекомендуется подбирать микрофон в зависимости от типа подключения. Необходимо заранее определить, какой из вариантов будет удобнее в использовании.
Как произвести настройку?
Процесс настройки микрофона, как и его подключение, может различаться. Настройка осуществляется преимущественно программным способом. Правильно настроенное звукозаписывающее устройство будет работать стабильно и эффективно. В зависимости от типа подключения выделяют несколько методов настройки.
Простой способ
Наиболее простой метод настройки состоит в следующем: после подключения кабелей необходимо нажать на значок динамика на панели задач внизу экрана. Затем выбираем пункт «Записывающие устройства». Этот раздел можно найти также через путь: Пуск – Панель управления – Звук – Записывающие устройства. Открыв это меню, на экране появится окно настройки подключенных устройств. Подключенный микрофон должен отображаться в разделе «Запись», рядом с его значком будет находиться зеленая галочка. Если все выглядит так, как описано, тогда устройство готово к использованию.
Если вы забыли активировать устройство ранее, у вас есть возможность повторить описанные действия.
Если устройство полностью исправно, вы сможете говорить в микрофон или дунуть в него. Индикатор, показывающий уровень звука, расположен рядом с названием устройства и будет демонстрировать колебания – это свидетельствует о том, что можно начинать петь. Если же при разговоре в микрофон ничего не происходит, стоит проверить все настройки заново. Если это не сработает, возникает единственный вывод – микрофон неисправен.
Пробная запись
Кроме вышеописанного способа, проверить работоспособность устройства можно с помощью функции Пробная запись. Для этого нужно выбрать «Пуск» и перейти в «Звукозапись». Появится специальная программа для записи звука. Когда все будет готово, достаточно нажать красный кружок и начать запись. Записанный файл чаще всего будет в формате WAVE. Прослушав его, можно определить, работает ли микрофон и какого качества звук он записывает.
Пробная запись также является еще одним средством для проверки работоспособности микрофона. Бывает так, что все сделано по инструкции, но звука нет. При этом неисправность самого микрофона можно исключить. Не стоит расстраиваться. Иногда причина кроется в том, что громкость на компьютере понижена или звук отключен. Поэтому важно убедиться, что все настройки включены до начала работы с звукозаписывающим устройством.
Усиление сигнала
Кроме стандартных настроек для подключенного к ПК устройства записи звука, существуют также настройки, требующие использования дополнительного оборудования. Для увеличения мощности сигнала микрофона можно применять специальные приборы. С помощью предусилителя можно избавиться от помех, которые могут мешать пению и искажать звук.
Следует отметить, что подобные устройства предлагаются в широком ассортименте в магазинах.
Вы сможете подобрать модель, подходящую для любого бюджета, с разными характеристиками. Для домашнего караоке даже самый простой предусилитель, выполняющий свою основную функцию, будет вполне приемлемым вариантом. При приобретении предусилителя важным аспектом остаются типы разъемов. Учитывайте тип разъема вашего микрофона. Если у предусилителя нет необходимых входов, не следует расстраиваться – на любой разъем можно найти подходящий адаптер.
Громкость
Ещё одна важная настройка – это громкость. Она непосредственно влияет на функционирование микрофона. Для проверки необходимо перейти в «Свойства» и нажать на кнопку «Прослушать». С помощью этой проверки вы сможете понять, как работает ваш микрофон: нет ли посторонних шумов или искажений в звуке. Также рекомендуется проверить раздел «Уровни». Здесь можно отрегулировать чувствительность и громкость караоке-микрофона, а также сбалансировать левый и правый каналы.
Всегда ли нужна установка?
Перед тем как настроить микрофон на ноутбуке, рекомендуем убедиться, что в вашем устройстве уже имеется встроенное записывающее устройство. Почти все современные ноутбуки и нетбуки имеют встроенные микрофоны по умолчанию. Они, как правило, обладают достаточной мощностью и подходят для общения через Skype или других видеопрограмм. Если функционал или качество встроенного микрофона вас не устраивают, вам может понадобиться приобретение дополнительного устройства, которое затем нужно будет подключить и настроить согласно перечисленным инструкциям.

Внешние микрофоны
Внешние микрофоны подключаются стандартным способом, через знакомый всем USB-разъем или через «Микро-джек» 3.5 мм. Каждый компьютер обладает такими разъемами, поэтому запутаться в подключениях будет крайне сложно.
Если комплектующий разъем отсутствует, его можно заменить с помощью специального переходника, который будет содержать отдельные выходы для наушников и микрофона. Переходники для разъемов 6,3 мм также доступны в продаже.
Внутренние микрофоны
Внутренние микрофоны подключаются напрямую к материнской плате вашего компьютера через специальный разъем PCI. Говоря о качестве, такие устройства немного превосходят внешние микрофоны. Однако, данная разница будет едва заметна, если на вашем компьютере отсутствует специализированное программное обеспечение для монтажа звука.

Важно! Если на компьютере нет фонограммы вашей любимой песни, вы можете скачать необходимую композицию, подключив к интернету свой компьютер через телефон.
Проверка
Теперь вы поняли, как работает беспроводной микрофон для караоке. Проверить функционирование вашего устройства можно с использованием стандартных средств операционной системы Windows, а также специализированного программного обеспечения:
- Что касается стороннего ПО, вы можете использовать приложение Skype. Прямо во время разговора можно провести диагностику устройства, нажав на нужный значок.
- Чтобы проверить корректность работы устройства без установки дополнительных программ, достаточно щелкнуть правой кнопкой мыши по значку регулятора громкости, выбрать «Записывающие устройства» и произнести что-то в микрофон. У вашего микрофона появится индикатор, заполнение которого будет свидетельствовать о том, что микрофон захватывает звук и передает его.
Теперь вы без труда сможете подключить и настроить любое оборудование подобного рода к вашему компьютеру. Напомним, что владельцам ноутбуков следует несколько раз подумать перед «обновлением» устройств, а пользователям стационарных ПК стоит обращать внимание на оборудование, которое может быть подключено напрямую к «сердцу» компьютера.
Важно! Распространенной проблемой, с которой вы можете столкнуться во время пения, является эхо. Мы подготовили отдельный обзор, который поможет решить данную проблему. Узнайте все способы Как избавиться от эха на компьютере?
Аудиоинтерфейсы

Широкий выбор приемников беспроводных микрофонов позволяет делать вывод, что они обычно передают аналоговый аудиосигнал. Вот почему для работы с такими микрофонами необходим аудиоинтерфейс. Рассматривайте его как концентратор для подключения различных источников звука к компьютеру.
На рынке представлено множество аудиоинтерфейсов с различными уровнями качества и возможностями подключения. С помощью аудиоинтерфейса можно подключить к компьютеру несколько микрофонов, а также другие источники звука. Я хочу порекомендовать один из самых известных аудиоинтерфейсов на нашем рынке:
Focusrite Scarlett 2i2 3-го поколения — идеальный недорогой аудиоинтерфейс.
Это один из самых популярных аудиоинтерфейсов благодаря своему высокому качеству и простоте использования. В комплект также входит профессиональное программное обеспечение Pro Tools, которое соответствует отраслевым стандартам. Качество звука достигает впечатляющих 24 бит/192 КГц, интерфейс поддерживает до двух микрофонных входов.
Беспроводные USB-микрофоны
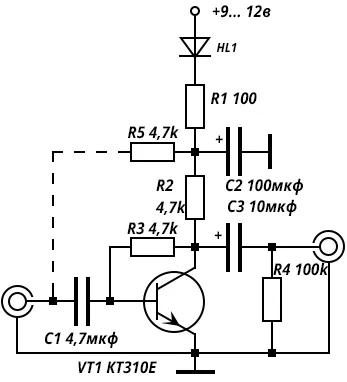
С каждым годом технологии продолжают развиваться, и на рынке появляются доступные беспроводные USB-микрофоны. В такие микрофоны встроен аналогово-цифровой преобразователь (АЦП). Таким образом, их приемник подключается непосредственно к USB-порту компьютера.
Хотя качество звука будет уступать отдельным аудиоинтерфейсам, оно вполне приемлемо для большинства приложений. Также стоит отметить, что такие микрофоны обычно работают на занятой радиочастоте 2,4 ГГц, что может приводить к появлению помех. Вот несколько рекомендаций по выбору отличных беспроводных USB-микрофонов:
Alvoxcon — беспроводной ручной USB-микрофон
Беспроводной ручной микрофон Alvoxcon способен работать на расстоянии до 40 метров. Приемник может использоваться как в цифровом, так и в аналоговом режиме, подключаясь через USB порт или с помощью вспомогательного кабеля 3,5 мм. Он совместим с компьютерами, беспроводными колонками, смартфонами и другими устройствами.
Кроме того, 20 предустановленных частот UHF обеспечат снижение радиочастотных помех. Устройство просто настраивается с помощью функции Plug-and-Play. Чтобы питание микрофона работало, достаточно использовать батарейки типа AA.
Samson XPD2 — беспроводной USB-микрофон Lavalier
Беспроводной USB-петличный микрофон Samson XPD2 предлагает отличное качество звука за доступную цену. Также USB-приемник работает с компьютерами на базе Windows и macOS, а также с Android и iOS с необходимым адаптером.
Поясной передатчик обеспечивает до 20 часов работы от двух батарей типа AA. Аудиосигнал передается по радиочастоте 2,4 ГГц. Также имеется возможность подключения наушников для мониторинга или внешнего динамика через аудиовыход 3,5 мм.
Встроенный микрофон
Конечно, выйти на импровизированную сцену с ноутбуком в руках – это не совсем звездный стиль. Однако в некоторых случаях, когда внешний вид не так важен, это действительно может выручить. Главное, чтобы встроенный микрофон работал исправно.
Мы бы не рекомендовали записывать полноценные вокальные партии или длительные подкасты прямо на ноутбук. Но если вам нужно сделать голосовое сообщение для мессенджера или записать пару фраз для вставки в видео, где качество звука не критично, встроенный микрофон вполне подойдет.
Чтобы избежать проблем с качеством записи, рекомендуем перед использованием очистить микрофонное отверстие, которое обычно находится на передней части корпуса.
Подключение по Bluetooth
Совсем недавно на рынке появились специальные микрофоны, которые имеют встроенные колонки. Они могут подключаться к компьютеру по Bluetooth. Вам достаточно запустить файл караоке с инструменталом и текстом на компьютере. Устройство будет одновременно принимать звук голоса и получать сигнал с компьютера, а затем смешивать голос с музыкой внутри своего корпуса. Это позволит избежать задержек при передаче звука на колонку (что часто происходит при более сложных Bluetooth-соединениях).
На корпусе устройства расположен простой микшер, позволяющий регулировать относительную громкость музыки и голоса в процессе выступления, а также накладывать различные эффекты (эхо, искажения и т.д.).
Это идеальное решение, например, для пикников или отдыха на природе, когда неудобно брать с собой громоздкую аудиосистему.
Для подключения микрофона к ноутбуку через Bluetooth выполните следующие шаги:
- Включите устройство.
- Активируйте Bluetooth на ноутбуке и сопрягите устройства.
- Выберите Bluetooth-колонку в качестве основного устройства вывода звука.
В этом случае подключать микрофон к компьютеру не нужно, так как все операции по выводу звука будут осуществляться внутри самого устройства.
То же самое относится к автономным колонкам с Bluetooth, а также к проводным или беспроводным микрофонам. Их необходимо подключать не к компьютеру, а к самой аудиосистеме.
Надеемся, что наши советы помогут вам с настройкой вашего домашнего караоке, и ваше времяпрепровождение будет позитивным и беззаботным.








