Подключение наушников и микрофона к компьютеру является достаточно легкой задачей, и запутаться в процессе достаточно трудно. На каждом из разъемов может быть размещена иконка, обозначающая, какому устройству он предназначен: микрофону или наушникам, что позволяет избежать ошибок при подключении.
Как подключить наушники с микрофоном к компьютеру или ноутбуку
Вопросы, касающиеся звука, всегда вызывают много сомнений: иногда его нет вовсе, иногда он слышен очень плохо, или просто не подходят разъемы для подключения аудиоустройств, не говоря уже о других проблемах.
В этой статье я хочу подробно рассмотреть процесс подключения и настройки компьютерных наушников с микрофоном (приблизительно таких, как изображено на Рис. 1).
Наушники с микрофоном стали неотъемлемой частью работы и досуга за ПК: с их помощью можно общаться с близкими по интернету, наслаждаться музыкой или смотреть фильмы вечером, не мешая окружающим.
- Подключение TWS-гарнитуры (беспроводные наушники) к телефону или ноутбуку;
- Если звук слишком тихий и его необходимо увеличить;
- Если звук на компьютере вообще отсутствует.
Рис.1. Наушники с микрофоном приведены здесь исключительно в качестве примера (не реклама).
Подключение наушников: основные моменты
Наиболее распространённые и классические наушники с микрофоном оснащены двумя штекерами: зеленым и розовым (смотрите Рис. 2). Зеленый предназначен для передачи звукового сигнала на наушники, в то время как розовый — для подключения микрофона.
Рис. 2. Два штекера на классических компьютерных наушниках, которые также называются мини-джеком (Mini Jack).
Если взглянуть на заднюю панель системного блока компьютера (посмотрите на Рис. 3), вы увидите три разъема. Обычно их цветовая кодировка стандартная: розовый — для подключения микрофона, синий — для линейного входа, и зеленый — для линейного выхода, который используется для подключения наушников и колонок.
? Интересно! На задней стенке вашего системного блока (как показано на Рис. 3) могут отсутствовать такие разъемы, если на вашем компьютере не установлена аудиокарта. Как узнать модель аудиокарты и проверить её наличие, можно уточнить в данной статье.
Рис. 3. Разъемы на задней стенке компьютера.
Если все так, как описано, вам нужно просто не перепутать цвета и подключить штекеры в правильные разъемы. Это довольно просто!
Что касается ноутбуков, там разъемы не всегда маркируются цветом. Часто можно увидеть просто иконку наушников или микрофона.
Обратите внимание, что на более современных ноутбуках часто присутствует гарнитурный разъем (взгляните на Рис. 4). Если на устройстве осуществляются только два классических аудиовыхода, в случае гарнитурного разъема будет представлен лишь один разъем с характерным значком (различия уточняются на Рис. 4)!
Рис.4. Разъемы на ноутбуках.
Если у вас классические компьютерные наушники, а в ноутбуке установлен гарнитурный разъем, у вас есть несколько вариантов:
- Приобрести специальный переходник (посмотрите на Рис. 6). Он доступен по доступной цене и может быть куплен в любом компьютерном магазине;
- Купить компактную аудиокарту, подключаемую через USB-порт; существуют также недорогие модели;
- Приобрести новые гарнитурные наушники (или попробовать обменяться с кем-то, если это возможно);
- Если микрофон вам не требуется, вы можете попытаться подключить зеленый штекер от наушников к гарнитурному разъему. В большинстве случаев наушники будут функционировать (хотя этот метод не рекомендуется!).
Рис. 5. Разные типы штекеров на наушниках.
Обратите внимание! Штекер на гарнитурных наушниках имеет 4 контакта (в то время как штекер на классических наушниках — 3 контакта). Даже по этому признаку вы можете легко определить, какой тип наушников вы приобретаете.
Рис. 6. Переходник для подключения классических компьютерных наушников к гарнитурному разъему (не забывайте, что существуют и обратные переходники для подключения гарнитурных наушников к традиционным аудиовыходам).
? Не забудьте также прочитать другую полезную статью!
Одноразовый вход для наушников и микрофона в ноутбуке — как их правильно подключить.
? И еще один важный момент!
На более дорогостоящих (чаще всего профессиональных) наушниках может установлен штекер Jack (в то время как классические наушники используют Mini Jack). Если ваш компьютер или ноутбук не имеет Jack-разъема, вы можете приобрести небольшой адаптер с Jack на Mini Jack (обратите внимание на Рис. 7) и использовать ваши наушники без проблем.
Рис. 7. Штекеры (Джек и Мини-джек). Переходник.
Если у вас один линейный выход для наушников и колонок
Часто задают такие вопросы, как подключить одновременно и наушники, и колонки к компьютеру, если у него имеется лишь один линейный выход (т.е. один аудиовыход) на задней панели системного блока. Попробую предложить несколько решений на этот счет.
1. Используйте аудио-выход на колонках.
Шаг 2: Скачивание фирменного ПО
Если у вас бюджетные наушники, вероятно, у них нет специального программного обеспечения для управления устройством, и поэтому этот шаг можно пропустить. Наличие такого ПО, которое расширяет возможности и обеспечивает совместимость с играми, характерно для игровых девайсов. Мы рассмотрим процесс поиска и установки этого софта для тех, кому это действительно необходимо.
- Забейте в поисковую строку название модели своих наушников и найдите страницу на официальном сайте. Также можно перейти на главную страницу сайта производителя и ввести запрос в поиск. Затем перейдите в раздел Поддержка для своей модели наушников.
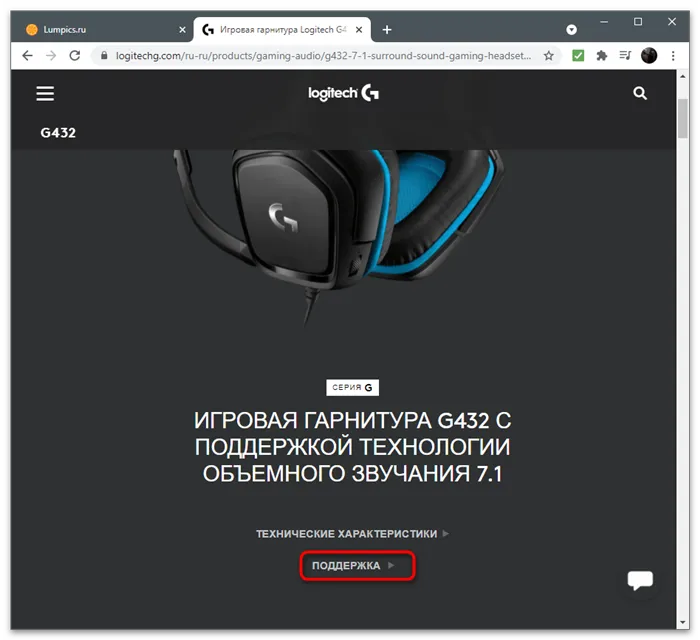
- После загрузки новой страницы выберите раздел Файлы для загрузки. Название этого раздела может варьироваться, например, быть Загрузки, Downloads и т. д.
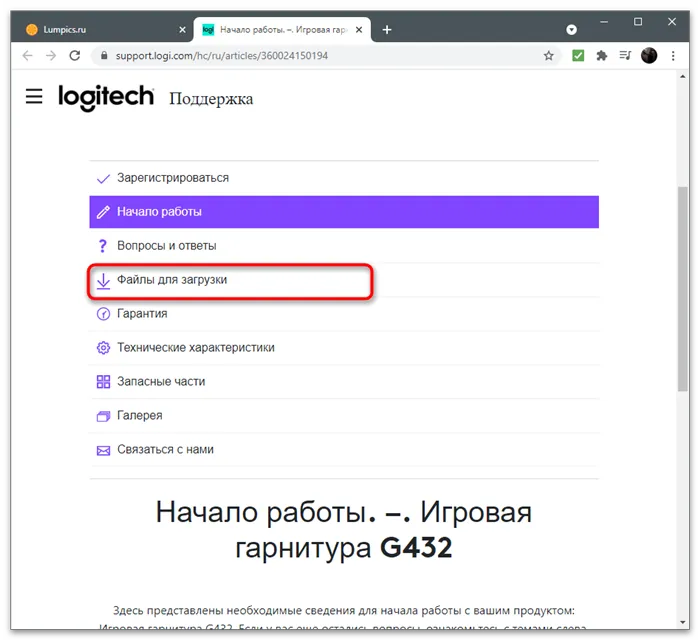
- Среди списка доступных файлов найдите последнюю версию ПО, предназначенного для работы гарнитуры в играх и ее гибкой настройки. Начните скачивание, нажав на соответствующую кнопку.
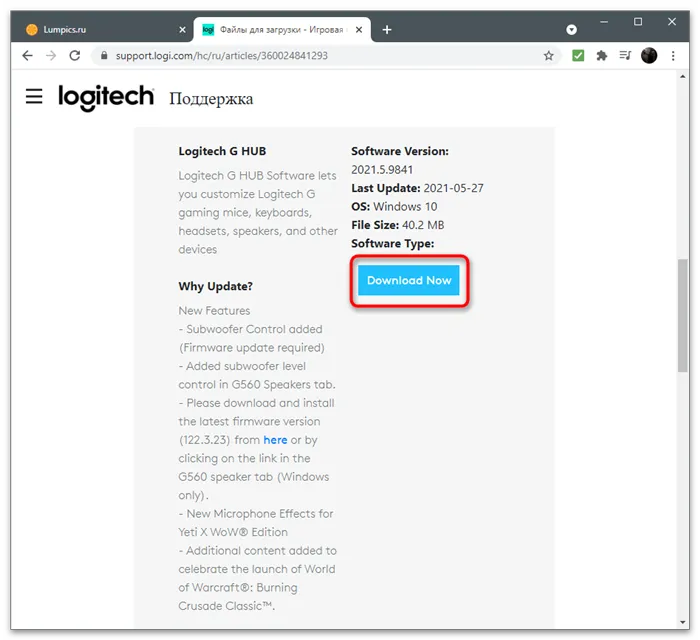
- Подождите завершения загрузки исполняемого файла, откройте его и следуйте стандартной инструкции по инсталляции.
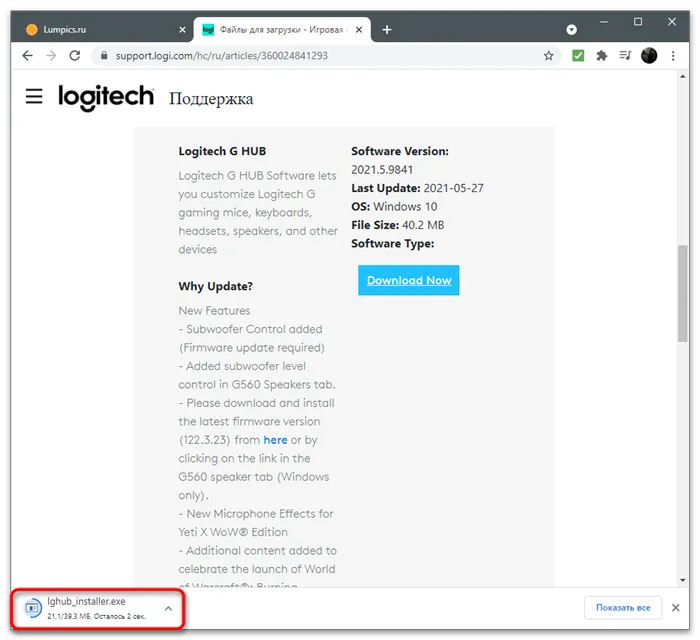
- Запустите программу и проверьте, что наушники были правильно обнаружены системой. Ознакомьтесь с доступными настройками (они могут различаться в зависимости от ПО) и определите, что необходимо изменить.

Следует отметить, что представленная инструкция является только примером, основанным на одной из моделей игровых аксессуаров от Logitech. Вы можете наткнуться на другой дизайн сайта и немного отличающиеся методы поиска необходимого ПО, однако общий принцип останется тем же.
Шаг 3: Управление микрофоном в операционной системе
Устройство готово к работе, но не всегда пользователю удается эффективно настроить программное обеспечение или его вообще нет. В таком случае следует обратить внимание на доступные параметры в операционной системе. Давайте познакомимся с основными и наиболее полезными, которые нужно настроить для правильного захвата звука.
- Откройте меню Пуск и перейдите в Параметры, нажав на изображение шестеренки.
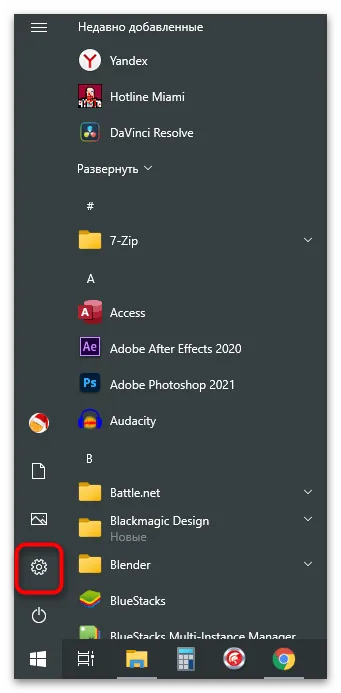
- Среди вышедших плиток выберите первую — Система.
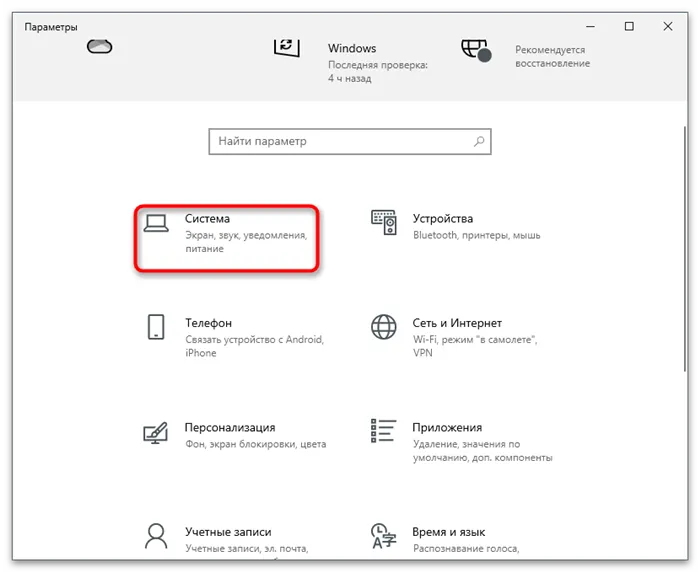
- Перейдите на вкладку Звук и удостоверьтесь, что в качестве устройства ввода выбран используемый микрофон, подключенный через наушники. Если это не так, разверните список и найдите необходимое оборудование.
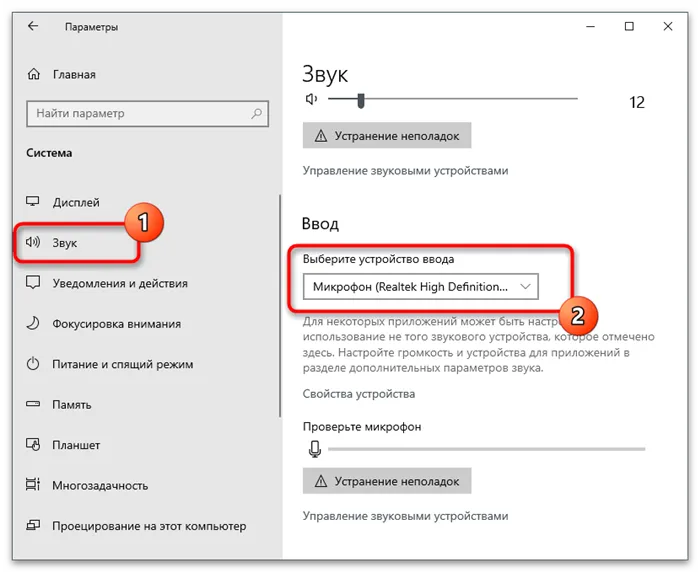
- В секции Сопутствующие параметры нажмите на ссылку Панель управления звуком.
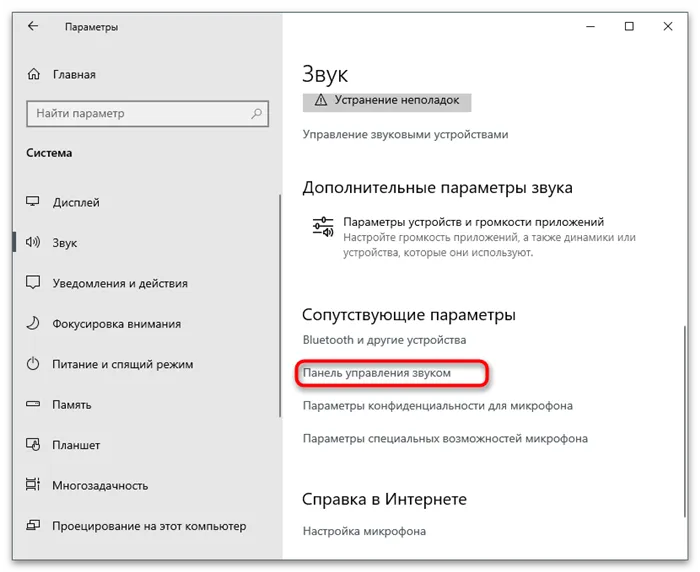
- В новом окне перейдите на вкладку Запись.
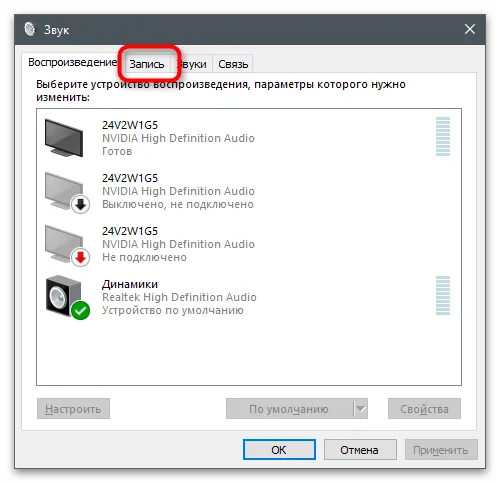
- Дважды кликните по текущему микрофону для доступа к его свойствам.
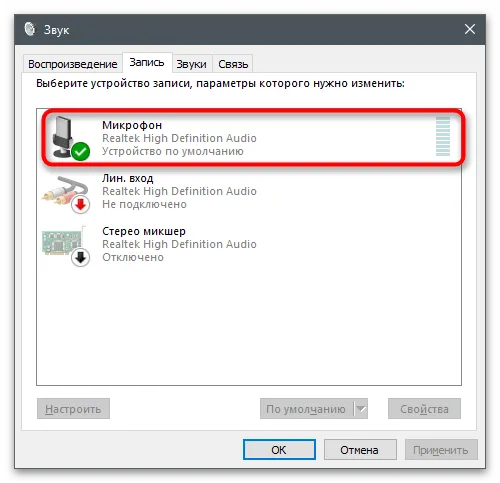
- На вкладке Уровни вы найдете регулятор громкости и усиления. Используйте второй только в том случае, если стандартного уровня громкости недостаточно.
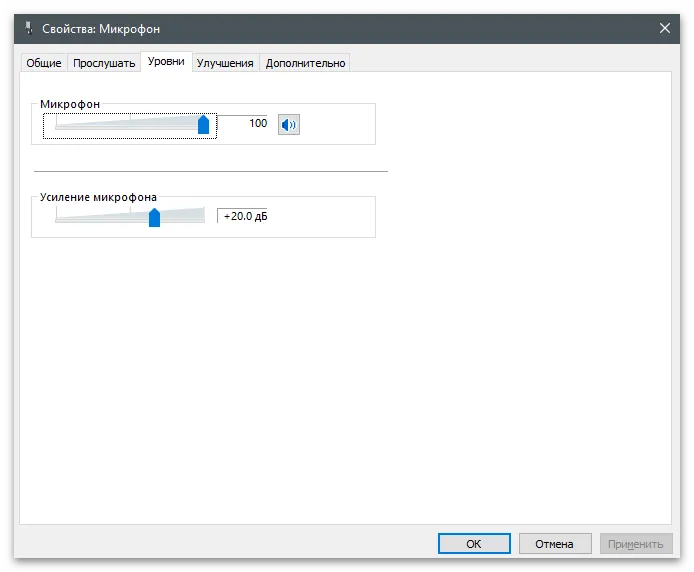
- На вкладке Прослушать возможно активировать прослушивание звука с данного устройства. Это позволит передавать звуки, улавливаемые микрофоном, в наушники, что поможет вам следить за качеством звука. Если возникают проблемы с эхо, убедитесь, что эта функция отключена.
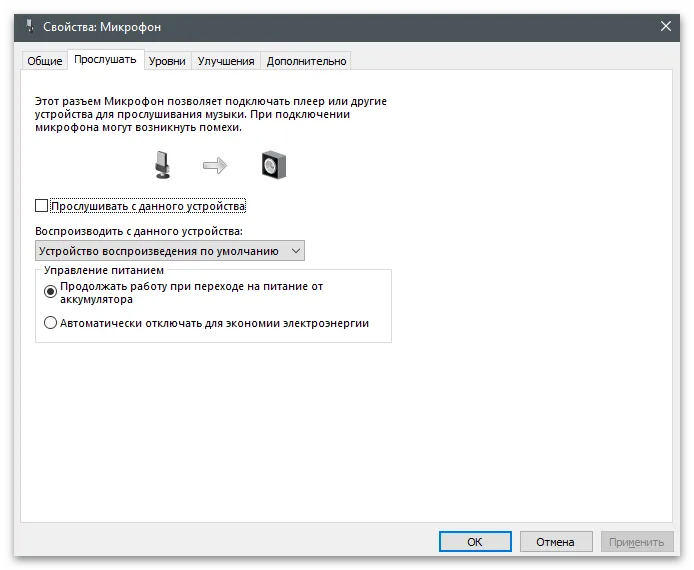
- На вкладке Дополнительно изменения вносить обычно не требуется, но в разделе Улучшения могут быть дополнительные настройки, позволяющие убрать эхо и лишние шумы (наличие этих функций зависит от используемого звукового драйвера).
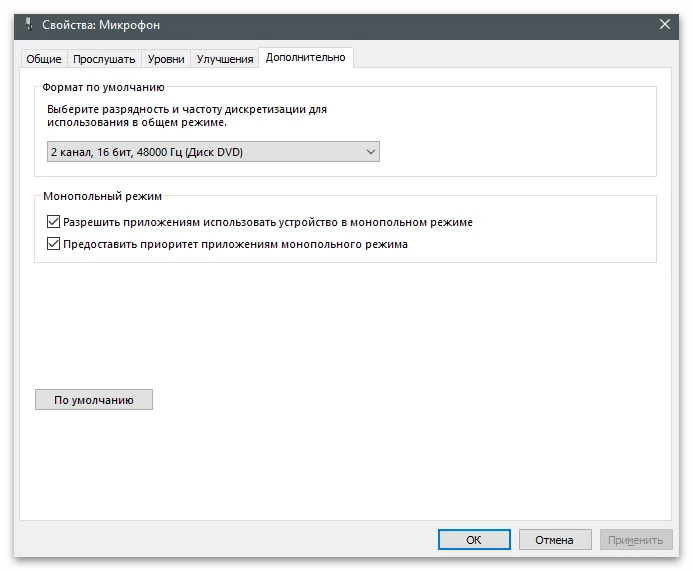
Беспроводное соединение
Беспроводные наушники легко подключаются к совместимому устройству. Для этого необходимо следовать инструкции и убедиться, что на компьютере установлен модуль Wi-Fi или Bluetooth. Процесс настройки гарнитуры, как правило, осуществляется автоматически или после установки драйверов.

Подключение беспроводного устройства к ноутбуку обычно проходит без каких-либо проблем благодаря наличию необходимых встроенных адаптеров. Однако клиентам ПК или бюджетных ноутбуков, в которых отсутствует Bluetooth, может понадобиться переходник, который устанавливается в USB-гнездо.
Способы устранения проблем с подключением гарнитуры
После подключения наушников с микрофоном к правильным разъемам необходимо проверить их работоспособность. Если звук воспроизводится, а запись осуществляется (можно использовать встроенную программу «Звукозапись» в Windows), подключение выполнено успешно, и дополнительной настройки не требуется. Если гарнитура не работает, потребуется выполнить проверку по следующим пунктам.
1. Попробуйте подключить наушники к другому компьютеру, телефону или планшету. Запустите аудиофайл или видео, затем проверьте функцию записи. Для компьютерных гарнитур с двумя штекерами можно проверить включение звука только в режиме воспроизведения. Если звук не удается записать или прослушать, возможно, проблема в наушниках, и они потребуют ремонта или замены.
2. Если гарнитура работает на другом устройстве, подключите колонки к тому же разъему компьютера. Если звук есть, проблема может заключаться в отсутствии драйверов для наушников. Если колонки тоже не воспроизводят звук, следует проверить драйвера звуковой карты или BIOS, так как неправильная настройка может отключить переднюю звуковую панель.
3. Проверьте наличие управляющего программного обеспечения с помощью диспетчера устройств, который можно открыть через свойства компьютера или панель управления. Если в списке будет пункт с изображением восклицательного знака, это указывает на то, что установленный драйвер не подходит или отсутствует. После обновления драйверов гарнитура должна заработать.
4. Причиной отсутствия звука или записи может оказаться установленная нулевая громкость. Убедитесь в этом, проверив знак динамика с перекрестием в панели задач Windows. Похожая ситуация может возникать и при включенной программе-плеере с отключенным звуком.

Иногда для отдельных программ микрофон и наушники требуется настраивать отдельно. Например, после установки и первого запуска Skype на ноутбуке возможно, что по умолчанию будут использоваться встроенные динамики и звукозаписывающее устройство. Чтобы переключить звук на гарнитуру, вам потребуется изменить настройки программы.
Процесс сопряжения гарнитуры и компьютера
После установки драйверов в нижнем углу рабочего стола (в области трея, где находится маленький треугольник) должна появиться иконка Bluetooth.
Если данная иконка обнаружена, можно активировать гарнитуру: нажмите кнопку включения устройства и удерживайте ее примерно 10 секунд.
Затем наведите курсор мыши на значок Bluetooth, кликните правой кнопкой и выберите опцию «Добавить устройство». Далее компьютер начнет автоматический поиск доступных устройств и предложит список. Выберите название вашей гарнитуры.
После этого потребуется ввести пин-код, который обычно состоит из четырех нулей. Если вы следовали инструкции, то подключение гарнитуры на этом этапе должно завершиться.
Подключение по USB
Это, возможно, один из самых быстрых способов подключения. При покупке наушников с микрофоном, которые подключаются через USB, вы получите драйвера на диске. После установки необходимого драйвера наушники в большинстве случаев могут начать работать без дополнительных настроек.
Несмотря на то, что такие наушники с микрофоном отличаются простотой подключения, их стоимость может быть довольно высока. Если вы увлекаетесь компьютерными играми, такие наушники при установке не причинят вам хлопот, и звук в играх будет всегда отличного качества. В хороших моделях присутствуют и системы шумоподавления (микрофон распознаёт только ваш голос, минимизируя окружающие звуки).
Независимо от того, какие наушники вы выберете, надеюсь, эта инструкция поможет вам подключить их, и вы сможете в полной мере насладиться использованием своих новых наушников с микрофоном!
Можно ли вообще подключить наушники?
В первую очередь, прежде чем купить наушники, убедитесь в наличии подходящего разъема в панели системного блока компьютера. Обычно в системниках имеются несколько разъемов, которые расположены либо на звуковой карте сзади, либо спереди. Обычно разъемы отличаются цветом и расположены в ряд. Таким образом, проводные наушники подключаются к ПК через разъем с штекером, имеющим диаметр 3,5 мм.
Большинство компьютеров, помимо колонки, позволяют подключать и наушники с микрофоном. Однако в случае, если эти два устройства объединены в одно, возникает вопрос: как подключить наушники с микрофоном к компьютеру? Если инструкция к устройству не предписывает какого-либо особого подключения и имеет один штекер, подключите его просто в разъем для наушников. Современные ноутбуки зачастую оснащены комбинированными разъемами. Однако если таковые отсутствуют, вы можете либо подключить через специально приобретённую гарнитуру, либо отдельно подключить микрофон (через розовый разъем) и наушники (через зеленый разъем).
Настройка
Установка обычных наушников не требует выполнения сложных действий, и процессы их настройки, как правило, минимальны. Но вот с наушниками, имеющими микрофон, возможны как исчезновение звука, так и проблемы с передачей звукового сигнала. В первую очередь вам следует удостовериться в том, что операционная система распознает подключенные устройства, а разъемы подключены правильно.
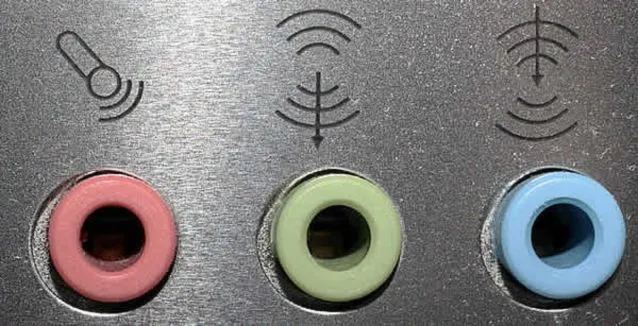
Как настроить микрофон на наушниках? Проблемы со звукопередачей зачастую возникают из-за неверных настроек. Для их устранения следует зайти в программу настройки звука и выставить все параметры громкости на максимально возможное значение.
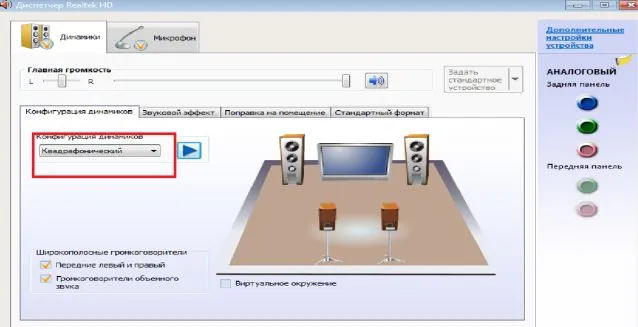
Как проверить микрофон на наушниках? В случае возникновения трудностей с самостоятельной настройкой, вы можете протестировать микрофон с помощью программы Skype.
Как произвести настройку наушников? Чтобы получить доступ к свойствам и настройкам вашего устройства, необходимо перейти в раздел Воспроизведения аудио через меню Пуск и Панель управления.








