По умолчанию телевизор функционирует как дополнительный рабочий стол для операционной системы Windows. Это значит, что вы можете посмотреть любимый сериал, оставив при этом важные рабочие документы на основном экране компьютера. Этот режим подключения называется «Расширить», хотя в настройках также доступны и другие варианты режимов.
Подключение ноутбука к телевизору через Wi-Fi
Современные телевизоры могут быть соединены с компьютером или ноутбуком по Wi-Fi для беспроводного просмотра поддерживаемых мультимедийных файлов. В статье мы подробно расскажем об этом процессе, а также о некоторых альтернативных решениях для осуществления беспроводного подключения.
Главным образом, возможность подключения по Wi-Fi имеется у телевизоров Smart TV, но мы также обсудим способы для обычных телевизоров.
Вариант 1: Локальная сеть
Это решение будет особенно эффективным, если ваш телевизор поддерживает беспроводное соединение. При корректном подключении вы сможете просматривать мультимедийные файлы с вашего компьютера прямо на экране телевизора.
Примечание: Мы рассмотрим настройки на примере одной модели телевизора, однако в большинстве случаев, настройки на других телевизорах Smart TV будут похожими — различия заключаются лишь в наименованиях отдельных пунктов меню.
Шаг 1: Настройка телевизора
Для начала, убедитесь, что телевизор подключен к тому же Wi-Fi роутеру, что и ваш ноутбук.
- С использованием кнопки Настройки на пульте дистанционного управления (ПДУ) телевизора откройте основные параметры.
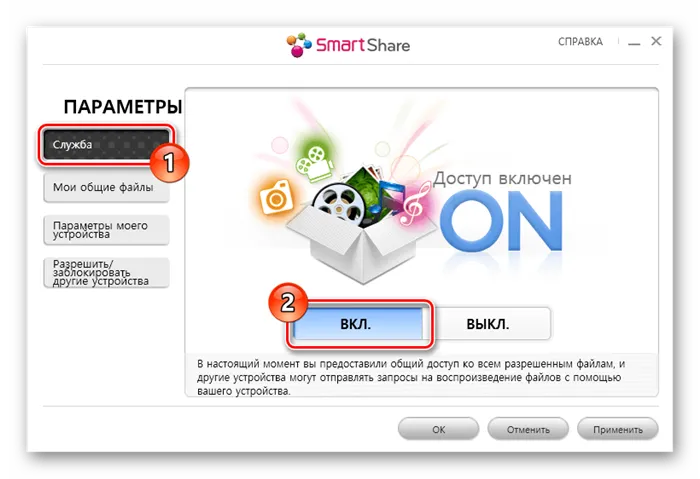
- Перейдите в раздел Сеть.

- В разделе Сетевое подключение выберите опцию Настроить.
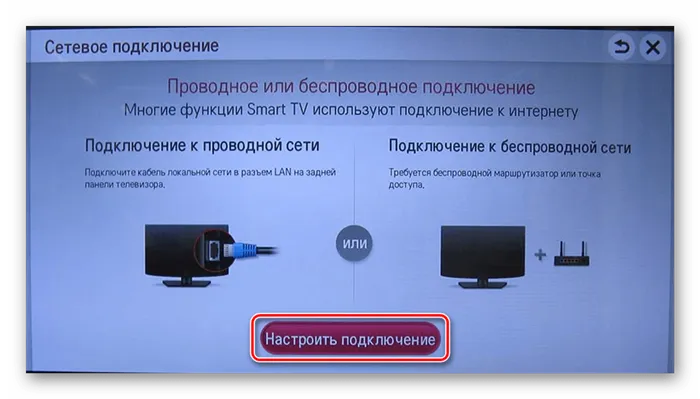
- Выберите из списка доступных сетей свою Wi-Fi сеть.
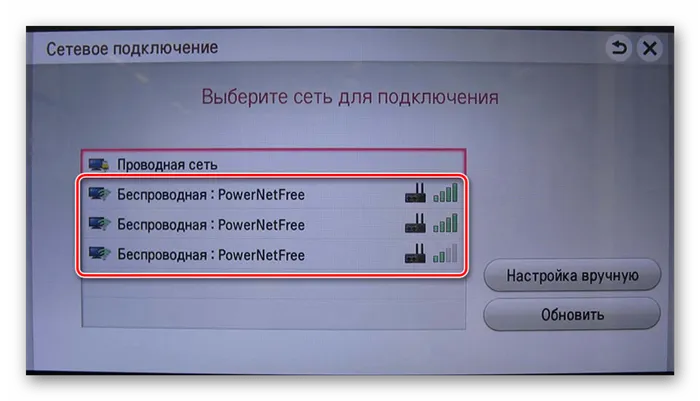
- Если подключение прошло успешно, вы получите соответствующее уведомление.

Также, если ваш телевизор поддерживает функцию Wi-Fi Direct, вы сможете установить подключение напрямую, минуя роутер.
Шаг 2: Настройки программного обеспечения
Этот этап можно разбить на две части в зависимости от типа используемого телевизора и программного обеспечения, установленного на нем.
Проигрыватель Windows Media
Чтобы просмотреть мультимедийные файлы из библиотеки вашего ноутбука на телевизоре, вам потребуется настроить Windows Media Player соответствующим образом. Следующие шаги применимы только если ваш телевизор подключается без использования специального программного обеспечения от производителя.
- На верхней панели Windows Media Player разверните меню Поток и установите галочки на опциях, показанных на скриншоте.
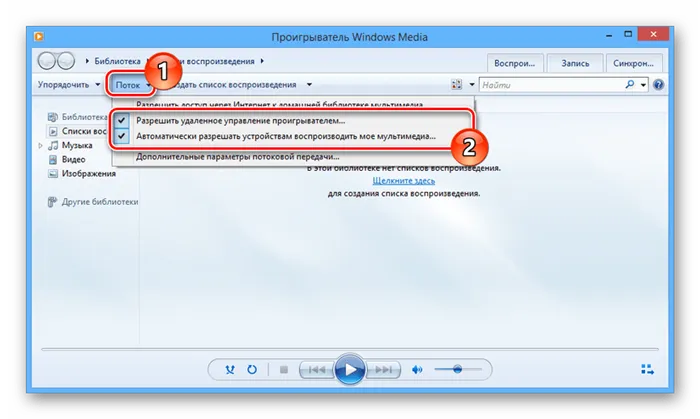
- Затем откройте меню Упорядочить и выберите Управление библиотеками.
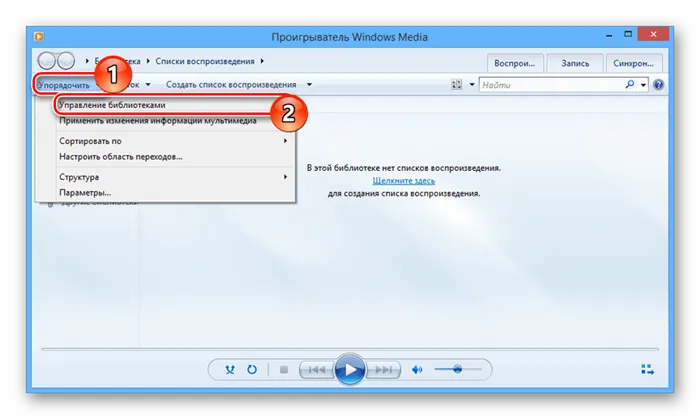
- На этом этапе вы сможете указать тип данных, которые хотите добавить в библиотеку.
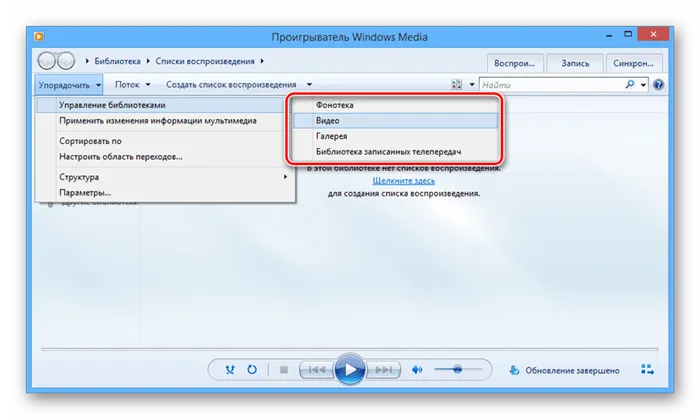
- Нажмите кнопку Добавить.
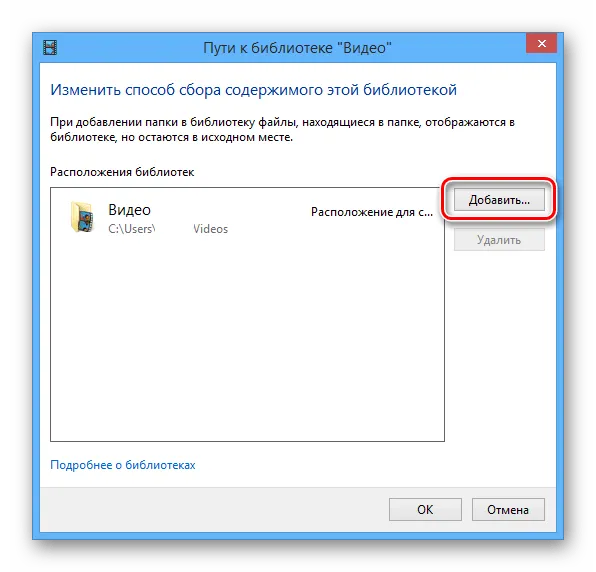
- Укажите директорию с нужными файлами и нажмите Добавить папку.
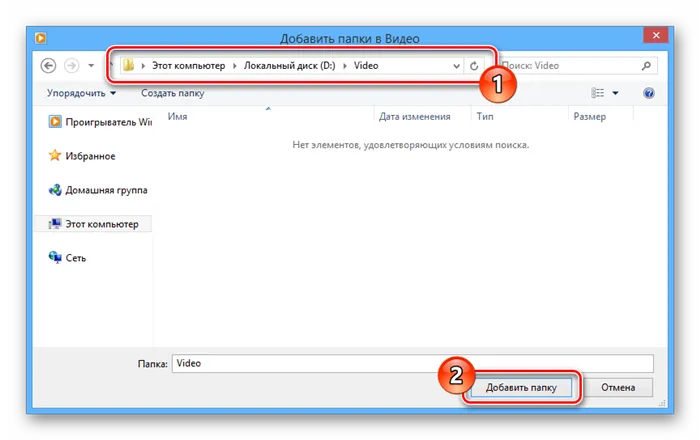
- Кликните по ОК, чтобы сохранить все изменения.
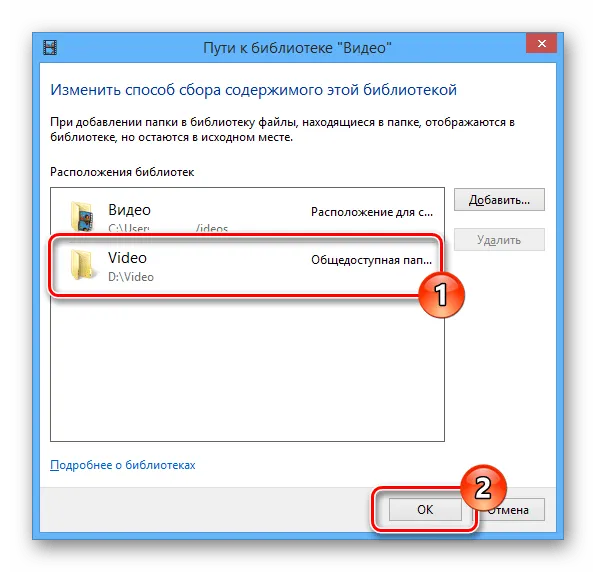
- После выполнения этих шагов в библиотеке Windows Media Player станут доступны файлы, которые вы можете просматривать через телевизор.
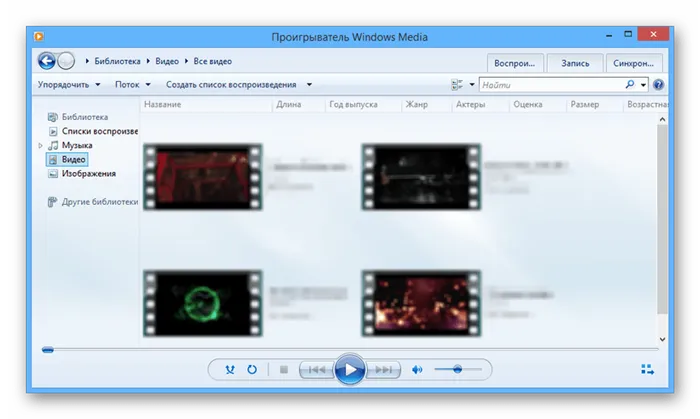
Как подключить ноутбук к телевизору
Существует множество способов подключить ноутбук к телевизору, и это можно сделать довольно просто, используя соответствующий кабель. Однако с развитием технологий на современных устройствах появилось множество беспроводных вариантов соединения, которые позволяют передавать изображение на экран телевизора без необходимости в использовании кабелей.
1. HDMI
HDMI сегодня является универсальным разъемом для подключения к телевизору и присутствует практически на всех ноутбуках. Он не только передает видеосигнал, но и звук, что упрощает задачу подключение.
Чаще всего для установки соединения необходимо просто подключить соответствующий разъем HDMI (или другой принимающий разъем), и изображение будет сразу же транслироваться на экран. 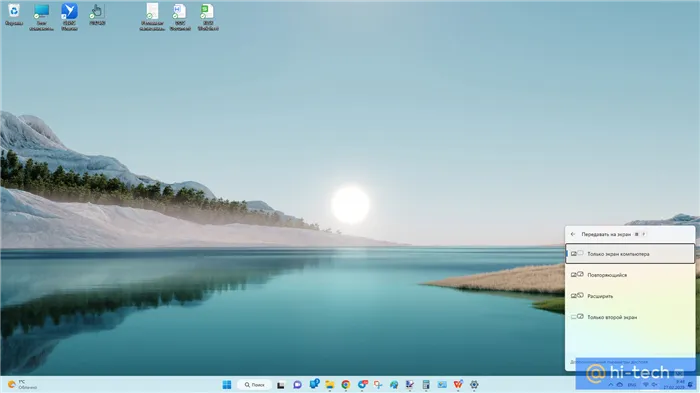
- Повторяющийся режим — отображается одно и то же на обоих экранах.
- Режим «Расширить» — рабочий стол распространяется на два экрана, что удобно для работы с различными приложениями на разных дисплеях.
- Только второй экран — экран ноутбука отключается, и изображение выводится только на телевизор.
Для смены режима отображения на операционной системе Windows 10 используется комбинация клавиш Win+P.
Кроме того, существуют более современные стандарты, такие как USB 3.1 и Thunderbolt 3, которые позволяют передавать изображение через разъем USB Type-C. На данный момент телевизоры с таким разъемом пока находятся не в широкой продаже, и вам может понадобиться переходник с USB Type-C на HDMI. Эта проблема также актуальна для новых моделей MacBook.
2. DVI
DVI, как и его цифровой аналог HDMI, поддерживает передачу видеосигнала высокого разрешения с ноутбука на телевизор. Однако, несмотря на высокое качество изображения, передача звука может стать проблемой. Часто для вывода звука потребуется отдельное подключение, и это будет зависеть от используемой видеокарты на вашем ноутбуке.
3. VGA
Существует также устаревший стандарт VGA, который чаще всего встречается на старых моделях мониторов и проекторов. Этот разъем поддерживает только передачу изображения, поэтому для звука потребуется использование отдельного канала.
Беспроводное подключение к телевизору — Wi-Fi
Если ваш телевизор имеет встроенный модуль Wi-Fi, это означает, что у вас есть возможность подключать ноутбук без проводов. Явным преимуществом этого метода является то, что для передачи файлов нет необходимости держать устройства рядом или возиться с кабелями. Они могут находиться даже в разных комнатах.
Для беспроводного соединения имеется несколько интерфейсов, которые можно использовать, и выбор зависит от возможностей вашего телевизора.
4. Соединение через Wi-Fi Direct
Wi-Fi Direct — это удобный метод, позволяющий передавать медиафайлы через домашнюю беспроводную сеть. Эта технология обеспечивает прямую связь между совместимыми устройствами без необходимости использовать домашнюю сеть Wi-Fi.
Устройства в этом режимеподключаются друг к другу напрямую, минуя роутер. Для этого достаточно активировать режим Direct на телевизоре и выбрать соответствующую точку доступа в настройках ноутбука.
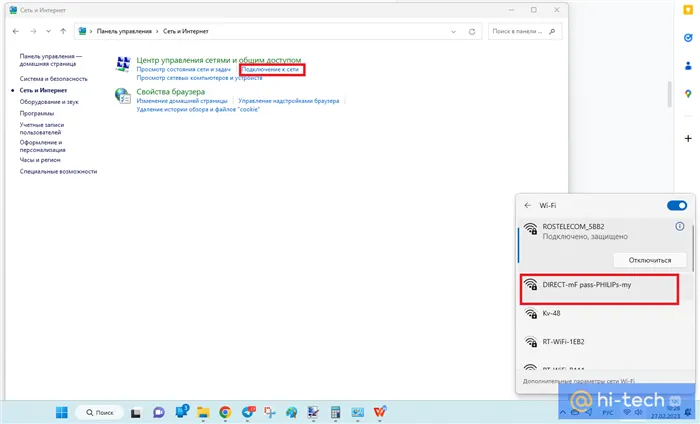
Этапы подключения:
- Включите режим Direct (Источники — Wi-Fi Direct) на ЖК-панели.
- Откройте Панель управления на ноутбуке.
- Перейдите в Сеть и Интернет → Подключиться к сети.
- Выберите DIRECT-xx-(название вашего телевизора).
- Введите на экране отображаемый ключ WPA в поле Ключ безопасности сети и нажмите ОК (если ваш роутер поддерживает WPS, можно воспользоваться простой функцией подключения с помощью кнопки).
5. Через технологию WiDi
Intel Wireless Display (WiDi) — это технология беспроводной передачи данных, основывающаяся на стандарте Wi-Fi. Она была специально разработана для соединения ПК с процессорами Intel. Чтобы подключить ноутбук через WiDi, вам потребуется специальное приложение WiDi Remote, а также телевизор, поддерживающий эту технологию, или специальный адаптер WiDi, который подключается к телевизору через HDMI.
Однако стоит отметить, что Intel прекратила разработку приложений для WiDi, поскольку более широкое распространение получило использование функции Miracast, которую можно использовать без дополнительных программ.
6. Miracast
Miracast является стандартом, разработанным на основе технологии Wi-Fi Direct. Для передачи сигнала требуется наличие двух совместимых устройств — передатчика и приемника, без необходимости подключаться к маршрутизатору.
Технология позволяет использовать телевизор как беспроводной дисплей, транслируя на него все происходящее на вашем ноутбуке. Важно, чтобы и ноутбук, и видеокарта поддерживали Miracast на уровне оборудования.
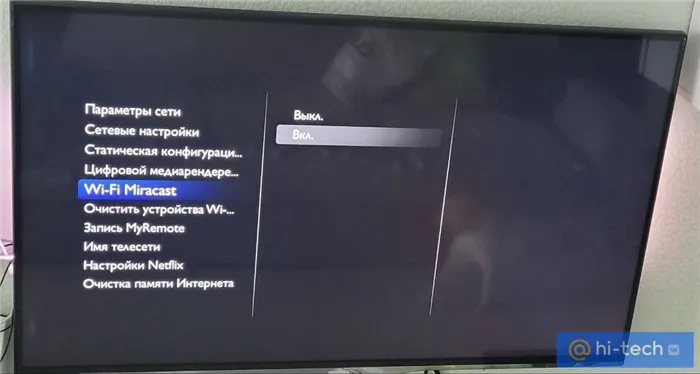
Проверить поддержку технологии можно на сайте производителя, а также в настройках сети вашего телевизора. В разделе Имя телесети можно узнать или изменить название точки доступа.
После активации настройки на телевизоре используйте на ноутбуке комбинацию клавиш Win+P. В появившемся меню выберите опцию Подключение к беспроводному дисплею, затем кликните на название вашего телевизора в списке доступных устройств.
Подключение обычного телевизора по Wi-Fi
Даже если у вас не Smart TV, а обычный телевизор, но он оснащен HDMI-входом, вы все равно сможете подключить его без проводов к вашему компьютеру. Для этого требуется дополнительное небольшое устройство.

- Google Chromecast, позволяющий легко транслировать содержимое ваших устройств на телевизор.
- Любой Android Mini PC — устройство, схожее на флешку, подключаемое к HDMI порту телевизора и обеспечивающее полноценную систему Android на экране ТВ.
- В будущем ожидается выход Intel Compute Stick — мини-компьютера с ОС Windows, который будет подключаться к HDMI порту.
Я затронул наиболее интересные, на мой взгляд, варианты, которые делают ваш телевизор даже более «умным», чем многие современные модели Smart TV. Существуют и другие опции, такие как поддержка Wi-Fi адаптеров, подключаемых к USB-порту телевизора, а также специальные Miracast приставки.
Не буду детализировать работу с каждым из устройств в этой статье, но если у вас возникнут вопросы, смело обращайтесь в комментариях.
А вдруг вам будет интересно узнать и о других темах:
- Лучшие бесплатные программы для операционной системы Windows
- Как исправить проблему с высокими загрузками системы System?
- SuperMSConfig — утилита для оптимизации Windows 11
- Flyby11 — простой способ обновить до Windows 11 24H2 на неподдерживаемом оборудовании
- Образ ISO содержит отозванный загрузчик UEFI в Rufus — разъяснение
- Компьютер не распознает флешку — что делать?
- Windows 11
- Windows 10
- Android
- Создание загрузочной флешки
- Лечение от вирусов
- Восстановление данных
- Установка операционной системы с флешки
- Настройка роутера
- Все о Windows
- Мы в ВКонтакте
- Мы в Одноклассниках
-
Татьяна 24.11.2018 в 11:37
Mac: подключение телевизора в качестве второго монитора
Некоторые телевизоры таких марок, как LG, Samsung и Sony, выпущенные после 2018 года, поддерживают технологию AirPlay от Apple. Это позволяет транслировать изображение с компьютеров Mac без проводов. Полный список совместимых моделей можно найти на сайте Apple.
Если ваш телевизор не поддерживает AirPlay, вы можете использовать приставку Apple TV, чтобы транслировать изображение с Mac.
Инструкция по трансляции изображения с вашего компьютера на телевизор:
- Убедитесь, что Mac и телевизор находятся в одной сети Wi-Fi.
- Нажмите на значок настройки в правом верхнем углу экрана вашего компьютера.
- Выберите пункт Повтор экрана и найдите свой телевизор в предложенном списке. Кликните на него.
- На экране телевизора появится четырехзначный код; введите его в меню на экране вашего компьютера.
У AirPlay имеются два режима работы:
- Видеоповтор — экран вашего Mac полностью отображается на телевизоре.
- Отдельный монитор — телевизор используется как вторая рабочая область, на которую можно выводить отдельные окна приложений или видео.
Для смены режима трансляции просто щелкните на иконку функции Повтор экрана в верхней части дисплея.
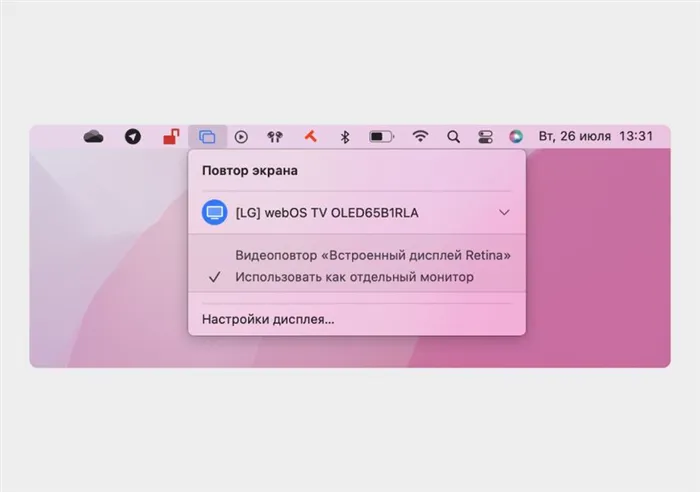
Вы можете легко переключаться между режимами в любое время.

Mac: трансляция видео на телевизор
В macOS существуют приложения, позволяющие транслировать видео на телевизор, не выводя при этом экран компьютера. Эта опция доступна в таких стандартных приложениях, как Safari и QuickTime, а также, например, в браузере Chrome или медиаплеере Infuse.
Эта функция будет полезна, если вы начали смотреть видео на Mac, а затем хотите продолжить просмотр на телевизоре. Для этого нужно открыть настройки медиаплеера и выбрать иконку AirPlay, затем указать телевизор в списке доступных для подключения устройств.
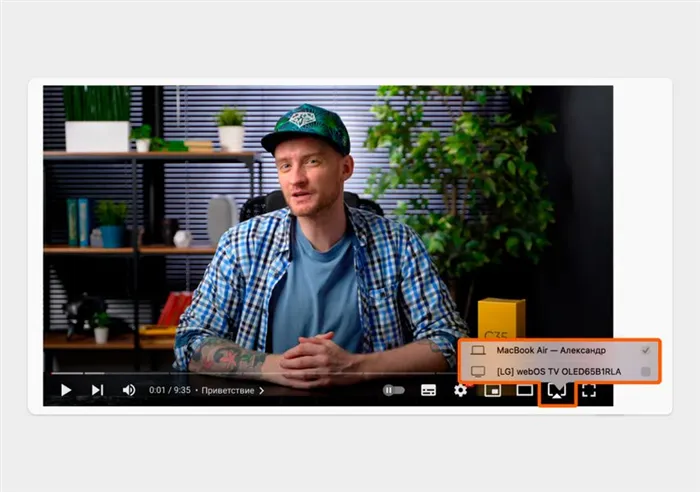
AirPlay совместим со многими медиаплеерами в веб-браузерах, что позволяет эффективно распределять ресурсы вашего компьютера.
Трансляция будет происходить на телевизор в фоновом режиме. В то время как видео играет, вы можете продолжать использовать ваш компьютер так, как обычно — свернуть плеер или вкладку, с которой смотрите видео, и заниматься другими делами.
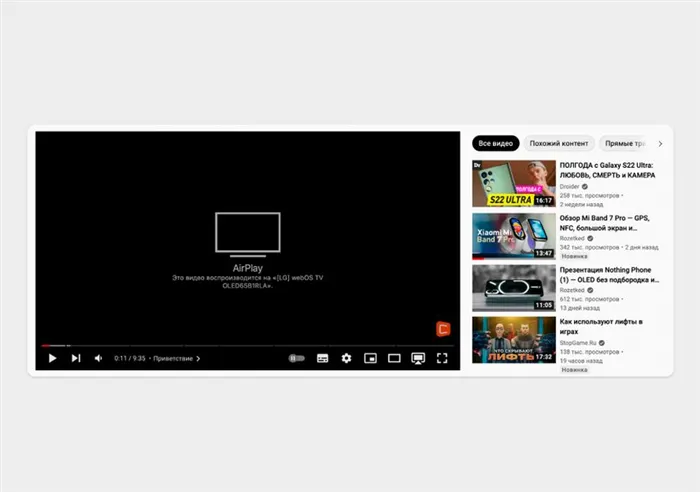
Во время трансляции ваш компьютер выполняет функции пульта для управления воспроизведением — вы можете ставить видео на паузу или переключаться на другие ролики.
Тем не менее, перематывать видео или ставить его на паузу можно также с пульта телевизора, но запуск нового ролика возможно только со стороны компьютера.
Подключение ноутбука к телевизору с помощью Miracast
Чтобы воспользоваться Miracast, ваш телевизор должен поддерживать эту технологию.
У всех устройств, работающих через беспроводную сеть, может присутствовать задержка сигнала, хотя она и незначительная, но всё же ощутима.
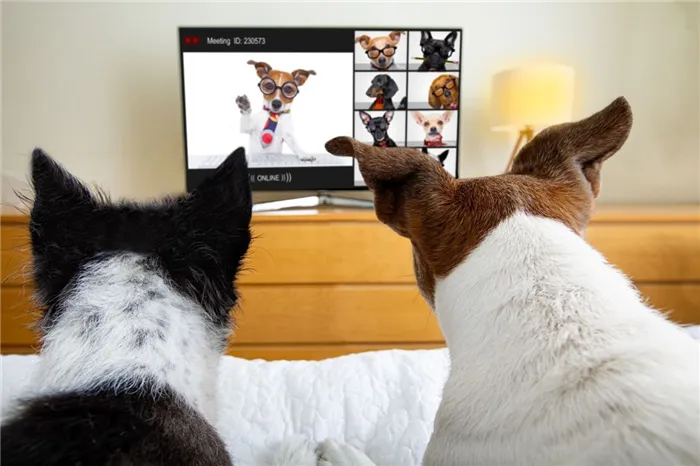
- Включите телевизор и зайдите в меню настроек.
- Перейдите в раздел Сеть.
- Выберите опцию Miracast.
- Запустите поиск устройств.
- На ноутбуке нажмите комбинацию клавиш Windows+P.
- Кликните на Подключиться к беспроводному дисплею.
- Выберите свой телевизор из списка доступных устройств.
Подключение ноутбука к телевизору с помощью Chromecast
Chromecast — ещё одна беспроводная технология, способная передавать изображение с высоким качеством, вплоть до 4K.
Если ваш телевизор поддерживает данную технику, дополнительных устройств не потребуется, но если это не так, вам придется приобрести приставку, которая сделает ваш телевизор более «умным» и позволит устанавливать дополнительные программы, такие как YouTube или streaming-сервисы.
Ниже приведены простые шаги для осуществления подключения:
- Установите браузер Google Chrome на вашем ноутбуке.
- Включите телевизор и зайдите в меню настроек.
- Выберите раздел беспроводных сетей.
- В списке доступных сетей выберите свою домашнюю сеть.
- Убедитесь, что ваш ноутбук подключён к той же сети.
- Запустите браузер и перейдите в опции настроек.
- В выпадающем списке выберите пункт Транслировать экран.
- Найдите свой телевизор в списке устройств.
Если ваш телевизор не поддерживает Chromecast, в меню отображения возможных источников появится соответствующее уведомление. В таком случае браузер не сможет подключиться к TV.
Вы можете заказать телевизионную приставку Google Chromecast с Google TV HD (белый) на маркетплейсе OZON за 5792 рубля.
Также, оформление карты Халва позволит вам приобретать товары в рассрочку или получать значительные кэшбэки.
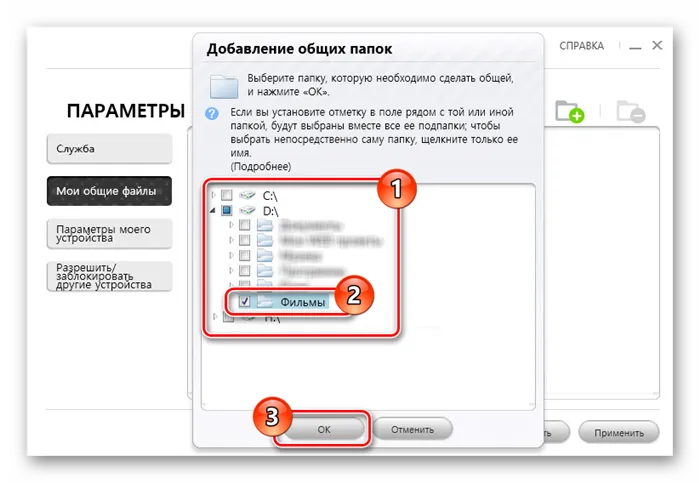
Низкие процентные ставки в рассрочку позволяют значительно сэкономить для заядлых любителей онлайн-шопинга. Отсутствие скрытых комиссий, процентов и переплат делает этот способ весьма привлекательным для покупателей.
Существует множество способов подключения ноутбука к телевизору, и вам вовсе не обязательно приобретать кабель — есть различные удобные беспроводные технологии. Если у вас современное устройство, вы сможете воспользоваться большинством из них.
Цены и информация о партнёрских магазинах актуальны на момент публикации материала.
Здесь представлены действующие магазины-партнеры Халвы.
Хотите узнать, что по-настоящему интересно авторам и редакторам Халва Медиа? Подписывайтесь на наш телеграм-канал.








