Недостатком подобного метода является то, что, хотя принтер будет функционировать в качестве печатающего устройства, он не сможет использовать множество фирменных возможностей, предлагаемых производителем, которые зачастую очень полезны. Поэтому настоятельно советуем вам попытаться обнаружить соответствующие драйверы для вашего устройства.
Как подключить принтер к ноутбуку: пошаговая инструкция
Ноутбук уже давно стал основным рабочим инструментом для офисного сотрудника. Тем не менее, многим из нас все еще необходимо подключение принтера для выполнения рабочих задач. Давайте рассмотрим, как это сделать, в нашей сегодняшней статье.


Состояние пандемии коронавируса продолжает набирать обороты, толкая все больше людей к переходу на удаленную работу. В результате, традиционные офисные настольные компьютеры становятся менее актуальными. На их место приходят универсальные и мобильные ноутбуки, позволяющие работать не только в офисе, но и из дома или в любом удобном для вас месте.
Тем не менее, ноутбук сам по себе не является полностью автономным рабочим инструментом. Офисным работникам по-прежнему необходимо распечатывать отчеты, а студентам — курсовые и рефераты. Эта печальная ситуация затрагивает и школьников. Таким образом, для эффективной работы с ноутбуком вам нужно не только установить и настроить необходимый набор программ, но и обеспечить подключение к периферийным устройствам. В этой статье мы расскажем, как подключить принтер к ноутбуку.
Подключение принтера через USB
Это, вероятно, самый простой способ подключения, который не требует от вас особых навыков. В комплекте с большинством принтеров идут два типа кабелей. Один используется для подключения к компьютеру или ноутбуку, а другой — для подключения к источнику питания. Используйте их.

Если, по каким-либо причинам, вы не можете найти кабель (например, вы купили б/у принтер без кабеля), его можно приобрести отдельно. Главное требование — на одном конце должен быть разъем USB Type-B.
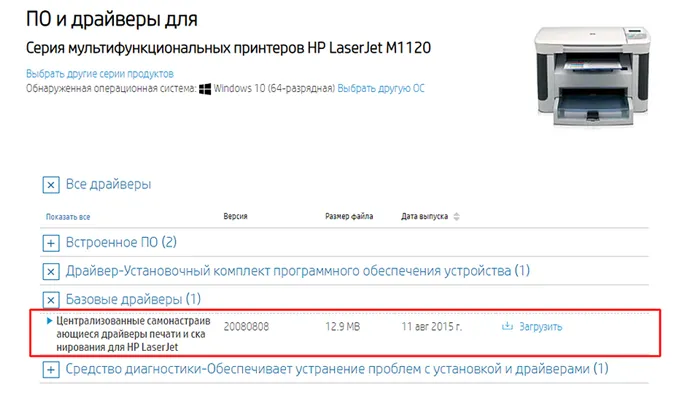
Как бы вы ни получили драйверы для вашего принтера, для их установки вам следует найти исполняемый файл с расширением exe (как правило, он находится в корневом каталоге). После его запуска установка драйверов начинается в полуавтоматическом режиме, следуя шагам: Далее -> Далее -> Готово.
Если принтер подключен и драйверы установлены, откройте меню «Пуск» и найдите раздел «Принтеры и сканеры». Выберите установленные принтеры и выполните их предварительную настройку: задайте размер бумаги, ориентацию страниц и качество печати. Хотя теоретически вы можете пропустить эту настройку, удобнее установить необходимые по умолчанию параметры, чтобы не настраивать их каждый раз при печати.
Подключение принтера
Для опытных пользователей эта работа займет всего 3-5 минут. Новичкам стоит внимательно изучить руководство, прилагаемое к технике, чтобы избежать трудностей при подключении принтера к ноутбуку через USB-кабель и выполнения сопряжения на программном уровне. Весь процесс можно разбить на три основных этапа:
- Подключение через специальный кабель;
- Установка драйвера;
- Настройка очереди печати.
Для начала необходимо подключить шнур к сети и только после этого продолжать выполнение следующих шагов.
Установите принтер и компьютер близко друг к другу, чтобы не возникло проблем с подключением. ПК следует разместить так, чтобы задние порты были доступными. Возьмите предусмотренный USB-кабель, один конец подключите к принтеру, а другой — к компьютеру. В некоторых случаях может возникнуть ситуация, когда невозможно выполнить подключение через провод из-за занятых портов. В этом случае вам потребуется приобрести USB-разветвитель.
После того как оба устройства готовы к работе, просто включите кнопку питания на принтере. ПК должен самостоятельно определить новое подключение и обнаружить устройство. Также он предложит установить необходимое программное обеспечение. Если этого не произошло, вам нужно будет вручную выполнить системные настройки для подключения.
Если вы подключаете принтер старым кабелем, велик шанс того, что он поврежден. Поэтому мы рекомендуем начинать с USB-кабеля, когда известно, что он исправен. Следующие шаги:
- Откройте Панель управления;
- Найдите вкладку «Устройства и принтеры»;
- Активируйте ее;
- Если принтер отображается в списке, установите драйвер;
- Если устройство не найдено, выберите «Добавить принтер» и следуйте подсказкам Мастера.
Иногда компьютер по-прежнему не видит принтер. В этом случае проверьте подключение, исправность кабеля, перезагрузите ПК и повторно подключите принтер.
В общем, подключить принтер к компьютеру или ноутбуку можно не только с помощью специального кабеля. Это возможно сделать:
- через USB-кабель;
- посредством Wi-Fi-соединения;
- с помощью беспроводной технологии Bluetooth.
Если провод поврежден или потерян, всегда есть возможность воспользоваться альтернативными способами подключения.
Установка и настройка драйверов
Чтобы принтер заработал корректно, необходимо установить программное обеспечение в операционную систему. Если оптический носитель с драйвером был включен в комплект с принтером, это значительно упрощает процесс настройки. Диск нужно вставить в дисковод и дождаться автоматического запуска. Если автоматического запуска нет, придется запустить исполняемый файл вручную.
Для этого откройте «Мой компьютер» и дважды кликните на значке оптического носителя. В появившемся меню найдите файл под названием Setup exe, Autorun exe или Install exe. Кликните по нему правой кнопкой мыши — выберите строку «Установить» и следуйте дальнейшим указаниям Мастера. Время установки составляет всего 1-2 минуты.
Некоторые модели принтеров не идут в комплекте с дисками, поэтому пользователям приходится искать драйвера самостоятельно. Существует несколько способов для нахождения нужного ПО.
- Воспользоваться специальным приложением. Наиболее популярным и бесплатным является Driver Booster. Эта программа автоматически найдет нужный драйвер, скачает и установит его.
- Выполнить поиск вручную. У вас будет два варианта: ввести в адресной строке название принтера и перейти на сайт производителя, где в соответствующем разделе можно загрузить ПО; или же скачать его через панель Диспетчера устройств, если Windows обнаружит ваш принтер.
- Обновить систему. Зайдите в Панель управления, перейдите в Центр обновления Windows и запустите «Проверку обновлений».
Последний способ может оказаться эффективным для популярных моделей принтеров. В остальных случаях целесообразнее использовать вышеописанные методы.
Если загруженное программное обеспечение полностью совместимо с вашей операционной системой и периферийным устройством, после запуска драйвера в нижнем левом углу будет отображаться процесс установки. После завершения установки ноутбук следует перезагрузить. После этого никаких дополнительных шагов делать не потребуется.
Как подключить принтер к ноутбуку без установочного диска
Если у вас нет установочного диска с драйверами, не волнуйтесь — вы все еще можете обойтись без него. Большинство современных принтеров предусмотрели возможность установки драйверов, скачав их с официального сайта производителя. Можно ли подключить принтер к ноутбуку без драйверов? Безусловно, это невозможно. Так или иначе вам придется найти драйвера. Для этого вам понадобится знать модель вашего принтера, которая обычно указана на передней панели устройства.

Введите в поиске драйвера (модель вашего устройства), и перейдите на сайт производителя для скачивания необходимого программного обеспечения.
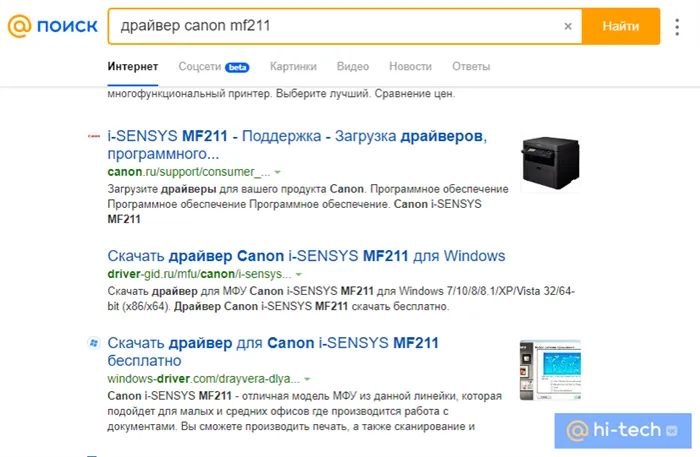
На официальном сайте выберите вашу операционную систему и загрузите пилот для вашего ноутбука.
Установка драйверов с использованием скачанного файла в целом не отличается от установки с диска. Следуйте тем же инструкциям на экране, а затем добавьте принтер в список устройств по умолчанию.
Как подключить ноутбук к принтеру через Wi-Fi
В настоящее время возросшее количество устройств благодаря технологии Wi-Fi не требует кабельного подключения. Это совсем не удивительно, так как в век современных технологий мы постепенно избавляемся от путаницы проводов, и принтеры не являются исключением.
Однако, чтобы подключить принтер по Wi-Fi, он должен поддерживать эту технологию. Информацию об этом можно найти по соответствующему значку на передней панели устройства.
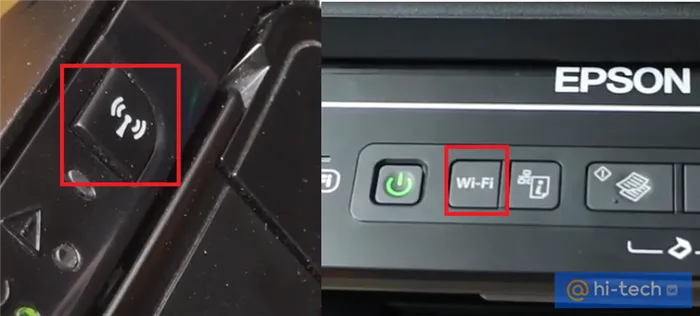
Кроме того, для полноценного беспроводного подключения вам понадобится Wi-Fi роутер, оснащенный функцией WPS. Если на роутере нет кнопки WPS, то принтер придется установить рядом с Wi-Fi роутером и подключить его с помощью Ethernet-кабеля.
Для начала подключения нажмите и удерживайте кнопку Wi-Fi на принтере, пока она не начнет мигать. Затем нажмите и удерживайте кнопку WPS на роутере и дождитесь подключения устройства к сети Wi-Fi.
Примечание. На некоторых моделях может потребоваться не только нажать кнопку включения Wi-Fi, но и последовательно нажать несколько других кнопок, расположенных на корпусе принтера. Информацию о последовательности ваших действий можно найти на сайте производителя для конкретной модели принтера. Для этого введите в поиске «Инструкция по подключению (модель вашего принтера)» и перейдите на сайт, чтобы получить нужную комбинацию кнопок.
После этого переустановите драйвер принтера, указав при установке беспроводной способ подключения.
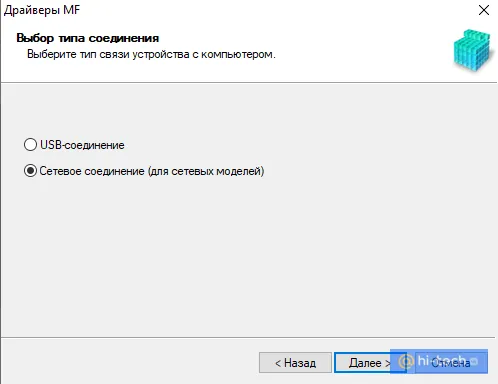
Подключение по беспроводной сети
Подключение принтера с поддержкой Wi-Fi
Многофункциональные устройства имеют значительное преимущество, так как их можно подключать к ноутбуку без проводов, используя Wi-Fi. К числу таких устройств можно отнести Pantum M6507W, Pantum P2500W, Epson L805 и Canon PIXMA G3415. Все эти модели можно подключить к ноутбуку по воздуху.
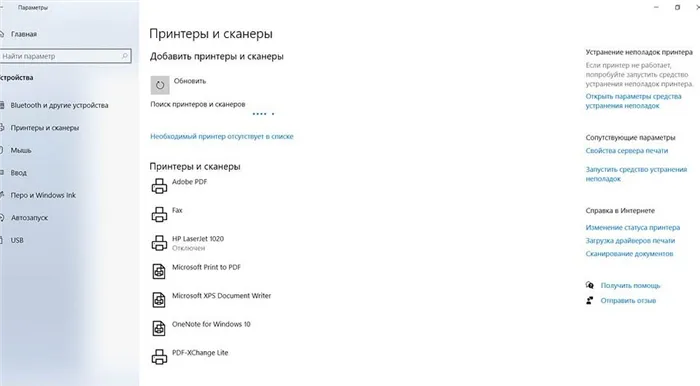
Лазерное МФУ Pantum M6507W
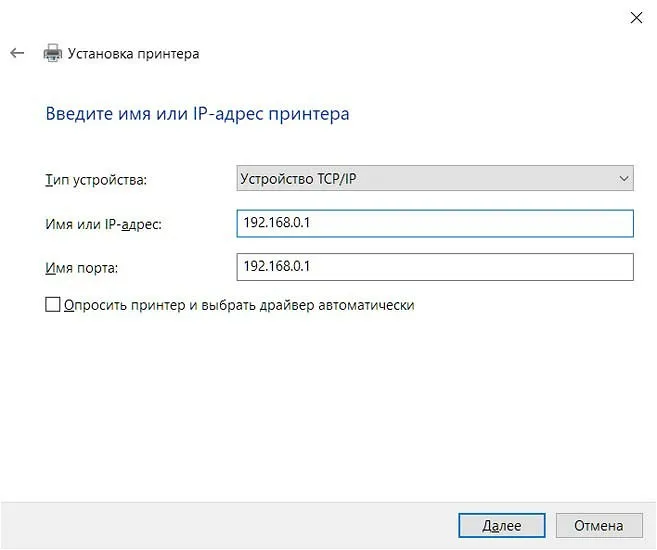
Лазерный принтер Pantum P2500W
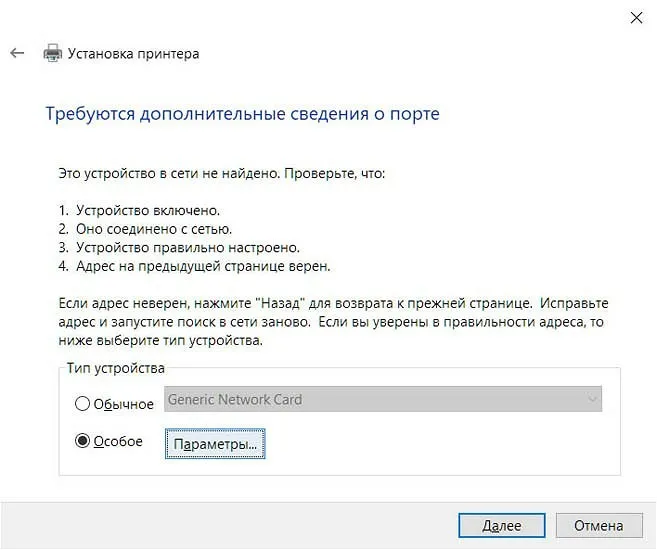
Струйный принтер Epson L805

Струйное МФУ Canon Pixma G3415
Разберем процесс подключения на примере МФУ Canon PIXMA G3415. Однако для других марок могут потребоваться отличающиеся инструкции, которые вы найдете на сайте производителя или в инструкции, которая прилагается к устройству.
Для подключения выполните следующие действия:
- Подключите ноутбук к беспроводной сети и включите сам принтер.
- Для подключения принтера к сети необходимо нажать на кнопку «Network», после чего на экране принтера должен появиться значок Wi-Fi.
- Перейдите на официальный сайт компании Canon: в разделе «Поддержка» выберите «Драйверы», выберите продукт PIXMA, серию G, а затем модель G3415.
- В строке «Операционные системы» выберите вашу и загрузите необходимый драйвер.
Далее переведите принтер в режим настройки Wi-Fi: несколько секунд удерживайте кнопку «Direct», после чего начнет мигать иконка «Direct», а затем загорится значок Wi-Fi.
Затем выполните следующие шаги:
- Запустите на ноутбуке загруженный файл с драйвером.
- Нажмите кнопку «Начать настройку».
- Выберите нужную страну или регион и нажмите «Далее».
- Примите условия лицензионного соглашения.
- Проверьте правильность серийного номера принтера и название подключенной беспроводной сети, затем нажмите «Далее».
- Выполните пробную печать.
Как подключить принтер без поддержки Wi-Fi через роутер
Современные многофункциональные устройства и принтеры зачастую поддерживают Wi-Fi; тем не менее, существуют модели, которые не предусматривают поддержку этой технологии. Однако это не является преградой — при помощи функции Wi-Fi Protected Setup (WPS) можно подключить такое устройство. Для этого нужно убедиться, что и принтер, и Wi-Fi-роутер поддерживают WPS, и затем выполнить следующие шаги:
- Включите роутер.
- После его включения активируйте Wi-Fi.
- Затем нажмите кнопку WPS и дождитесь, пока индикатор перестанет мигать.
- Скачайте необходимые драйвера с официального сайта производителя.
- При установке в разделе «Способ подключения» выберите вариант «Подключить к настроенному принтеру беспроводной сети».
- Выберите раздел «Идентификация принтера» и нажмите на «Выбрать из списка обнаруженных принтеров», затем выберите нужный принтер.
Ранее мы обсуждали:
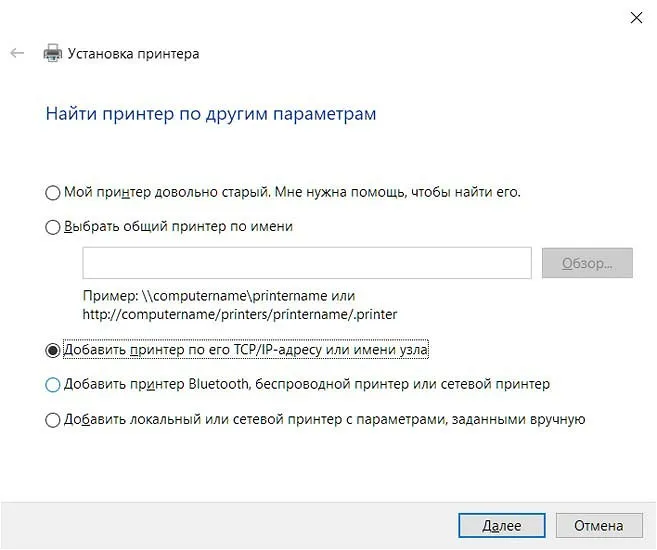
Как подключить старый принтер
Некоторые трудности могут возникнуть при попытке подключить к ноутбуку принтер старых моделей. Обычно компьютеры не способны распознать такие устройства, так как они давно вышли из поддержки. Поэтому, если вы задонуте вопрос: «Можно ли подключить старый принтер к ноутбуку?», ответ будет положительным. Установить такие устройства возможно как вручную через USB-кабель, так и посредством беспроводного подключения.
Для подключения старой модели принтера к ноутбуку выполните следующие шаги:
- Откройте меню «Пуск» и перейдите в системные параметры.
- Выберите «Устройства» и нажмите на «Принтеры и сканеры».
- Нажмите на кнопку «Добавить принтер или сканер».
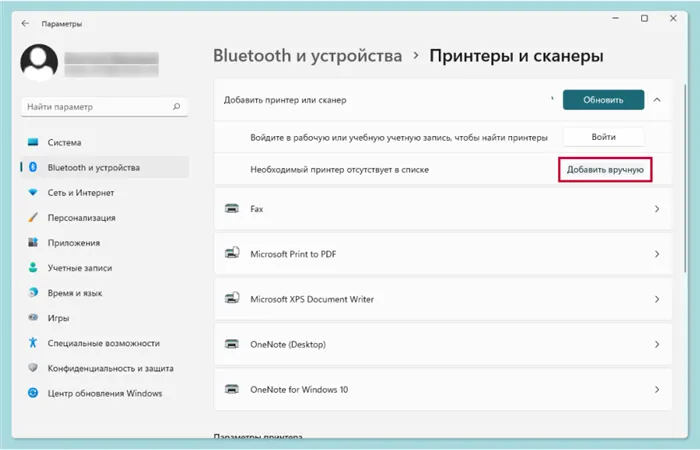
- Выберите вариант «В списке нет нужного принтера».
- Укажите, что вы используете «Мой принтер старого поколения», и нажмите «Далее».
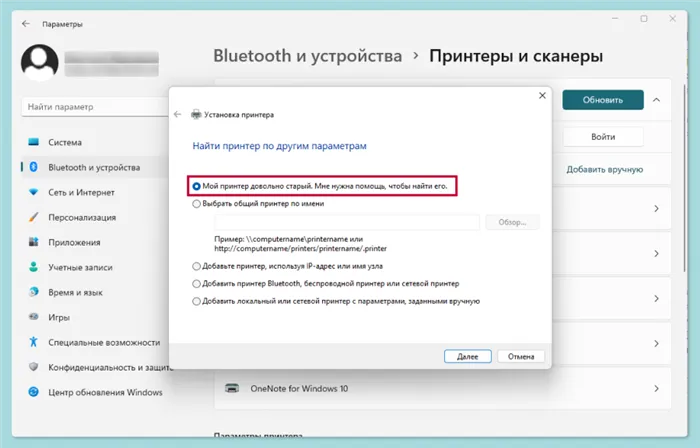
- Выберите принтер из списка и нажмите «Далее».
- Введите имя вашего принтера и нажмите «Далее».
- Выберите пункт «Не делиться этим принтером» и нажмите «Далее».
- Распечатайте тестовую страницу и завершите процесс.
Ранее мы обсуждали:
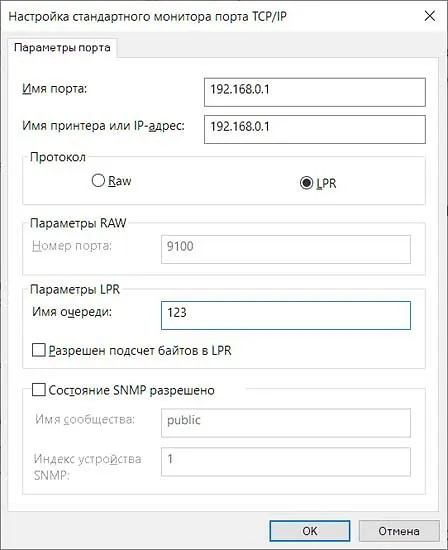
Обратите внимание на необходимость постоянного обучения, особенно для студентов и школьников. Мы представляем топ-15 ноутбуков для учебы.
*Информация о товарах, опубликованная на Эльдоблоге, не является публичной офертой. Приведенные цены являются ориентировочными. Для актуальных цен в вашем регионе посетите сайт eldorado.ru.
Хотите поделиться своим мнением о технике? Оставьте отзыв о товаре в Эльдоблаге и получите до 1000 бонусов на следующие покупки!
Шаг 3: Настройка устройства для сетевой работы
Если вы планируете использовать несколько ПК или ноутбуков для печати на принтере HP, настоятельно рекомендуется сразу настроить общий доступ и разрешить печать в пределах локальной сети. Мы предлагаем воспользоваться отдельным руководством на нашем сайте, перейдя по следующей ссылке.

Помимо настройки общего доступа на других компьютерах необходимо организовать сетевое подключение. Для этого должна быть настроена локальная сеть, а само устройство — быть подключено к ней. Другие действия не будут требовать затрат времени и выполняются очень просто. Ознакомьтесь с ними в другой нашей статье.
Шаг 4: Настройка принтера
Не всегда принтер готов к печати сразу, особенно если речь идет о нестандартных форматах бумаги или типах продукции. В таких случаях вам следует обратиться к настройкам принтера в операционной системе или использовать приложение от разработчиков. У нас на сайте есть полное руководство на эту тему, где вы сможете найти ответы на все интересующие вас вопросы.
После выполнения всех действий по подключению и настройке оборудования вы можете переходить к его использованию. Пользователи должны иметь в виду, что печать определенных форматов документов может осуществляться по-разному, а также имеются другие нюансы, которые нужно учитывать.
Также у нас есть вспомогательные руководства, касающиеся обслуживания устройства, что может вам понадобиться в дальнейшем. Выберите для себя подходящую тему и ознакомьтесь с ней, чтобы овладеть необходимыми знаниями для предстоящей задачи.
Если во время использования печатающего устройства возникли ошибки, их необходимо устранить, применив соответствующий метод. Информацию о доступных способах решения частых проблем с печатью можно найти в следующих разделах.








