На экране телевизора будет отображаться рабочий стол, аналогично основному монитору, однако без папок и других значков. Для просмотра фильмов, вы можете переместить окно с видео-плеером на экран телевизора. Расположение телевизора можно настроить так, чтобы он находился слева или справа от основного монитора. Также доступно изменение телевизора в основной монитор: для этого достаточно кликнуть по опции «Использовать устройство как основное».
Как смотреть фильмы онлайн прямо на телевизоре: 5 разных способов

Просмотр фильмов онлайн на большом экране телевизора приносит гораздо больше удовольствия, чем на экране компьютера. Это возможно даже если ваш телевизор не является Smart TV и не имеет подключения к интернету — мы предлагаем различные варианты подключения.

Не имеет значения, есть ли у вас Smart TV или же ваш телевизор не подключен к интернету; существуют разные способы, позволяющие наслаждаться фильмами и видео на большом экране. Мы собрали пять наиболее популярных методов.
1 Подключаем к компьютеру или ноутбуку

Подключить телевизор в качестве второго монитора к компьютеру или ноутбуку – просто и удобно. Самый простой метод — использовать кабель HDMI, если, конечно, ваш телевизор не является старой моделью с аналоговыми разъемами типа «тюльпан». После подключения вы сможете воспроизводить видеоконтент с компьютера на большом экране телевизора с помощью программного обеспечения вашего компьютера. Например, щелкнув правой кнопкой мыши на видеофайле, выберите опцию «Воспроизвести на…».
Сегодня всё больше контента мы смотрим с мобильных устройств, и их также можно подключить к телевизору через HDMI. Многие современные планшеты оснащены полным разъемом HDMI, но если вашего разъема нет, вы можете приобрести переходник с microUSB на HDMI. Управление изображением будет осуществляться непосредственно с планшета.
Подключение через Wi-Fi
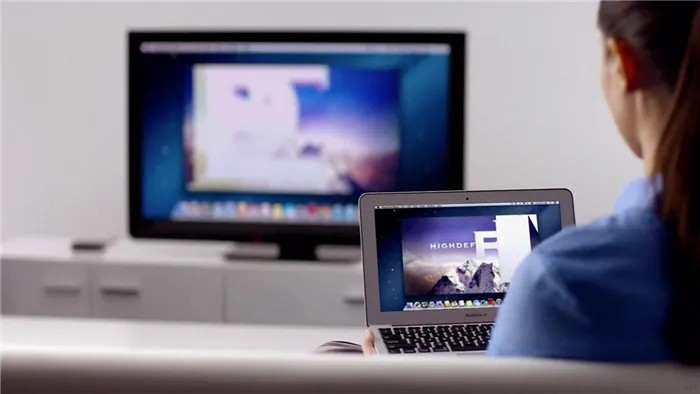
Беспроводная трансляция – это более сложный, но очень востребованный метод, так как большинство домов имеют маршрутизаторы. Перед началом соединения вам потребуется подготовить несколько устройств:
- Компьютер, ноутбук или любое другое устройство для воспроизведения видео. Именно через него вы будете запускать сервер.
- Телевизор с поддержкой DLNA, который будет воспроизводить контент с вашего ПК. Если у вашего телевизора есть встроенная функция Smart TV, процесс подключения будет значительно упрощён.
- Внутренняя сеть, соединяющая телевизор и ноутбук, оба устройства должны быть подключены к одному маршрутизатору.
Производители выпускают как Smart TV, так и компьютеры с поддержкой технологии DLNA. Если эта функция предусмотрена, её достаточно для воспроизведения музыки, видео и фильмов. Инструкции по использованию DLNA приведены ниже.
Телевизоры Samsung оснащены предустановленным Гугл Маркетом, что значительно упрощает процесс поиска нужных приложений. Передача изображения будет происходить мгновенно, без задержек. При наличии качественного роутера, видео сохраняет своё высокое качество.
Инструкция для Windows 10
Выберите нужный файл, щелкните по нему правой кнопкой мыши. В появившемся меню выберите «Передать на устройство» и укажите название вашего телевизора.
Инструкция для Windows 7
Щелкните правой кнопкой мыши на файл и выберите опцию «Воспроизвести на». Затем выберите ваш телевизор. После этого откроется проигрыватель, где вы сможете управлять выбранными файлами, а также менять их порядок воспроизведения. Для добавления новых файлов просто перетащите их в проигрыватель. Таким образом, вы сможете удаленно управлять воспроизведением, пополняя его новыми материалами. Кроме того, вы можете комбинировать между собой фотографии, музыку и фильмы.
Иногда перед передачей изображения может появиться окно с параметрами потоковой передачи мультимедиа. Просто щелкните «Включить потоковую передачу мультимедиа».
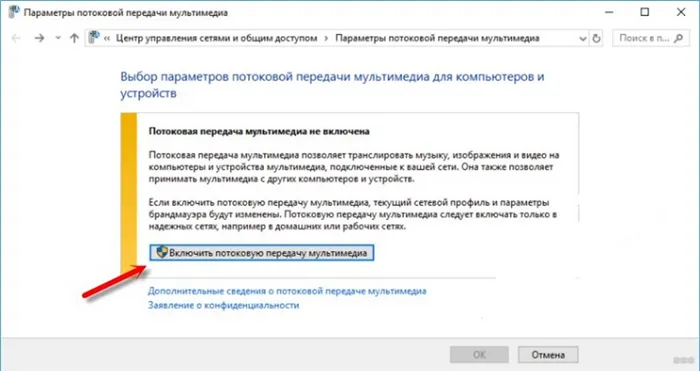
В следующем окне убедитесь, что стоит галочка напротив вашего телевизора.
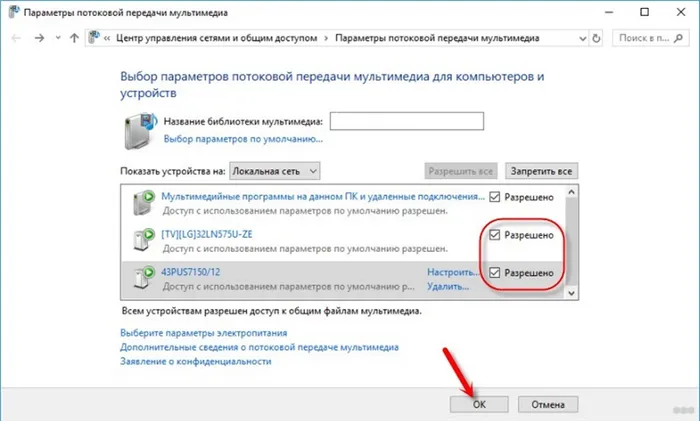
Повторите процесс переноса файла.
Для удобства можете создать отдельную папку для хранения файлов, которые вы хотите воспроизводить. Все файлы из этой папки будут доступны на экране телевизора и в проигрывателе на компьютере.
При использовании функции «Кино и ТВ» в Windows 10, метод немного отличается. Откройте меню, выберите «Передать на устройство» и выберите ваш телевизор. На втором мониторе будут транслироваться все ваши файлы. При необходимости вы можете настроить, что именно будет воспроизводиться.
Посмотрите также видео-инструкции, чтобы понять, как вывести видео на телевизор:
Если ПК не видит телевизор
Вывод видео на телевизор может вызвать некоторые трудности или проблемы. У каждого пользователя свои устройства и методы могут отличаться. В первую очередь убедитесь, что все устройства подключены корректно и находятся в одном сегменте сети.
Что делать, если ваш компьютер не видит телевизор в списке новых устройств? Возможно, стоит немного подождать, не закрывая окно с подключениями — телевизор может появиться позже. Прежде всего, удостоверьтесь, что на вашем устройстве есть функция Smart TV и что оно подключено к тому же роутеру, что и компьютер. Проверьте соединение и работоспособность вашего выходного устройства.
Вот некоторые возможные проблемы:
- Файл не воспроизводится, и на экране появляется сообщение «Формат не поддерживается». Это частая проблема, вызванная отсутствием поддержки нужного формата файла вашим телевизором. Также может быть связано с тем, что файл, который работает на Windows 10, не воспроизводится на Windows 7.
- Тормозит воспроизведение музыки или фильма. Если видеофайл высокого качества или большого размера, он может подтормаживать во время воспроизведения. Также низкая скорость интернета может вызывать подобные проблемы. Например, видео в формате Full HD воспроизводится без задержек, тогда как 4К-контент лучше воспроизводить при помощи роутера с 5 ГГц диапазоном.
- Нет звука. Проверьте настройки звука, который находится рядом с часами на панели задач, затем перейдите в «Устройства воспроизведения» и выберите «Использовать динамики по умолчанию».
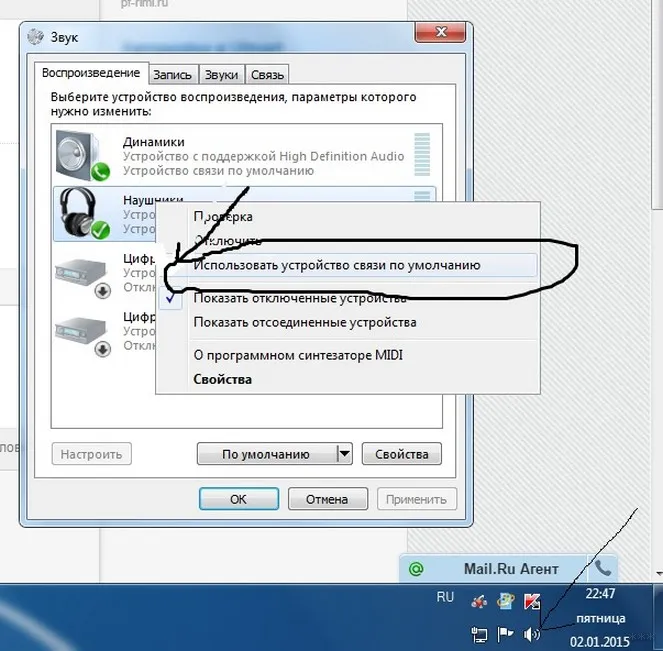
Чтобы улучшить работу, вы можете создать медиа-сервер. Используйте одно из следующих приложений:
- Home Media Server – предлагает множество возможностей и позволяет настроить программу под вас.
- Twonky Server – простой и удобный программный продукт, для установки которого не требуется особых знаний.
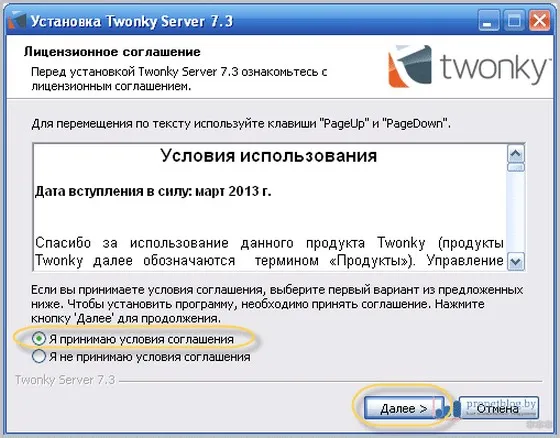
- Plex Media Server – русифицированная версия, поддерживающая мобильные устройства, что значительно расширяет её функциональность.
Как передать мультимедийный файл с ПК для воспроизведения на телевизоре, если оба устройства в одной сети
- На ПК откройте папку с видеофайлом.
- Выберите файл и нажмите на него правой кнопкой мыши.
- В появившем меню кликните на пункт «Передать на устройство» и выберите ваш телевизор из сети.
- Появится окно проигрывателя — в нём вы сможете запускать воспроизведение, добавлять видео в список воспроизведения и выполнять другие действия.
- Возможно, вашей ОС Windows потребуется некоторое время, чтобы обнаружить телевизор, подключенный к интернету. В этом случае в контекстном меню появится опция «Поиск устройств».
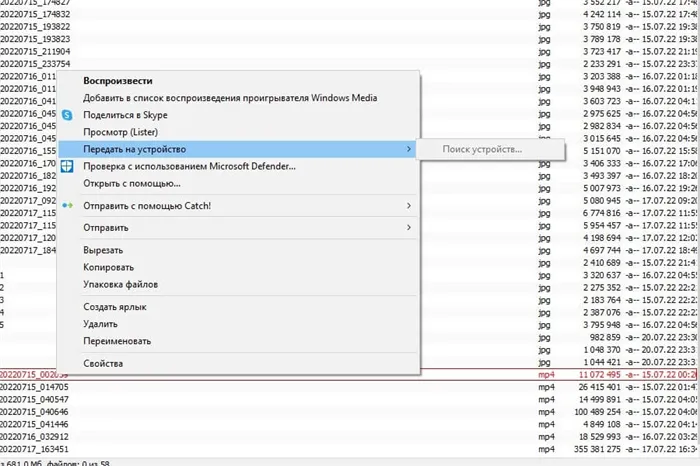
Как с телевизора воспроизвести медиа-файл, расположенный на ПК — запускаем DLNA-сервер (на примере Windows 10)
С помощью DLNA-сервера, установленного на вашем ПК, вы можете просматривать любые медийные файлы с вашего компьютера на телевизоре, используя только пульт от телевизора. Важно предварительно открыть общий доступ к нужным папкам на ПК в локальной сети вашей домашней сети.
Следующий шаг — это запуск сервера на компьютере, что будет продемонстрировано на примере Windows 10.
Откройте меню параметров потоковой передачи мультимедиа. Для этого перейдите в «Параметры Windows» → «Сеть и интернет» → «Центр управления сетями и общим доступом». Также можно воспользоваться строкой поиска на панели задач.
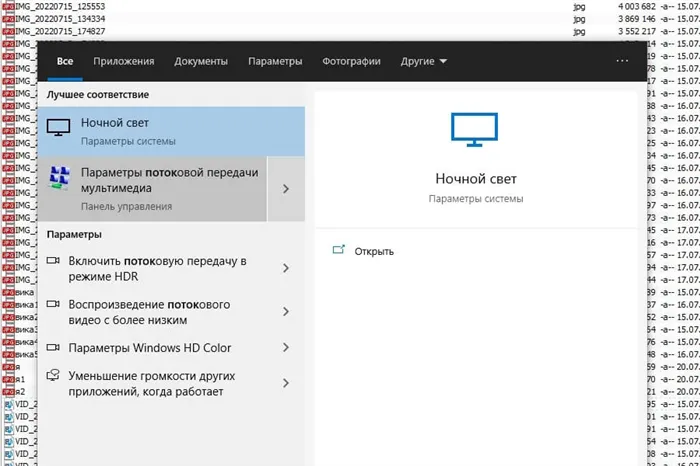
Нажмите на кнопку «Включить потоковую передачу мультимедиа».
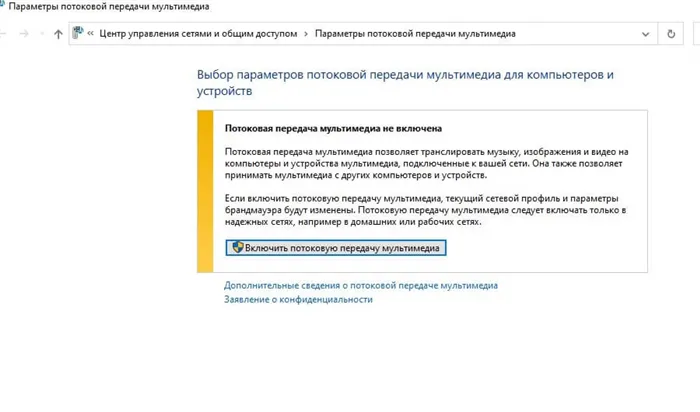
Задайте имя библиотеки медиа-контента, которая будет служить вашим DLNA-сервером, например, можно назвать её MyWi-Fi.
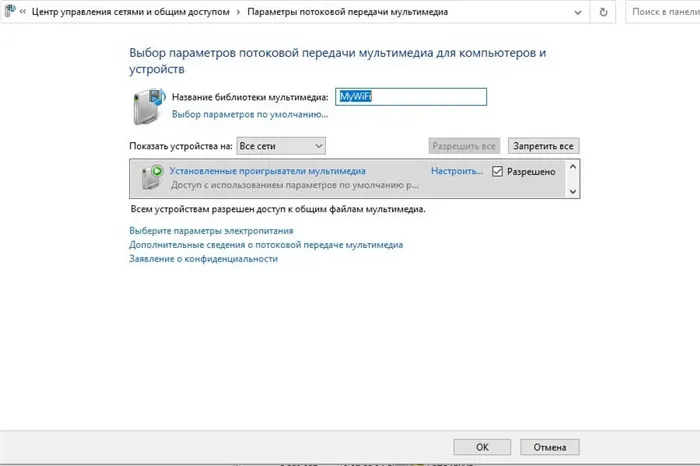
Подождите, пока в списке устройств отобразится ваш телевизор, и установите напротив него галочку «Разрешить».
После настройки сервера вы сможете выбирать открытые файлы непосредственно на телевизоре, управляя им с пульта. Различные модели телевизоров могут иметь разные названия для разделов, где нужно искать доступные видео и изображения. Например, на телевизорах марки Philips этот раздел может называться «Медиа», а на Samsung — вы сможете найти свой сервер через выбор источника сигнала. Особое внимание следует уделить тем папкам, к которым был открыт доступ на вашем компьютере.
Иногда могут встретиться файлы, которые ваш компьютер без проблем воспроизводит, но телевизор — нет. Это связано с тем, что в зависимости от модели телевизора некоторые видео и аудиокодеки могут быть несовместимыми. Информацию о поддерживаемых форматах можно проверить в инструкции к телевизору и/или на сайте производителя. Обычно, чтобы обойти подобные ограничения, потребуется либо перекодировать файл в поддерживаемый формат, либо найти замену в интернете.
Если говорить о телевизорах, может настало время подумать о более современном, разумном TV, который бы поддерживал интернет и мог воспроизводить видео с компьютера? Посмотрите наш ассортимент, вы будете приятно удивлены предложениями и ценами.
Решаем возможные проблемы
Мы рассмотрели методы подключения телевизора к компьютеру через Wi-Fi, HDMI и другими способами. Однако на практике могут возникнуть трудности — например, некоторые пользователи сталкиваются с отсутствием изображения или звука.
Нет изображения
- Кабель подключён в один порт, а в настройках телевизора выбран другой. На пульте нажмите «Input» и еще раз проверьте корректность выбора порта.
- Неправильные настройки проекции. На компьютере нажмите сочетание клавиш Win + P. Затем выберите «Дублировать», чтобы передать изображение с компьютера на телевизор. Если выберете «Только компьютер», изображение на телевизоре не появится.
- Устаревший видеодрайвер. Необходимо обновить драйвер до актуальной версии.
- Проблема с кабелем. Если все настройки выбраны правильно, но изображения нет, возможно, кабель повреждён. Попробуйте заменить его и повторить подключение.
- Неисправность порта на телевизоре. Проверьте, подключив кабель в другой разъем.
Нет звука
- Неправильно выбрано аудиоустройство для воспроизведения. Щелкните правой кнопкой мыши по значку звука. Затем выберите «Звуки» → «Воспроизведение». Обычно указывается модель вашего телевизора (например, LG TV). Установите его «По умолчанию».
- Нет драйвера аудио. Проверьте в «Диспетчере устройств» → «Звуковые, игровые и видеоустройства». Если видны желтые значки, вам нужно обновить аудиодрайвер.
- Отсутствие звука на самом ноутбуке. В этом случае сначала необходимо устранить эту проблему.
На что обратить внимание перед подключением вашего ТВ к ПК?
Перед тем как подключить телевизор к компьютеру, важно учесть несколько аспектов. Обеспечение совместимости и настройка параметров помогут вам добиться гладкого и успешного соединения, избегая при этом ненужных неудобств. Основные моменты, на которые стоит обратить внимание:

- Определите доступные варианты подключения как на телевизоре, так и на ПК. Общепринятые варианты включают HDMI, DisplayPort, DVI, VGA и USB-C. Проверьте доступные порты на обоих устройствах, чтобы определить наилучший способ подключения. HDMI обычно является предпочтительным вариантом, так как он поддерживает высококачественные аудио- и видеосигналы.
- Убедитесь, что разрешение и частота обновления вашего телевизора и ПК совместимы. Проверьте, поддерживает ли телевизор разрешение, передаваемое вашим ПК, и наоборот. Совпадение разрешения обеспечит идеальное качество изображения, а частота обновления предотвратит возможные проблемы с картинкой.
- Перед подключением телевизора к ПК настройте параметры дисплея на компьютере в соответствии с разрешениями и частотой обновления, совместимыми с телевизором. Обычно это можно сделать через настройки дисплея или панель управления графикой на вашем ПК. Установив правильное разрешение экрана и частоту обновления, вы добьётесь оптимального качества изображения и избежите проблем с совместимостью.
- Убедитесь, что ваши устройства поддерживают соответствующие собой звук. У большинства современных телевизоров есть встроенные динамики, но если вы предпочитаете аппаратные решения с высоким качеством звука или объемным звуком, посмотрите, есть ли у вашего телевизора порт аудиовыхода, например HDMI ARC (Audio Return Channel) или оптический аудиоканал. Проверьте графическую карту, установленную в вашем ПК, и убедитесь в её совместимости с телевизором. Некоторые старые видеокарты могут не поддерживать определённые разрешения или иметь ограниченные возможности подключения. Также не забудьте установить актуальные графические драйверы, чтобы оптимизировать производительность.
- Обратите внимание на совместимость операционной системы вашего ПК с телевизором. Большинство телевизоров поддерживают Windows, macOS и Linux, но не лишним будет сделать запрос на наличие специфических требований, указанных производителем.
- В зависимости от доступных портов как на телевизоре, так и на компьютере вам могут понадобиться специальные кабели или адаптеры для соединения. Убедитесь, что у вас есть все необходимые провода для подключения телевизора к компьютеру через сеть или HDMI.VGA. Длина кабеля должна обеспечивать комфортное подключение. Сейчас никто не хочет превращать своё пространство в настоящую запутанную комнату, где постоянно приходится перешагивать через груды шнуров и проводов.
Также мы рассказывали:
4 способа подключения телевизора к ПК
Существует несколько способов подключения ПК к телевизору, но мы рассмотрим самые распространенные.
HDMI-кабель
Большинство современных телевизоров и компьютеров обладают портами HDMI. Для подключения через HDMI просто вставьте один конец кабеля в выходной порт HDMI на ПК, а другой конец — в входной порт HDMI на телевизоре. Этот интерфейс поддерживает высококачественные видео- и аудиосигналы, обеспечивая гладкое и чёткое соединение.
Для подключения телевизора к автомобилю через HDMI вам потребуется кабель с HDMI-подключением на обоих концах. В Эльдорадо предлагается огромный выбор кабелей этого формата разной длины: как менее одного метра (например, Vivanco High Speed с длиной 0,9 м), так и более четырех метров (Vivanco High Speed 5 м).








