- Запустите приложение Терминал, которое можно найти в папке Утилиты.
- Введите в терминале команду pmset noidle и нажмите клавишу Return, чтобы предотвратить переход системы в спящий режим.
Подключение MacBook к телевизору
Многие пользователи ценят мобильность MacBook, однако некоторым может не хватать размера экрана встроенного дисплея. Решение этой проблемы заключается в подключении ноутбука к внешнему монитору или телевизору, и именно на этом мы остановим своё внимание сегодня.
По своей сути, лэптопы Apple имеют много общего с обычными ноутбуками, поэтому доступные способы подключения к телевизору можно разделить на две основные категории: проводные и беспроводные. Проводное соединение чаще всего осуществляется через HDMI, в то время как беспроводное подключение возможно только с использованием Apple TV с технологией AirPlay. Рассмотрим эти подходы более подробно.
Способ 1: HDMI

Наиболее доступный способ подключения, подходящий для большинства пользователей, заключается в использовании HDMI-кабеля. Однако стоит отметить, что модели MacBook различаются по разъёмам. Например, в последних моделях некоторые порты были удалены ради повышения портативности, и может понадобиться дополнительный переходник для USB-C, который можно приобрести как у официальных, так и у сторонних производителей.

Для более старых моделей может потребоваться переходник с Mini DisplayPort.
После приобретения необходимого переходника, следуйте приведенной инструкции.
- Подключите один конец кабеля и адаптера к соответствующим разъёмам на вашем лэптопе и телевизоре.
- При помощи пульта дистанционного управления телевизора выберите источник изображения, в нашем случае это HDMI.
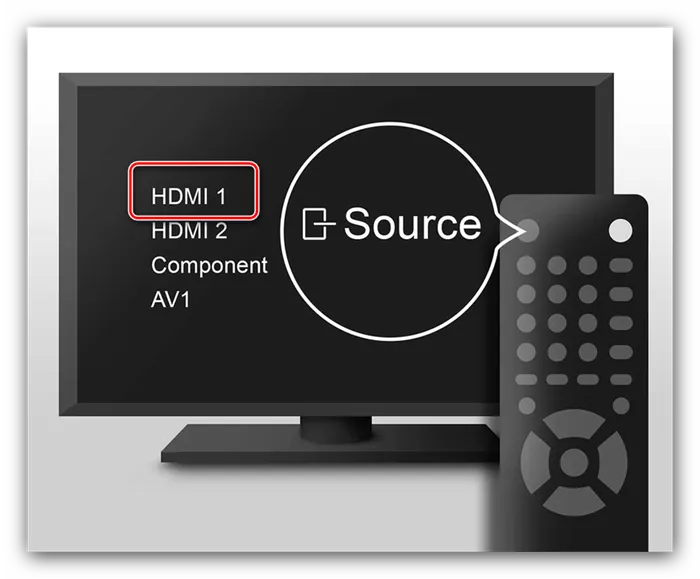 Процедура может варьироваться в зависимости от модели вашего телевизора, поэтому обратитесь к инструкции, чтобы правильно выбрать источник сигнала.
Процедура может варьироваться в зависимости от модели вашего телевизора, поэтому обратитесь к инструкции, чтобы правильно выбрать источник сигнала. - Теперь перейдите к MacBook. В первую очередь откройте Системные настройки из меню Apple.
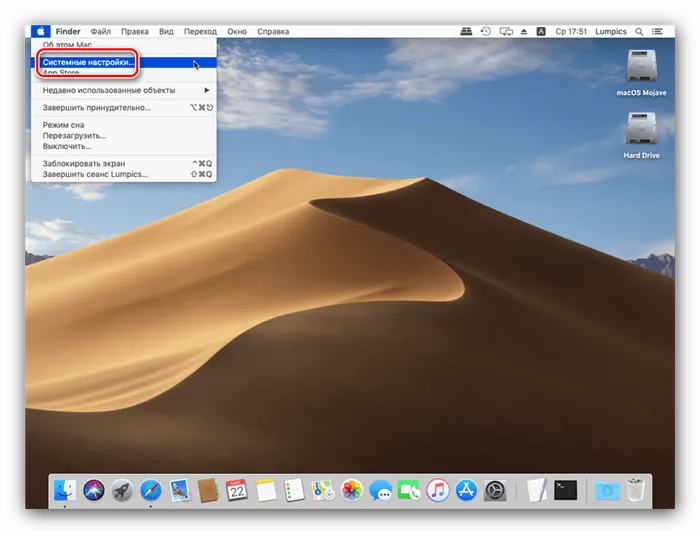
- Запустите утилиту Мониторы.
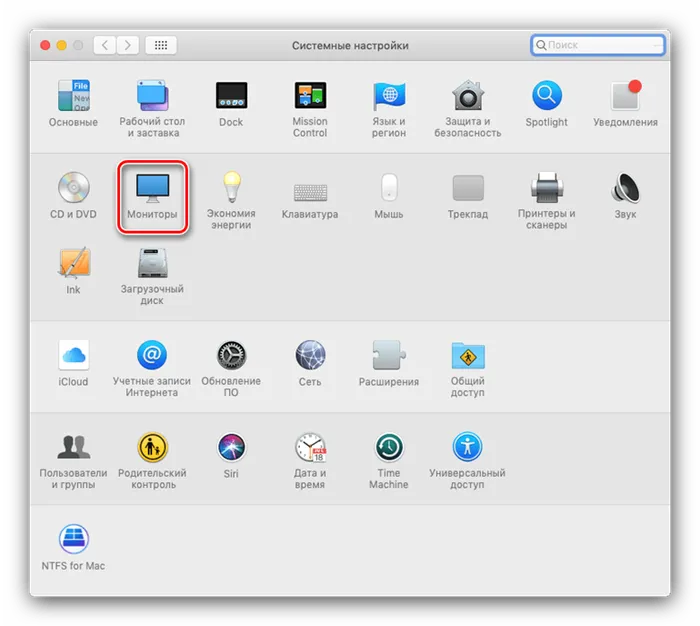
- Перейдите на вкладку Расширение. В этом разделе вам будут предложены три опции для вывода изображения:
- Видеоповтор – экран MacBook полностью дублируется на телевизоре. Для активации этой опции установите соответствующий флажок.
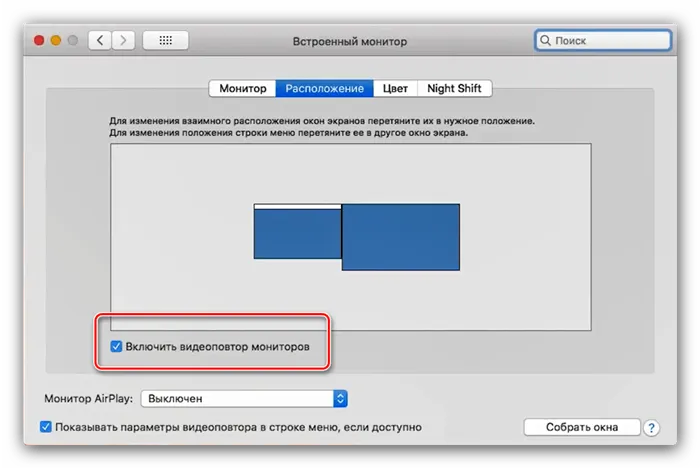
- Расширение – позволяет использовать телевизор как второй экран, например, на одном экране можно открыть веб-браузер, а на другом – видеоплеер или просмотр изображений. Эта опция активируется автоматически при снятии отметки с пункта Включить видеоповтор…;
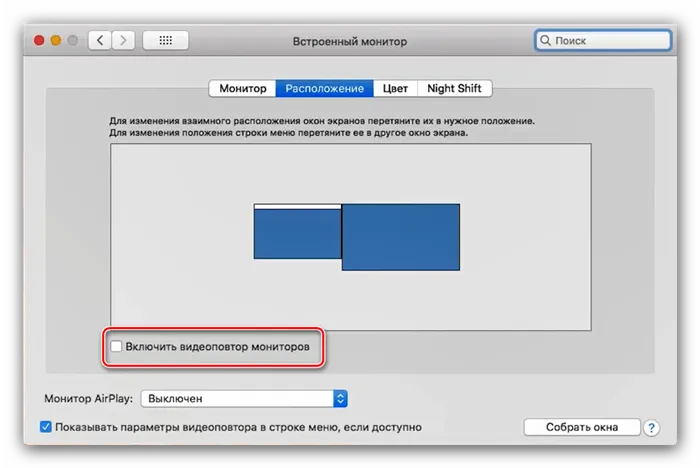
- Вывод на первый или второй монитор – данная опция позволяет выводить изображение либо на встроенный дисплей, либо на телевизор по вашему выбору. Чтобы активировать эту функцию, перетащите белую полоску в верхней части окна.
Часть 1. Зеркальное отображение экрана Mac на телевизор с беспроводным подключением
В последних версиях, начиная с macOS 12, функция AirPlay встроена в систему и предназначена для удобного отображения содержимого на большом экране. С помощью AirPlay вы сможете передавать данные, воспроизводить музыку или использовать экран для отображения ваших действий на любых совместимых устройствах, таких как телевизоры Samsung, Apple TV, LG и многих других. Сегодня мы подробнее разберемся в том, как осуществить зеркалирование экрана Mac на телевизор с помощью AirPlay. Заметим, что Apple не всегда предоставляет достаточно подробные инструкции по данному процессу, и данное руководство поможет вам разобраться.
Перед тем как включить AirPlay на вашем Mac, убедитесь, что ваш компьютер поддерживает версию macOS 12 Monterey или более позднюю, так как эта версия включает возможность зеркалирования AirPlay.
Если у вас более старая версия macOS, откройте меню Apple, выберите Системные настройки, затем перейдите в раздел Обновление ПО, где сможете проверить наличие новых обновлений. Следуйте появившимся на экране инструкциям, чтобы обновить свою систему, готовясь к использованию новых функций.
При каждом зеркалировании вашего Mac на совместимые с AirPlay телевизоры вам потребуется активировать соответствующую функцию на Mac, следуя приведённым шагам:
Убедитесь, что ваш Mac и телевизор подключены к одной и той же Wi-Fi сети. Затем переместите курсор мыши в правый верхний угол экрана, чтобы открыть Центр управления. Здесь вы найдете раздел Зеркалирование экрана, который необходимо активировать.
Если вы используете Mac с macOS Catalina или более ранними версиями, вы можетеSimply нажав на значок экрана в верхней части меню и выбрав нужный Apple TV из списка.
В появившемся списке выберите нужный телевизор. После успешной связи значок AirPlay станет синим.
Если вы впервые используете функцию зеркалирования экрана, вам может потребоваться ввести код AirPlay, который будет отображён на экране телевизора, прежде чем продолжать дальнейшую настройку.
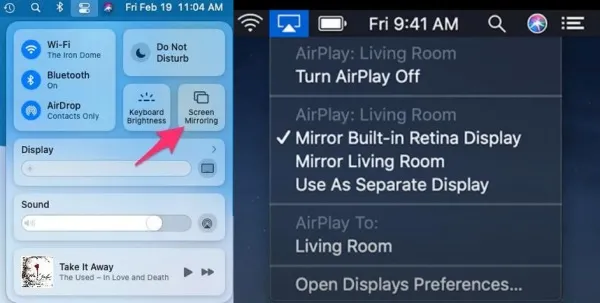
Чтобы активировать AirPlay на вашем телевизоре Samsung, Apple TV или LG, проверьте, имеется ли этот функционал в соответствующей модели. Вот список совместимых с AirPlay телевизоров, если вы планируете подключение Mac к телевизору.
Тип телевизора с поддержкой AirPlay Модели Samsung TV Samsung 2018-2023: Samsung QLED 4K Qx и выше, Samsung QLED 8K Q8 и выше, Samsung UHD 6 и выше. Apple TV Apple TV с iOS 11.4 или более поздней версии LG TV LG 2018-2023 (на базе webOS 4.0 и выше), LG OLED B8 или выше, LG UK и более поздние серии, все модели LG QNED Зеркальное отображение Mac на телевизоре Samsung
Для зеркалирования экрана Mac на телевизоре Samsung с включенными настройками AirPlay выполните следующие действия:
Включите телевизор Samsung и убедитесь, что он подключен к той же Wi-Fi сети, что и ваш Mac.
Перейдите в меню Настройки и выберите иконку AirPlay. Здесь вы сможете найти настройки AirPlay в разделе Общие.
Активируйте AirPlay и настройте параметры по своему выбору, например, установите код, необходимый для соединения, а также включите или отключите субтитры.
После внесения всех настроек вернитесь на Mac и активируйте AirPlay, введите код с телевизора, чтобы завершить процесс зеркалирования.
Часть 2. Простые шаги по подключению MacBook к телевизору
Теперь давайте рассмотрим, как подключить MacBook к телевизору. Мы рассмотрим два варианта: подключение к телевизору любой марки и подключение к Apple TV.
Опция 1. Подключение MacBook к телевизору любого типа
Если вас интересует подключение MacBook к телевизору, выполните следующие шаги:
Шаг 1. Подключите Mini DisplayPort к HDMI адаптеру.
Сначала подключите крошечный конец адаптера Mini Display Port к боковой стороне вашего MacBook. Затем подключите HDMI-кабель к адаптеру HDMI. С другой стороны, вставьте кабель HDMI в свободный HDMI-порт вашего телевизора, который обычно располагается сбоку или сзади.

Шаг 2. Обратите внимание на синюю вспышку.
На данном этапе экран вашего MacBook должен мигнуть синим цветом. Если изображение не появляется на экране телевизора, убедитесь, что вы поставили правильный режим ввода, нажав кнопку Source на пульте дистанционного управления.

Шаг 3. Настройте звуковое соединение
Теперь можно настроить звуковое соединение. Откройте Системные настройки на панели задач. Затем в появившемся окне выберите телевизор в качестве устройства вывода звука.
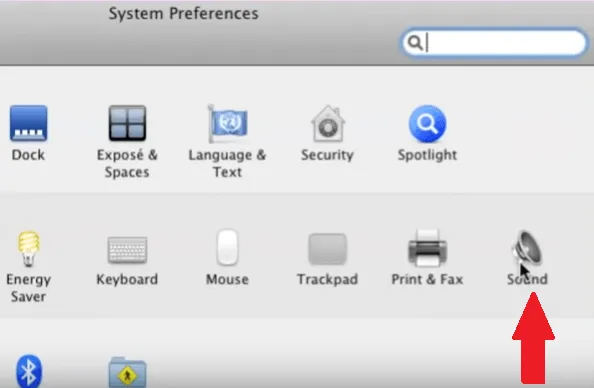
Шаг 4. Настройка дисплеев
Перейдите в Системные настройки и выберите Дисплеи. В открывшемся окне обратите внимание на раздел Соглашение. Если вы его не видите, нажмите на вкладку Определить дисплеи в нижней части окна.
После нажатия должна появиться информация о подключенных дисплеях. Обязательно установите флажок рядом с Зеркальные дисплеи. Если вы хотите, чтобы экран телевизора стал основным, снимите флажок.
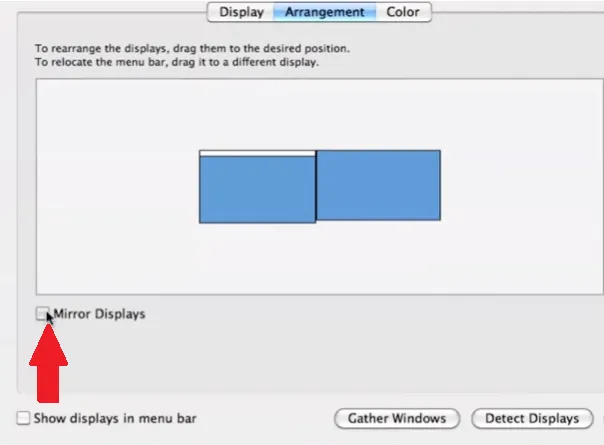
Шаг 5. Избавьтесь от черных полос
Если на экране появляются черные полосы по краям, их можно убрать в Системных настройках. Перейдите в раздел доступности и выберите Увеличение. Включите параметры Использовать жест прокрутки с клавишами-модификаторами и Использовать сочетания клавиш для улучшения отображения.
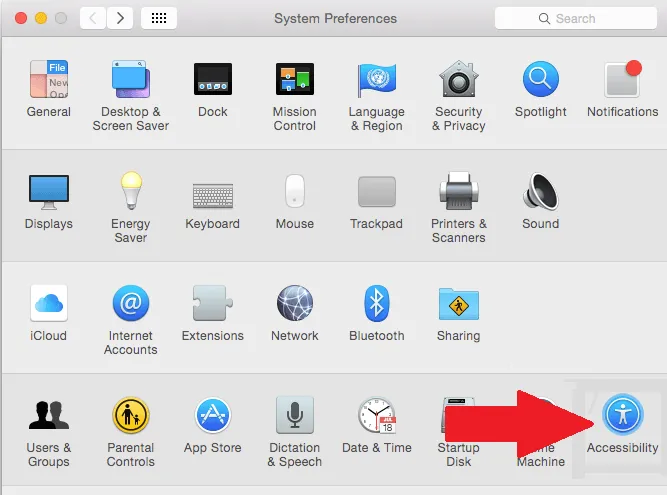
Вариант №2. Подключите MacBook к Apple TV
Вы также имеете возможность подключить MacBook к Apple TV. Следующие шаги помогут вам использовать Apple TV как внешний монитор.
Шаг 1. Нажмите AirPlay на вашем MacBook.
Иконка AirPlay находится в верхней части экрана; щелкните по ней.
Шаг 2. Подключитесь к Apple TV.
После нажатия на иконку AirPlay появится список доступных Apple TV в вашем регионе. Выберите тот, к которому хотите подключиться, и нажмите.
Часть 3. Бонус: рассмотрите возможность использования PowerMyMac для обеспечения производительности MacBook
Независимо от того, используете ли вы проводное соединение или AirPlay, вам необходимо следить за тем, чтобы ваш MacBook работал без сбоев. Если устройство не в лучшем состоянии, оно может испытывать трудности с подключением как к обычному телевизору, так и к Apple TV.
Чтобы ваш MacBook всегда находился в хорошем рабочем состоянии, вы можете воспользоваться iMyMac PowerMyMac. Это приложение эффективно очищает ваш MacBook, освобождая место и позволяя улучшить его производительность при подключении к внешнему дисплею.
С помощью PowerMyMac вы сможете удалить ненужные файлы и приложения, что обеспечит больше пространства на вашем MacBook. Больше свободного места позволяет вашему устройству работать более эффективно, с меньшим риском перегрева при подключении к телевизору. Вы знаете, что MacBook, который быстро перегревается, создает много проблем, и вам не хочется попадать в такую ситуацию, верно? Ознакомьтесь с PowerMyMac ниже для доступа к бесплатной пробной версии.
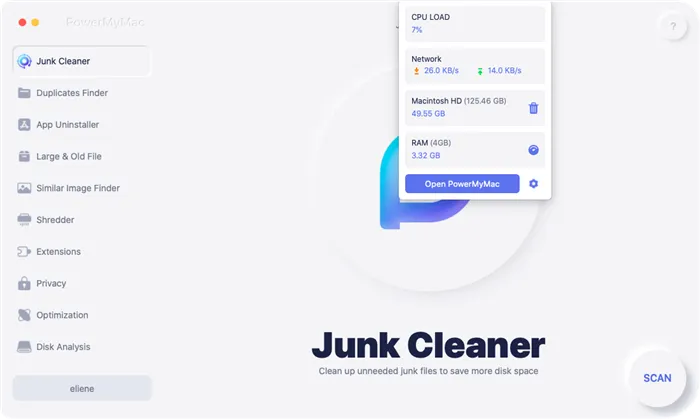
Как отразить MacBook на Roku TV?
Телевизоры Roku используют ОС Roku, которая основана на Linux. Как и телевизоры с Android, только последние модели поддерживают AirPlay и Chromecast/Miracast, в то время как более старые модели подходят только для Android. Вот два основных метода для зеркалирования MacBook на телевизор Roku:
1. Встроенный AirPlay на телевизоре Roku
Если вы обладаете последней моделью Roku, в ней должна быть встроена функция AirPlay. Вот что нужно сделать:
Сначала откройте меню Настройки на Roku TV и прокрутите вниз до раздела Apple. Там выберите AirPlay и HomeKit, затем активируйте AirPlay.
Вы также можете настроить другие параметры, такие как необходимость ввода кода для первой сопрязи или по умолчанию.
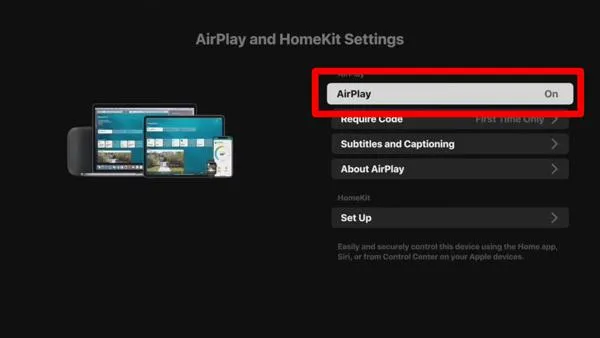
Теперь на вашем MacBook откройте опцию Зеркалирование экрана в Центре управления и выберите свой телевизор Roku из списка.
2. Использование JustStream (стороннее приложение)
JustStream — это стороннее приложение, которое позволяет вашему MacBook использовать протоколы Chromecast или Miracast вместо AirPlay, что даёт возможность зкранного зеркалирования на Roku TV, который не поддерживает AirPlay.
Следуйте приведённым шагам:
Сначала откройте Mac App Store, найдите приложение JustStream и установите его.
Затем на верхней панели найдите иконку для зеркального отображения. Нажмите на неё, выберите стрелку внизу для поиска доступных устройств и выберите ваш телевизор Roku из списка.
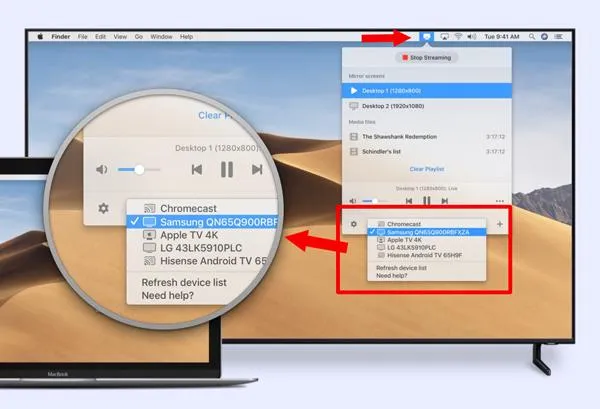
Обратите внимание, что JustStream имеет ограничение в 20 минут в бесплатной версии; после этого соединение прервется, но его можно будет заново запустить. Чтобы избежать таких прерываний, вам нужно будет приобрести приложение.
Как отразить MacBook через HDMI?
Некоторые модели MacBook оснащены HDMI-портами, а более новые модели могут этого лишаться, однако это не должно вызывать забот. Просто выполните следующие шаги:
Если ваш MacBook имеет HDMI-порт
Сначала приобретите HDMI-кабель, убедившись, что его длина вам подходит.
Подключите один конец кабеля к порту HDMI на телевизоре, а другой – к MacBook.
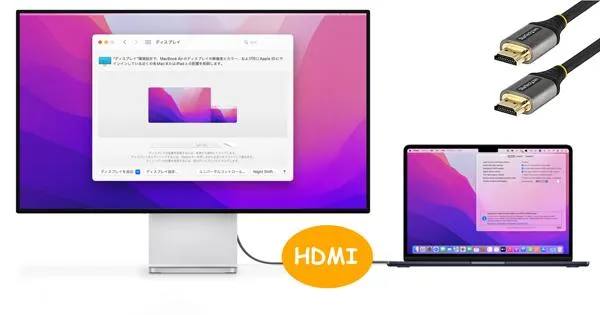
Наконец, переключитесь на соответствующий HDMI-порт на телевизоре, и ваш экран MacBook должен отобразиться на экране телевизора.
Если на вашем MacBook нет HDMI-порта
Если ваш MacBook является одной из последних моделей, которые не содержат HDMI-портов, вам следует выполнить следующие шаги:
Сначала приобретите адаптер Thunderbolt-HDMI и HDMI-кабель.
Затем подключите адаптер к порту Thunderbolt/зарядки MacBook и кабель HDMI к адаптеру; другой конец кабеля подключите к телевизору.

Наконец, переключите телевизор на соответствующий HDMI-вход, и вы будете готовы к работе.
Как соединить через кабель?
Подключение MacBook к телевизору с помощью кабеля – это самый простой способ соединения этих устройств. Практически все современные телевизоры имеют HDMI-разъемы.
Однако стоит обратить внимание, что процесс подключения может варьироваться в зависимости от модели телевизора. Устройства, выпущенные до 2015 года, могут иметь порты DisplayPort, для которых потребуется специальный кабель. Телевизоры, созданные в 2016 году и позже, имеют порты Thunderbolt (или USB-C), для подключения которых также нужен специальный провод. Также возможно использование стандартного HDMI-кабеля версии 1.4b.
Подключение MacBook к телевизору через кабель имеет несколько ключевых преимуществ. Во-первых, это экономично, поскольку вам понадобятся минимальные затраты. Во-вторых, подключение будет стабильным, независимо от состояния вашей Wi-Fi сети, так как кабельное соединение не зависит от интернет-сигнала.
Возможные проблемы
При подключении MacBook к телевизору могут возникнуть различные проблемы, с которыми следует заранее ознакомиться и знать, как их решить. Рассмотрим несколько распространенных трудностей.
Во-первых, если во время подключения крышка ноутбука закрыта и он находится в режиме сна, у вас могут возникнуть трудности с использованием дополнительных аксессуаров, таких как Bluetooth-мышь или клавиатура. Дело в том, что по умолчанию эта функция отключена в операционной системе. Чтобы изменить настройку, зайдите в настройки MacBook.
Если видеоадаптер устройства, подключенного к ноутбуку, имеет высокое разрешение, но низкую производительность, это может негативно сказаться на работе всех систем.
Так, вы не сможете запускать игры с максимальными настройками. Ограничения могут возникнуть также в других сферах использования.
Также довольно частой проблемой является некорректный вывод изображения с MacBook на экран телевизора. Иногда может оказаться, что изображение отображается, но не заполняет весь экран. Чтобы устранить такую ситуацию, вам нужно обратиться к настройкам вашего MacBook и активировать опцию Переразвертка. Это позволит решить проблему и правильно отобразить изображение на экране.
Следовательно, процесс подключения MacBook к телевизору является достаточно простым заданием, с которым может справиться каждый, даже без особых технических знаний. Тем не менее, важно внимательно следовать инструкциям и избегать возможных неполадок.
Чтобы узнать, как подключить телевизор к MacBook Pro, смотрите далее.
- Видеоповтор – экран MacBook полностью дублируется на телевизоре. Для активации этой опции установите соответствующий флажок.








