Правильная работа аудиоустройств подразумевает воспроизведение чистого звука с чёткими тонами и минимальными искажениями. Вне зависимости от громкости не должно быть посторонних шумов, треска или металлических оттенков. Чтобы оценить качество звука, имеет смысл прослушать как музыкальные композиции, так и речевые файлы, и только потом делать выводы о его уровне.
Почему одна из колонок на компьютере может не работать и как устранить эту проблему?

Колонки представляют собой сложное акустическое устройство, которое обеспечивает пользователей высоким качеством звука, что способствует глубокому погружению в атмосферу фильмов, музыки и компьютерных игр. Однако техника может иногда давать сбой, и звуковое оборудование может перестать работать. Причины такой неисправности могут быть разнообразными.
Прежде всего, важно определить степень серьёзности возникшей проблемы. Возможно, неисправность не столь критична, и её можно устранить самостоятельно, а в иных случаях может потребоваться обращение в центр технической поддержки. Для этого следует разобраться в типах возможных неисправностей.
Виды неисправностей
Поломки можно разделить на два основных типа: программные сбои и аппаратные неисправности.
- Программные сбои. Основной причиной появления такой неисправности может быть некорректная обработка и передача данных с помощью материнской платы. С такими проблемами обычно можно справиться самостоятельно, не тратя средства.
- Аппаратные неисправности. Данная проблема заключается в том, что один или несколько компонентов устройства вышли из строя. Чтобы выявить поломку, требуется провести внимательную диагностику. С этой задачей самостоятельно справиться, скорее всего, не получится, поэтому необходимо обратиться в техническую поддержку.
Вариант 2: Настройка звука
Проверить работоспособность колонок можно, подключив их к другому устройству, например, телефону или планшету. Однако для USB-колонок, предназначенных для мобильных устройств, потребуется приобрести OTG-переходник. Если обе колонки исправны, то скорее всего проблема кроется в настройках операционной системы:
- Вызовите Панель управления с помощью диалогового окна Выполнить. Для этого нажмите сочетание клавиш Win + R, а затем введите команду control или control panel.
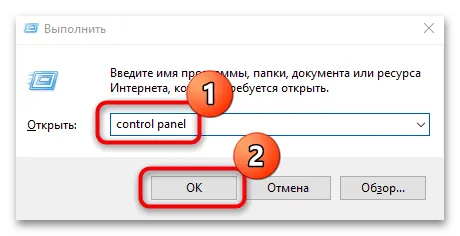
- Измените режим отображения разделов на крупные или мелкие значки и выберите Звук.
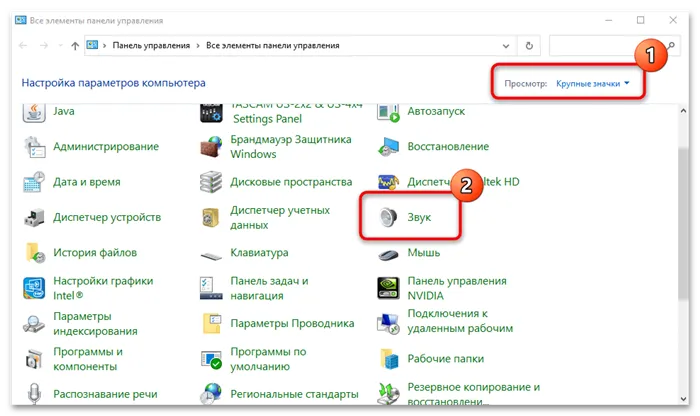
- На вкладке Воспроизведение найдите нужные колонки и щелкните по ним правой кнопкой мыши. Затем выберите Свойства устройства.
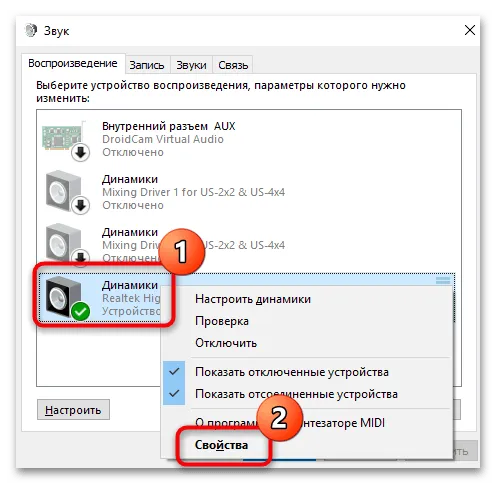
- Если устройство функционирует должным образом, в разделе Контроллер должен отображаться производитель. Кроме того, необходимо активировать функцию Использовать это устройство (включить) в параметре Применение устройства.
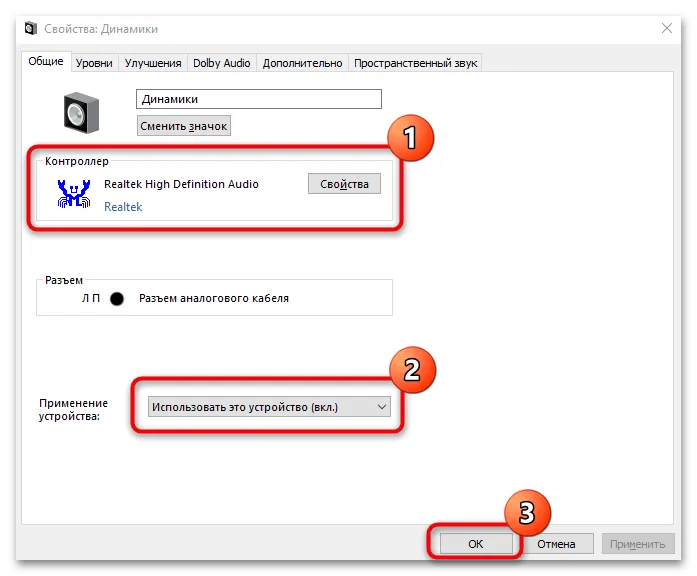
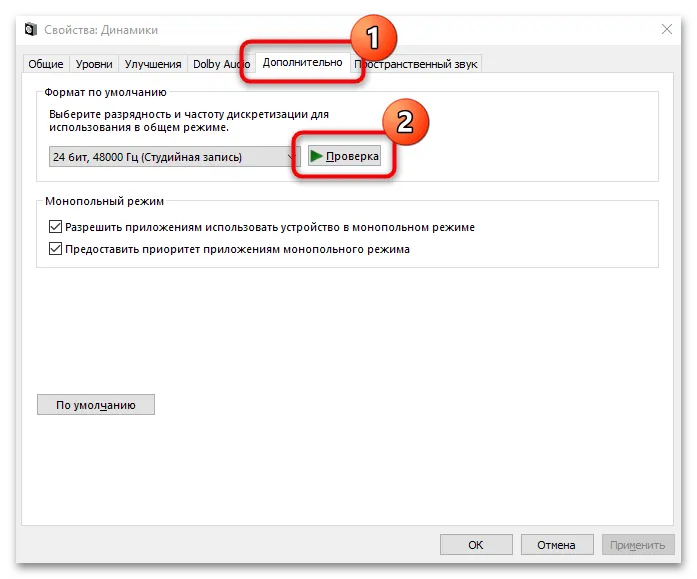
В меню свойств динамиков можно перейти во вкладку Дополнительно и протестировать устройство. При правильной работе колонок должна прозвучать короткая мелодия.
Вариант 3: Использование фирменной утилиты
Большинство производителей звуковых карт предлагают специальные утилиты, которые позволяют тестировать и настраивать аудиопараметры. Рассмотрим на примере Realtek, какие действия необходимо предпринять:
- Откройте список установленных приложений или найдите Realtek HD Audio Manager с помощью строки поиска Windows. Если утилита отсутствует, скачайте её с официального сайта и произведите установку. Более подробную информацию можно найти в статье о скачивании и установке драйверов для Realtek.
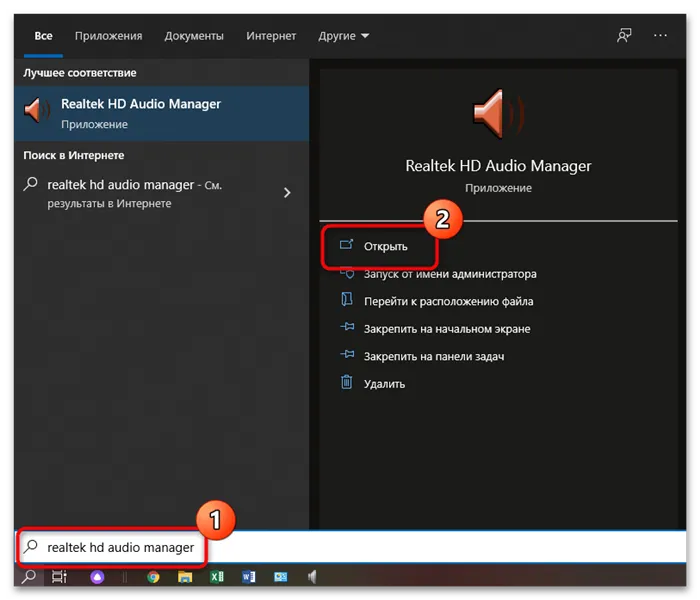
- В области Главная громкость найдите ползунки, соответствующие каналам L и R, которые обозначают левый и правый каналы. Если тумблер находится посередине, значит, звук распределён равномерно между колонками.
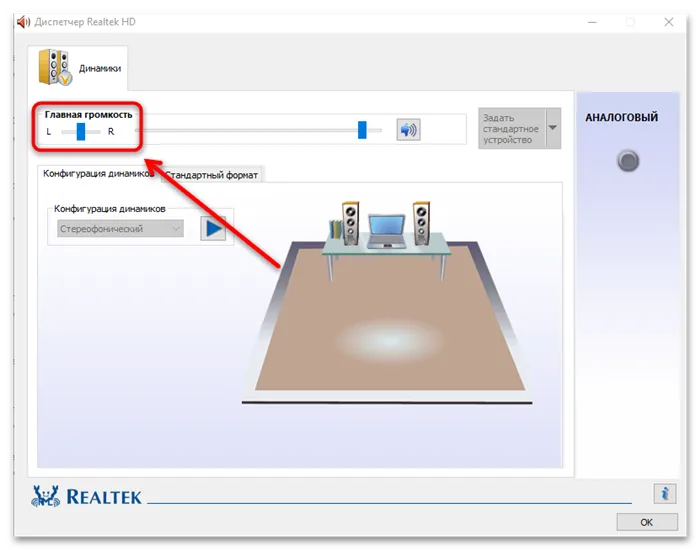
Интерфейс утилит может отличаться в зависимости от версии, однако практически во всех них предусмотрены настройки для работы с левым и правым каналами.
Настройка звука
Процесс настройки будет различаться в зависимости от типа используемого устройства. Один алгоритм может быть полезен для определённых моделей колонок, но не подходит для других видов гарнитур. Поэтому обратите внимание, что некоторые шаги могут варьироваться, и следуйте логике для настройки вашего оборудования.
- В правом нижнем углу рабочего стола вы обнаружите системный трей, среди элементов которого будет иконка с изображением динамика. По умолчанию она всегда отображается. Нажмите на неё правой кнопкой мыши и выберите пункт «Открыть параметры звука.
- В открывшемся окне можно произвести первичную настройку, выбрав устройство вывода звука и отрегулировав громкость. Однако этого зачастую недостаточно для решения вашей проблемы, может потребоваться более детальная настройка.
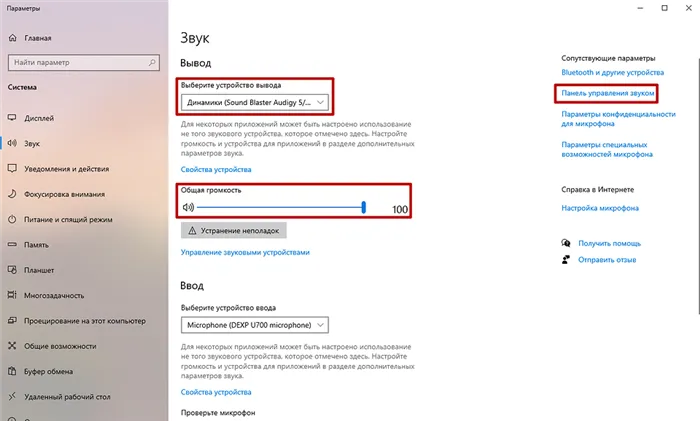
- Справа в том же окне выберите пункт «Панель управления звуком», где открываются более широкие возможности настройки. В первом открывающемся разделе Воспроизведение будут отображаться все звуковые устройства, подключенные к компьютеру. Если ваше устройство отсутствует в списке, это может указывать на неправильное подключение, аппаратные проблемы или отсутствие драйверов, что будет рассмотрено позже. Если устройство присутствует, но выделяется серым цветом, то оно отключено. Включить его можно просто щелкнув правой кнопкой по названию и выбрав соответствующий пункт.
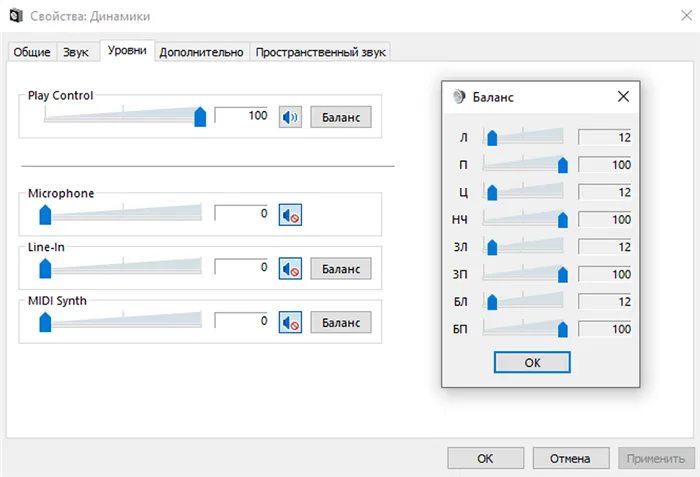
- Дважды щелкните левой кнопкой мыши по выбранному устройству для открытия меню детальной настройки. На вкладке Уровни все ползунки можно отрегулировать по вашему усмотрению. Если у вас одна колонка из двух не работает, и вы уверены, что она цела физически, зайдите в меню Баланс, так как возможно, что ползунок skewed в одну сторону. Установите его в середину.
- На других вкладках, таких как Пространственный звук и Дополнительно, рекомендуется отключить все настройки, поскольку они могут конфликтовать с драйверами или другим программным обеспечением.

Если после вышеуказанных манипуляций у вас работают колонки, но не срабатывают наушники, вероятно, проблема заключается в неверном подключении одного из устройств. Убедитесь, что штекер вставлен в аудиовыход, а не в микрофонный вход. Если устройства подключены правильно, но используются разные звуковые карты (например, одна встроенная, а другая дискретная), отсутствие звука может быть связано с отсутствием необходимых драйверов. Обычно встроенные и интегрированные карты не требуют установку, а для дискретных это обязательный шаг.
Установка драйверов
Этот пункт актуален исключительно для обладателей дискретного звукового оборудования. Программное обеспечение для встроенных звуковых карт уже интегрировано в операционную систему и устанавливается при первом запуске ОС. Владельцам встроенных карт рекомендуется регулярно обновлять систему, так как это может исправить множество ошибок. Установку или обновление драйверов можно производить двумя методами. Первый — через диспетчер устройств. Второй — через установочный пакет, предоставленный официантами. Рекомендуется второй метод, так как это снижает вероятность конфликтов программного обеспечения.
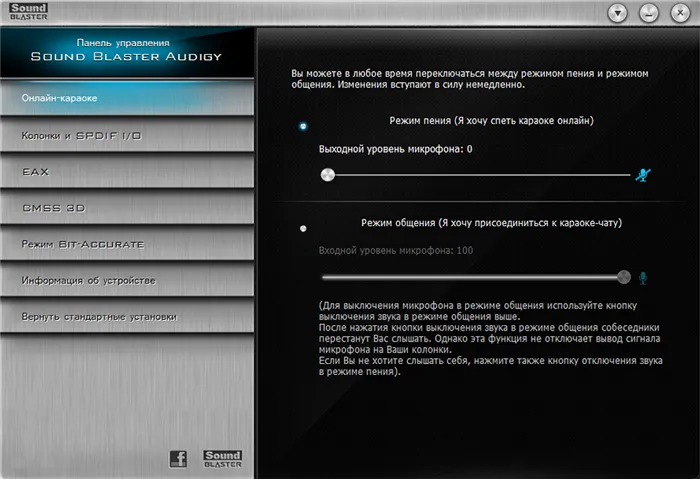
Функционал установленного ПО может значительно варьироваться в зависимости от производителя. Обычно драйверы обеспечивают нормальное функционирование комплектующих и могут добавлять дополнительные ползунки, не конфликтующие с настройками звука в самой операционной системе. Однако некоторые программы позволяют менять назначение портов, если это поддерживается аппаратным обеспечением. Например, можно использовать входной разъем как выходной, и наоборот, а также сделать один разъем комбинированным для гарнитуры с встроенным микрофоном.
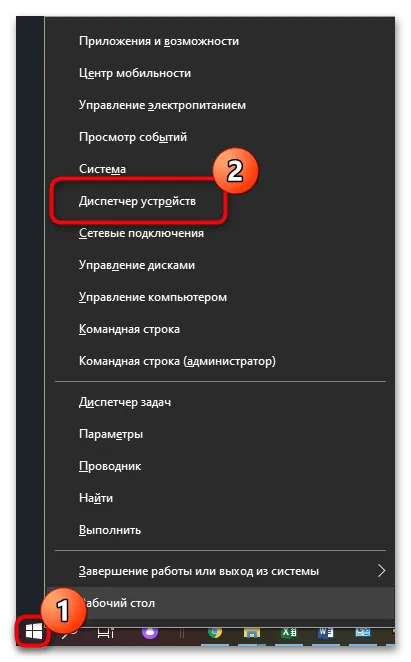
К сожалению, у нас нет под рукой наглядных примеров. Поэтому для более детальной настройки вашей звуковой карты лучше всего обращаться к официальной документации от разработчика. Стоит также отметить, что вышеописанные функции часто доступны только при корректном подключении кабелей передней панели (если вы планируете использовать именно эту панель).
Проблемы с кодеками
Кодеки — это специальные программы, позволяющие вашему компьютеру поддерживать различные аудио- и видеоформаты. Признаки неисправности кодеков могут проявляться в виде служебных звуков, возникающих при работе Windows.
Microsoft сообщает, что для устранения неполадок со звуком в большинстве случаев важно понять, в чем различия между файлами, которые воспроизводятся без ошибок, и файлами, при проигрывании которых возникают сбои. Если проблемы возникают только при воспроизведении файлов определённых форматов, это может свидетельствовать о повреждении кодека. Для проверки работоспособности системы воспроизведения используйте файл, который с уверенностью не поврежден.
В качестве теста запустите стандартный медиаплеер Windows Media. Выбирайте для воспроизведения аудиофайлы, поддерживаемые данной программой — наиболее распространёнными форматами являются wav, mp3 и flac. Если файл воспроизводится без ошибок, возможно, проблема в повреждении исходного файла. Кроме того, сбой может быть вызван тем, что система не может поддержать кодек, необходимый для воспроизведения данного файла.
Чтобы устранить проблему, возможно, потребуется установить сторонние кодеки. Некоторые из них могут присваивать себе более высокий приоритет, чем стандартные, что также способно приводить к сбоям. Для решения проблемы попробуйте удалить сторонние кодеки.
Еще один способ исправить неполадки с кодеками — установить другой проигрыватель, предварительно удалив старый.
Системные неполадки
Автор портала WikiHow Николь Левин утверждает, что в случае системного сбоя полезно запустить средство устранения неполадок со звуком. Эта функция часто позволяет решить большинство подобных проблем. Чтобы воспользоваться ей, выполните следующие действия:
- Нажмите меню Пуск.
- Откройте настройки.
- Перейдите в раздел Система.
- Выберите категорию Звук.
- Нажмите на Устранение неполадок.
- Подождите завершения поиска проблемы.
- Выберите устройство, требующее исправления, и продолжайте устранение неполадок.
- Ожидайте результатов.
Популярные неисправности
Существует несколько самых распространённых типов неисправностей (например, проблемы с задним выходом), которые можно попытаться устранить самостоятельно. Важно в первую очередь понять, что произошло.


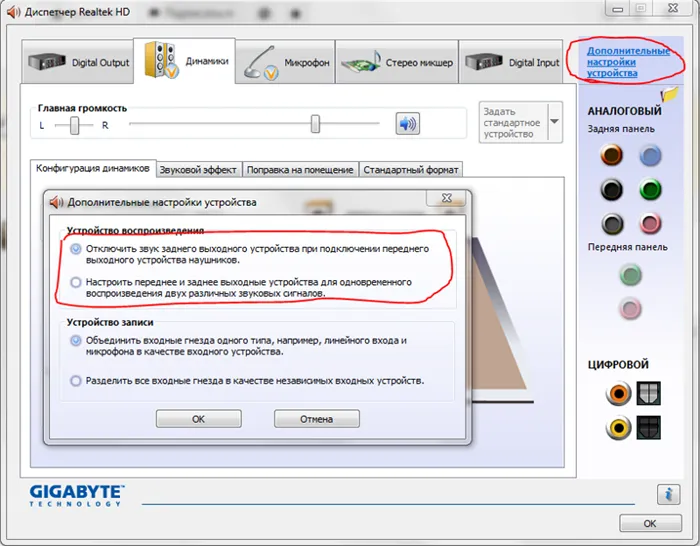
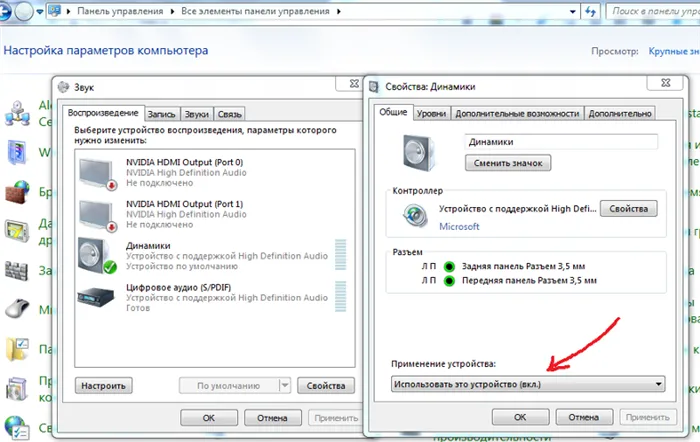
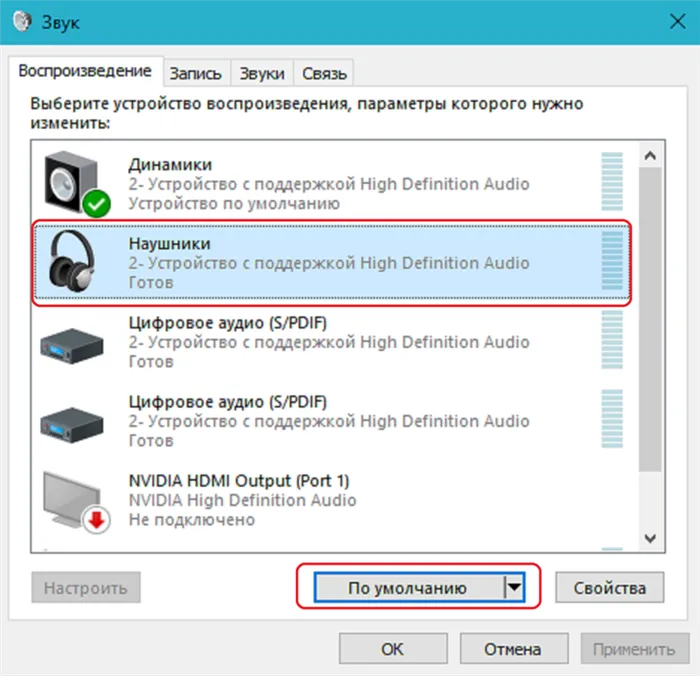
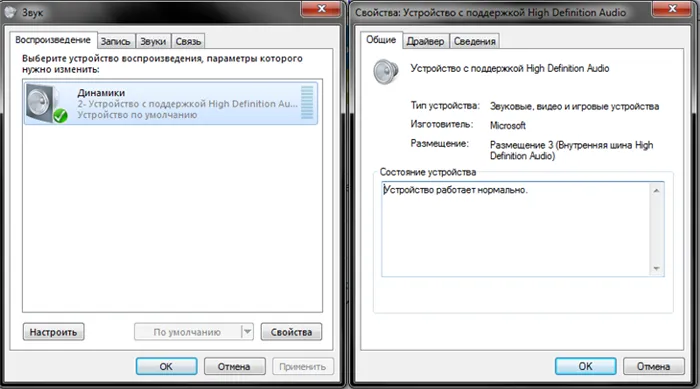
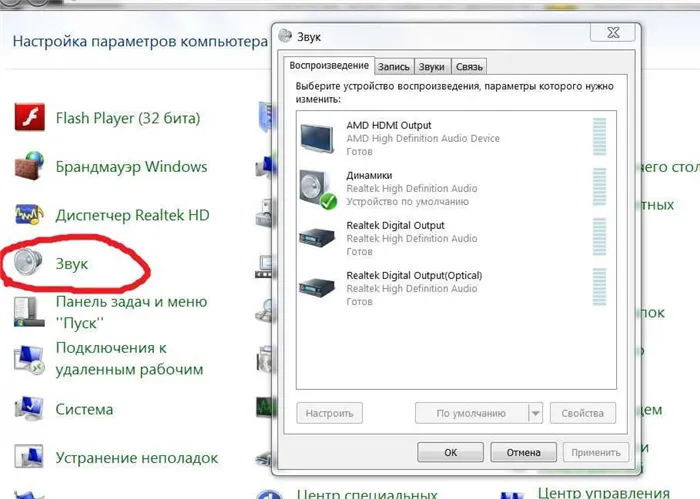
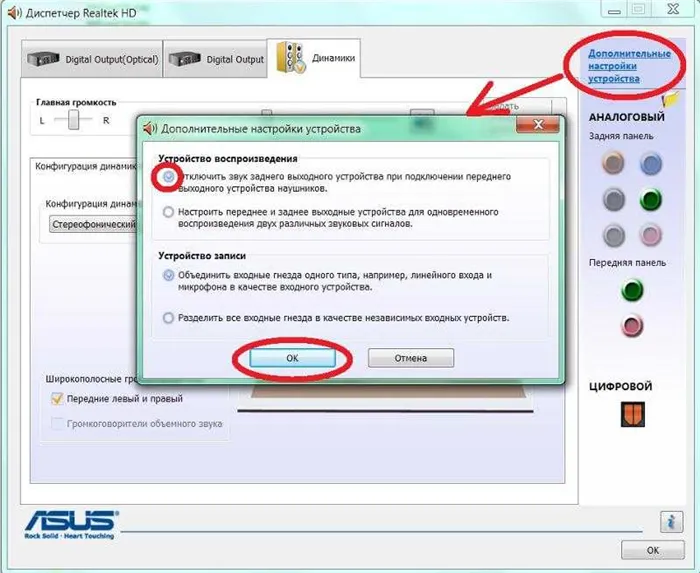
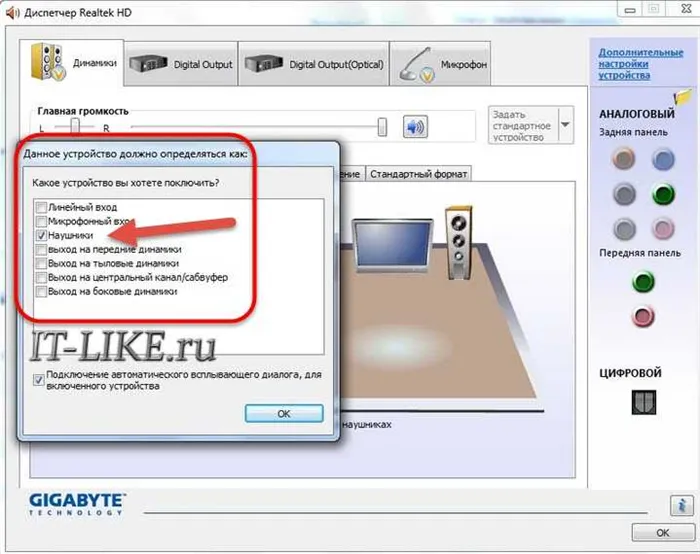
Иногда визуально выявить причину поломки невозможно, поэтому следует обратить внимание на симптомы, так как они могут указать на конкретные виды неисправностей.
Повреждение провода возле штекера
Если кабель часто находится в изогнутом состоянии, это может привести к повреждению проводников внутри него. В случае повреждения устройства не подключатся и, следовательно, работать не будут. Наиболее уязвимые места провода находятся у штекера и около корпуса, где кабель находится рядом с жесткими элементами.

Необходимо тщательно осмотреть провод и несколько раз изменить его положение. Если звук периодически появляется и исчезает, это служит сигналом о наличии неисправного элемента. Иногда достаточно распрямить шнур, но зачастую придётся заменить его на новый.
Выход из строя динамиков
Хотя это неисправность встречается сравнительно редко, не следует исключать возможность её возникновения.
Для проверки работоспособности динамика воспользуйтесь мультиметром. На корпусе динамика должно быть указано его номинальное сопротивление. Если измеренные значения отличаются от заявленных, это свидетельствует о неисправности динамика, который потребуется заменить.
Разрыв обмоток трансформатора
В этом случае могут быть повреждены как первичная, так и вторичная обмотка. В любом случае, стоит проверить, соответствует ли реальное значение сопротивления данным, указанным производителем.

Выход из строя выключателя звука
Это достаточно распространённая причина поломки. Иногда её можно выявить без разборки устройства. Если переключатель легко меняет своё положение без ощутимого сопротивления, скорее всего, причина кроется именно в нем.
Заключение
Разобравшись в диагностике звуковых колонок и проблемах, связанных с их работой, вы сможете не только устранить возникшие неисправности, но и значительно улучшить свои навыки в техническом обслуживании аудиоустройств. Не забывайте, что корректно функционирующие колонки — это не только красивый звук, но и полноценное наслаждение от просмотренной киноленты или игровой сессии. Проявляя терпение и усердие, вы сможете повысить качество прослушивания на новом уровне и наслаждаться любимыми мелодиями в полноценном объёме.








