Для настоящих ценителей высококачественного звука мы настоятельно рекомендуем воспользоваться специализированными аудиоприемниками DLNA. В рамках нашей работы мы экспериментировали с несколькими решениями, и они отлично проявили себя в офисных условиях.
Настройка DLNA: Идеальный домашний медиасервер на примере телевизора AVEL
Встраиваемые смарт-телевизоры AVEL предоставляют значительные преимущества по сравнению с традиционными телевизорами. Они могут быть интегрированы как в любой кухонный гарнитур, так и в любую стену, включая такие специфические места, как стены в ванной, парилке или бассейне. Более того, эти устройства способны подключаться к Интернету через Wi-Fi или кабель RJ45 и позволяют осуществлять беспроводную потоковую передачу мультимедийного контента со смартфонов, планшетов и ПК. В телевизорах AVEL активно используется технология DLNA (Digital Living Network Alliance), которая на сегодня является стандартом для большинства Smart TV. Для работы с DLNA вам потребуется смарт-телевизор AVEL, беспроводной маршрутизатор и одно из мобильных устройств: компьютер, планшет или смартфон. Также вы можете подключить NAS (сетевое хранилище) к маршрутизатору для удобного доступа ко всему вашему мультимедийному контенту на телевизоре. Если у вас есть все необходимые устройства, следует пройти несколько простых шагов для того, чтобы наслаждаться фильмами и музыкой на большом экране телевизора.
Чтобы активировать DLNA на вашем смарт-телевизоре, вам необходимо убедиться, что телевизор и ваше устройство (компьютер, смартфон или планшет) подключены к одной и той же сети. Это можно сделать, зайдя в настройки сети на обоих устройствах и выполнив поиск своей беспроводной сети. Найдите свою домашнюю Wi-Fi сеть в списке и введите соответствующий пароль. Альтернативно, можно подключить компьютер или ноутбук кабелем локальной сети напрямую к маршрутизатору, что также обеспечит необходимое соединение.
Пошаговая инструкция по настройке DLNA на встроенном смарт-телевизоре AVEL
Начните с запуска Медиаплеера на телевизоре и выберите раздел «Сетевой доступ». 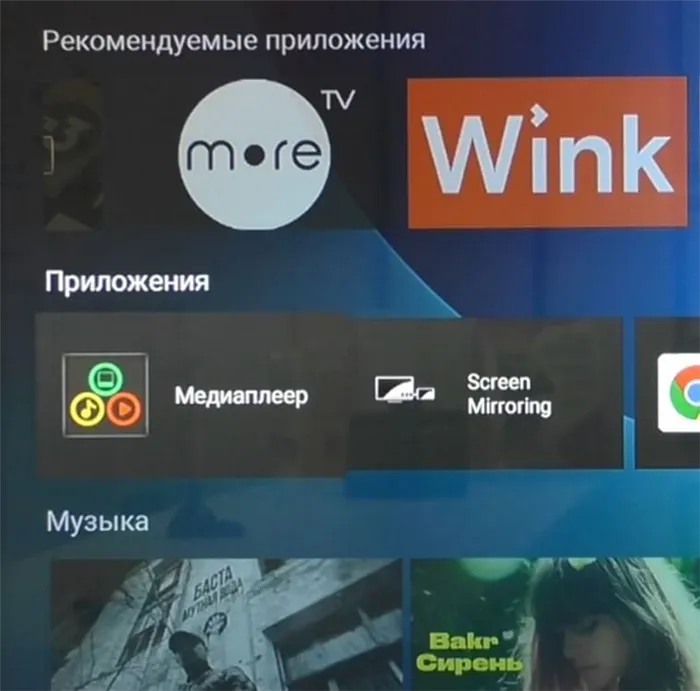

Телевизор автоматически обнаружит все устройства, подключенные к вашей сети, и каждое из них будет отображаться с указанием своего IP-адреса. Вам нужно разрешить трансляцию с того устройства, с которого будет вестись поток.
Обратите внимание: телевизор покажет список всех подключенных к вашей сети устройств, включая компьютер, ноутбук, телефон, планшет, а также игровые приставки.

Если вы не знаете IP-адрес необходимого устройства, то на время настройки можете отключить все остальные гаджеты из сети. Чтобы быстро найти IP-адрес компьютера или ноутбука на Windows, следуйте следующим шагам:
- откройте меню «Пуск»,
- введите в поиске «cmd» или «командная строка»,
- введите в открывшемся окне команду «ipconfig»,
- нажмите клавишу Enter.
Таким образом, вы выявите необходимый IP-адрес и сможете предоставить ему доступ на телевизоре.
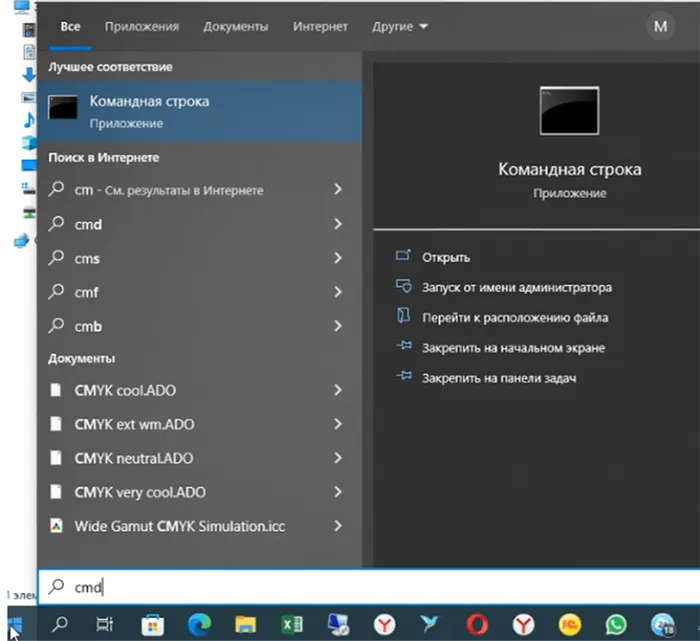
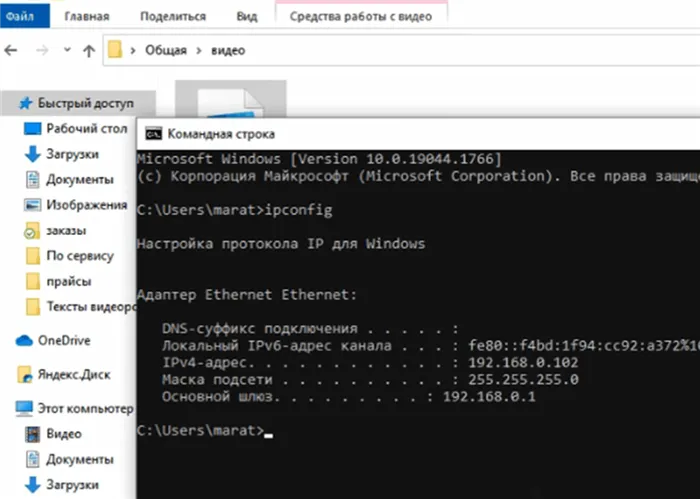
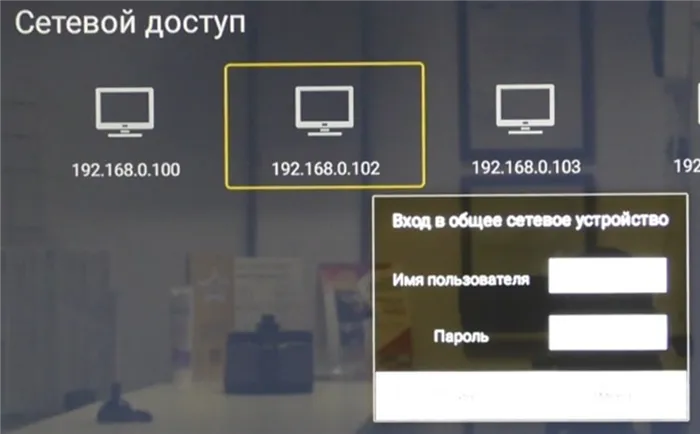
Выберите нужный IP-адрес на телевизоре и введите свои учетные данные: логин и пароль.
По умолчанию, имя пользователя — admin, а пароль — также admin.
Теперь вы можете запускать контент с выбранного устройства на телевизор по сети. Для этого просто кликните правой кнопкой мыши на интересующий файл, в выпадающем меню выберите опцию «Передать на устройство» и укажите свой телевизор. На экране появится окно с проигрываемым файлом. В процессе просмотра вы сможете управлять воспроизведением (ставить на паузу, перематывать и т.п.) непосредственно с телевизора, а компьютер можно использовать для серфинга по сети или выполнения других задач, поскольку медиафайл будет проигрываться только на телевизоре.

Что такое DLNA?
DLNA, что расшифровывается как Альянс домашних цифровых сетей, представляет собой современную коммуникационную технологию, обеспечивающую пользователям возможность быстрого взаимодействия и обмена данными с другими устройствами. DLNA функционирует как клиент-серверная система, которая может использовать как беспроводные, так и проводные соединения между цифровыми устройствами. Например, вы можете просматривать фильмы на телевизоре, получая контент с ноутбука. Эта функция стала особенно популярной вследствие широкого внедрения функциональных телевизоров Smart TV.
С помощью DLNA на телевизорах можно добиться максимального удобства при доступе к данным различных форматов и размеров на других устройствах, поддерживающих эту технологию. Сервером могут выступать различные устройства, такие как планшеты, настольные компьютеры, ноутбуки, игровые консоли, медиаплееры, а также фото- и видеокамеры. Чаще всего телевизоры функционируют как клиенты, принимая информацию. Если ваше устройство не поддерживает DLNA, вам потребуется внешний адаптер, такой как медиаплеер или цифровой ресивер, чтобы соединить сети.
Зачем нужна DLNA?
Эта технология предоставляет не только удобство в использовании, но и высокое качество при передаче контента. Будь то фотографии с отпуска или любимый фильм, современные информационные технологии становятся неотъемлемой частью жизни людей. Разработчики программного обеспечения постоянно совершенствуют технологические решения, добавляя новые функции, и именно DLNA активно применяется для решения повседневных задач.
Для того чтобы просматривать изображения, слушать музыку или смотреть фильмы в реальном времени, необходимы специальные программы. Каждый производитель предлагает программное обеспечение, адаптированное под свои устройства.
Классическая особенность DLNA – автоматическая настройка оборудования для цифровой передачи данных. Пользователю не нужно тратить много времени на изучение системных особенностей, читать инструкции или искать решения проблем на форумах. Эту технологию разработали для тех, кто не хочет углубляться в детали сетевых технологий или не обладает широким кругозором в области IT. Обычно, чтобы начать работать с DLNA, достаточно установить необходимое приложение и выполнить несколько простых действий.
Обратите внимание, что не все файлы доступны для просмотра. Существует несколько общих папок, однако они не охватывают весь объем памяти устройства.
Альтернативные решения
Помимо специализированных NAS-устройств, многие производители предлагают встроенную поддержку DLNA в своих продуктах. Например, некоторые роутеры от компаний ASUS или D-Link имеют готовую функциональность DLNA. Мы протестировали роутер ASUS RT-AX88U и подробно расскажем, как настроить DLNA на этом устройстве:
- Войдите в веб-интерфейс роутера.
- Перейдите в раздел «USB-приложение».
- Включите функцию «Медиасервер».
- Выберите папки для общего доступа.
- Нажмите «Применить».
Это решение может быть очень удобным для использования как в домашних условиях, так и в небольших офисах, особенно если у вас уже имеется совместимый маршрутизатор.
Настройка DLNA-сервера на ПК
Сейчас рассмотрим, как организовать потоковое воспроизведение, ничего не покупая. Мы рекомендуем несколько программных решений для этой цели:
Plex Media Server:
- Скачайте и установите Plex Media Server с официального сайта.
- Запустите приложение и создайте учетную запись или войдите в уже существующую.
- Нажмите «Добавить библиотеку» и выберите тип медиафайлов.
- Укажите папки с медиафайлами.
- В настройках сервера включите DLNA.
Plex выделяется тем, что не только транслирует медиа файлы по локальной сети, но и предоставляет возможность доступа к контенту через интернет.
Kodi:
- Установите Kodi.
- Перейдите в «Настройки» → «Сервисы».
- Разрешите удаленное управление через HTTP.
- Разрешите управление через UPnP.
- Добавьте медиафайлы в библиотеку Kodi.
Kodi является отличным выбором для создания медиацентра, особенно если вы планируете использовать разнородный контент.
Universal Media Server:
- Скачайте и установите UMS.
- При первом запуске укажите папки с медиафайлами.
- Убедитесь, что функция DLNA включена в настройках программы.
- При необходимости настройте транскодирование.
UMS хорошо работает с множеством форматов и устройств, что делает его отличным выбором для разнообразной среды.
Serviio:
- Установите Serviio.
- Откройте консоль Serviio.
- Перейдите в раздел «Библиотека» и добавьте медиафайлы.
- Настройте параметры транскодирования в соответствующем разделе.
- Убедитесь, что DLNA-сервер активирован в настройках.
Serviio хорошо справляется с транскодированием и может быть использован даже на устройствах с ограниченными ресурсами.
Windows Media Player:
- Откройте Windows Media Player.
- Перейдите в раздел «Потоковая передача» → «Включить потоковую передачу мультимедиа».
- Выберите «Включить потоковую передачу мультимедиа».
- Настройте параметры доступа для устройств в вашей сети.
- Это решение идеально подходит для быстрой настройки DLNA в среде Windows.
DLNA на MacOS и Linux
Устройства Apple по умолчанию не поддерживают DLNA, поскольку компания сосредоточена на развитии своей технологии AirPlay. Linux-системы могут обеспечивать поддержку DLNA сразу, хотя иногда потребуется дополнительная настройка. Решением может быть установка отдельного DLNA-сервера для управления доступом к мультимедийным файлам на вашем устройстве.
Мы выбрали Universal Media Server, но можно установить любое другое программное обеспечение, поддерживающее DLNA. После установки появляется панель управления, на которой в разделе «Shared content» можно добавить папки для общего доступа:
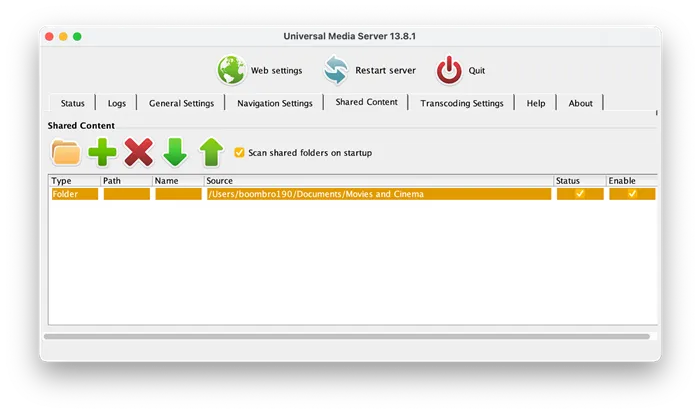
Если вам нужно увидеть доступные устройства для подключения, посмотрите вкладку «Status». В ней вы можете увидеть андроид-телефон, компьютер с Windows и ноутбук, а также свой MacBook, который будет определяться как VLC for iOS:
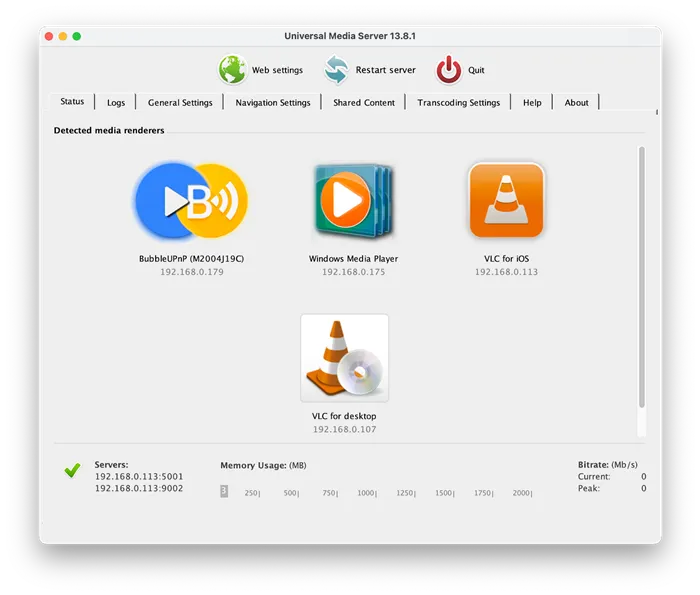
Для просмотра видео с других устройств мы рекомендуем видеоплеер VLC, доступный практически на всех операционных системах и устройствах, включая Smart TV. Установите плеер, перейдите в левое меню на вкладку «Universal Plug’n’Play» и выберите нужный сервер (в данном случае Windows for KOD), после чего появится список доступных файлов:
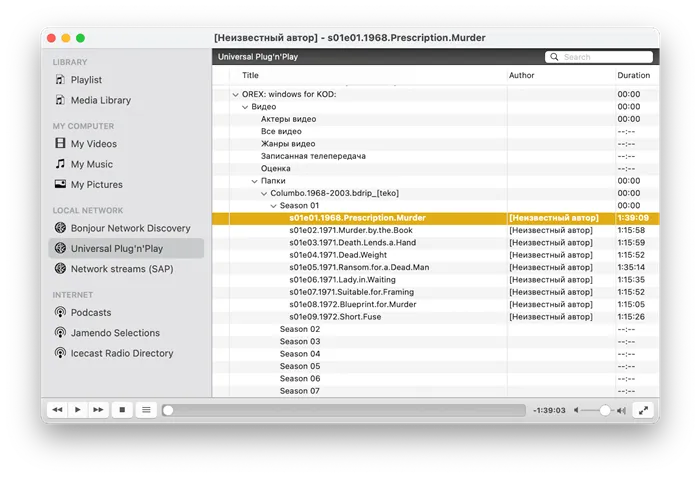
DLNA на смартфонах
Если ваш Android-смартфон изначально не поддерживает работу с DLNA, вам потребуется установить любое DLNA-приложение для взаимодействия с сетью. Мы выбрали BubbleUPnP, но вы можете использовать любое другое приложение.
Чтобы передавать файлы с телефона, просто добавьте их в приложение. Если вы хотите просмотреть файлы с других устройств, специальная настройка не потребуется; все устройства подключатся автоматически — это и есть удобство DLNA. Например, вы сразу увидите ноутбуки с Windows и MacOS во вкладке DLNA:
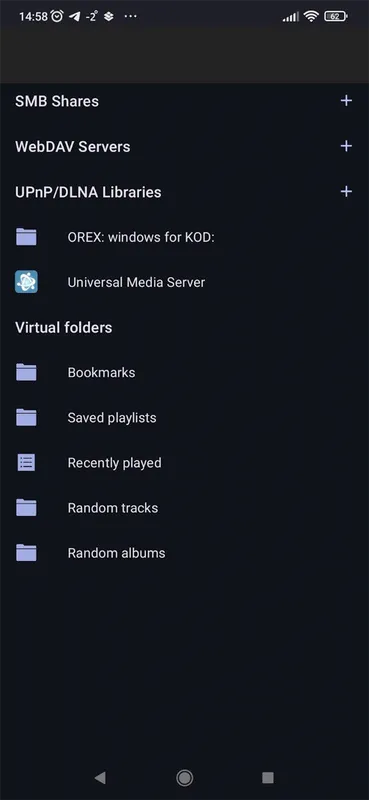
ШАГ 1: Подключение
Ваш телевизор должен быть подключен к одной из домашних сетей вашего маршрутизатора. Вы можете подключить телевизор как при помощи кабеля, так и по Wi-Fi. В качестве медиасервера использоваться будет ваш ноутбук или компьютер.
Это можно сделать с помощью как сторонних программ, так и стандартных утилит в операционной системе Windows. Все предложенные варианты рабочие, вы можете выбрать тот, что вам удобней.
Использование стандартных инструментов Windows (7, 8, 10)
- Включите телевизор и компьютер. Убедитесь, что они подключены к одной локальной сети. Нажмите на подключение и зайдите в центр управления сетями.
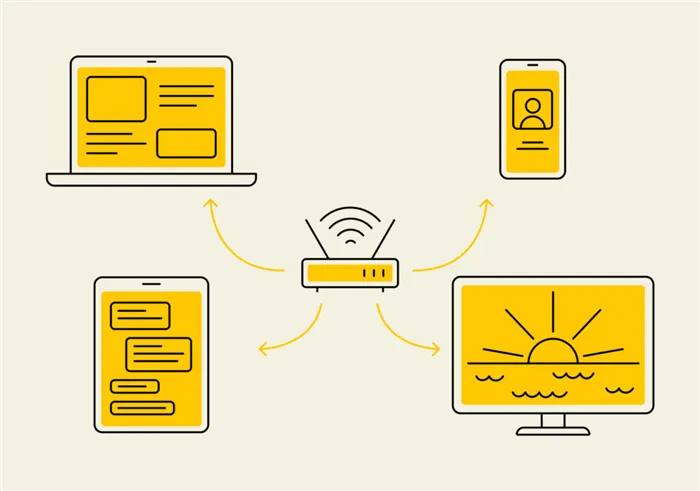
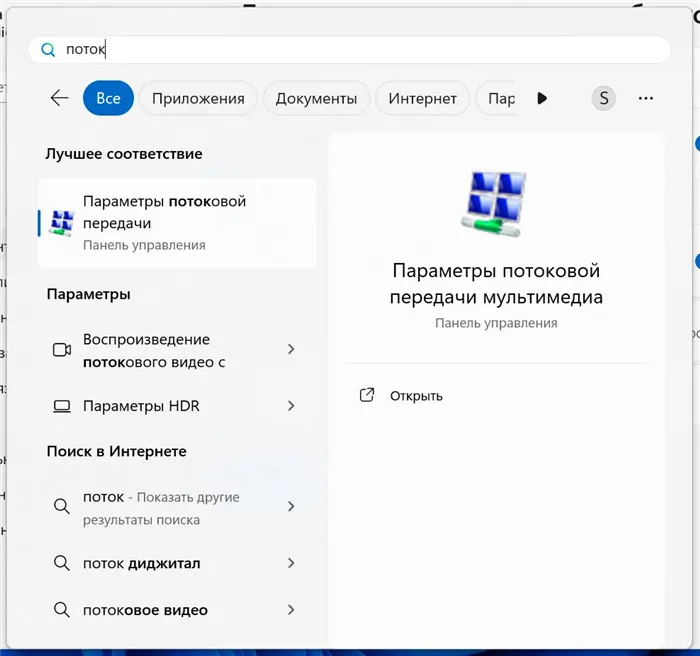
- Нажмите по ссылке: «Выберите параметры потоковой передачи мультимедиа». Убедитесь, что галочка, разрешающая поток, включена.
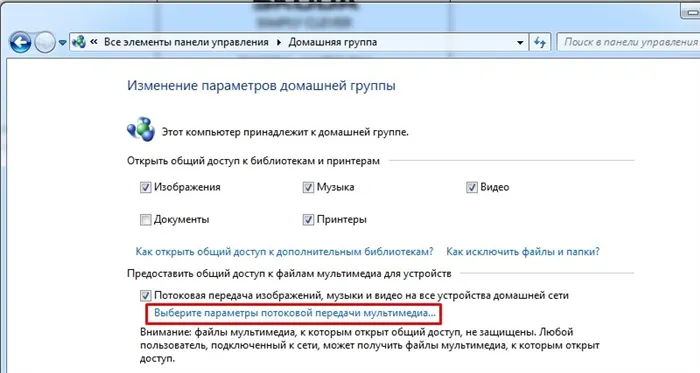
ПРИМЕЧАНИЕ! Также вы можете зайти в вышеуказанный раздел через меню «Пуск» — просто введите в поисковой строке запрос «Параметры потоковой передачи мультимедиа».
- Если появится соответствующее окно, нажмите «Включить потоковую передачу мультимедиа».
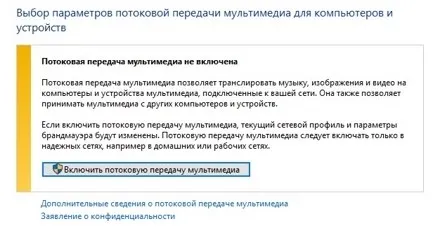
- Рядом с каждым из устройств должен стоять статус «Разрешено» (в Windows 10 необходимо будет установить галочку).

- Найдите ваш телевизор и убедитесь, что настройка «Использовать параметры по умолчанию» активирована.
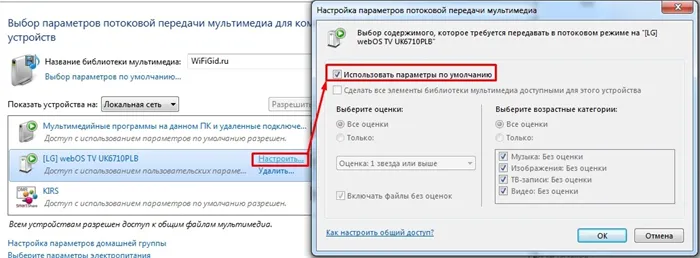
- На данный момент настройка завершена, но нам необходимо добавить некоторые файлы в наш медиасервер. Откройте меню «Пуск» и введите в поисковую строку «Проигрыватель Windows Media» (именно проигрыватель).
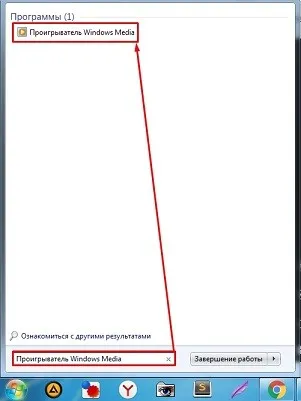

- Нажмите «Добавить…» и выберите папку, которую хотите расшарить для телевизора и остальных подключенных устройств. Нажмите «Добавить папку».
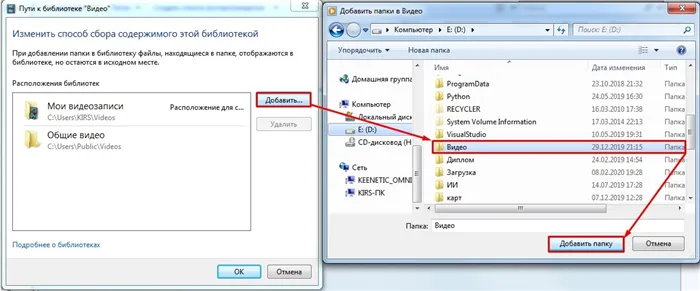
- Теперь выделите вашу новую папку и нажмите «ОК».
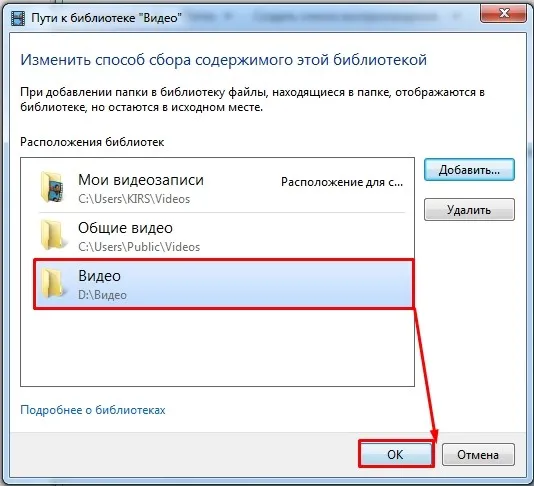
ШАГ 3: Воспроизведение
ПРИМЕЧАНИЕ! Если вы будете использовать для воспроизведения не телевизор, а планшет или смартфон, следуйте инструкции, размещенной здесь.
Убедитесь, что телевизор включен. Как упоминалось ранее, вы можете воспроизвести видео через приложения — просто кликните правой кнопкой по необходимому видео и выберите «Воспроизвести».
Также вы можете воспроизвести через сам телевизор. Для этого откройте основное меню телевизора — для его запуска обычно придется нажать кнопку «Menu» на дистанционном пульте управления. Если ваш телевизор старой модели Smart TV, нужно зайти через раздел «Настройки». Важно понимать, что название раздела DLNA может варьироваться в зависимости от производителя устройства.
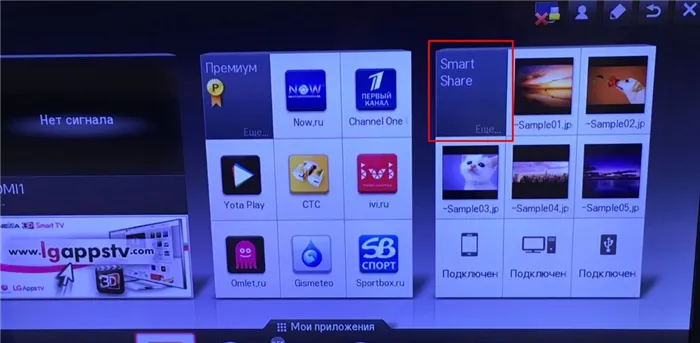
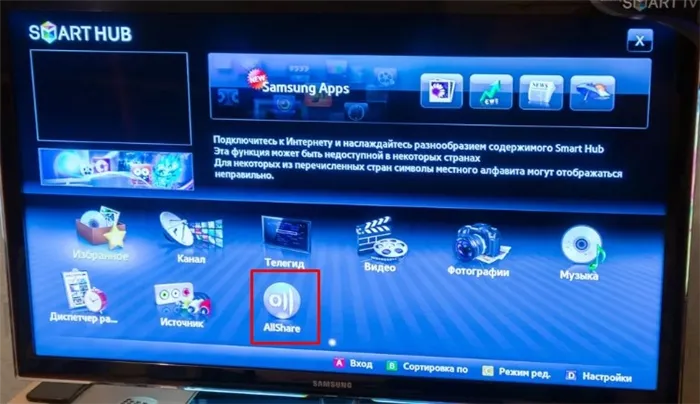
- Philips — у данного производителя DLNA может называться «Обзор ПК» или «Ваша сеть». Ищите иконку домика с надписью DLNA.
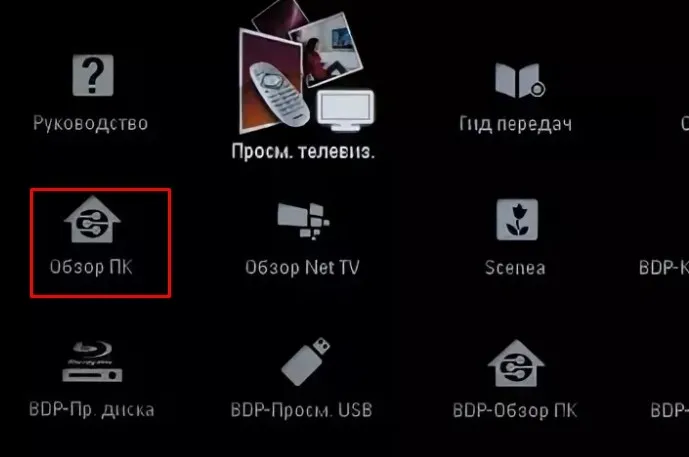
После этого просто выберите расшаренную папку и запустите необходимые файлы. Если все сделано правильно, вы сможете увидеть воспроизведение видео, музыки или изображений с фотографиями на телевизоре.

Сенсей по устранению проблем с Wi-Fi. Владетель свитера с оленьим принтом, колчана витой пары и харизматичной бороды. Любитель душевных вечеров за танками.
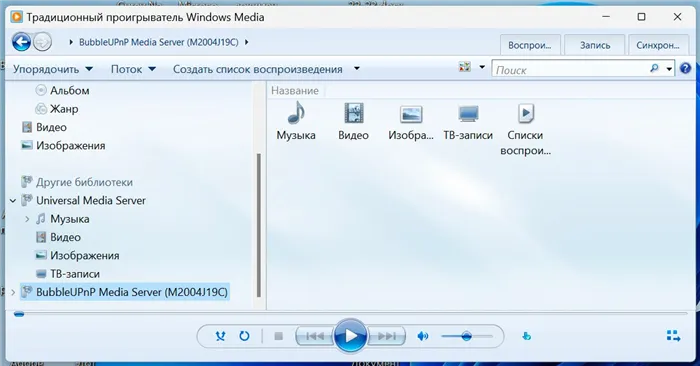
Всем привет! Мы попробуем разобраться с проблемой вертикальных полос на экране телевизора.
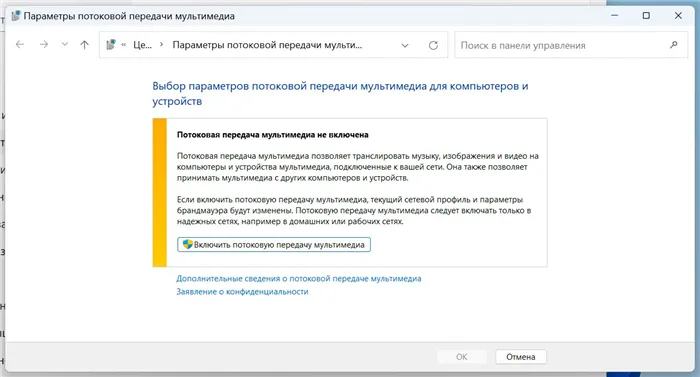
Приветствуем вас на портале WiFiGiD! Сегодня мы будем разбирать причину, по которой телевизор не видит флешку.
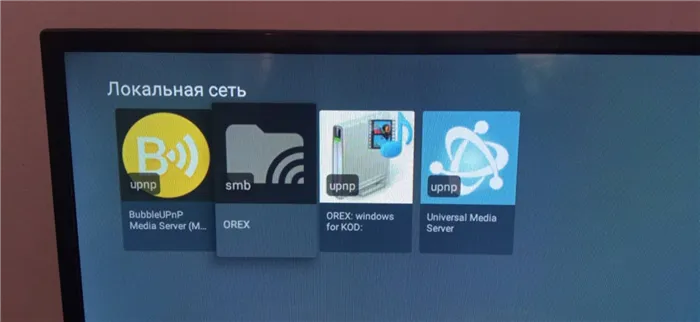
ВНИМАНИЕ! Внимательно ознакомьтесь с вводной информацией. Всем привет на портале WiFiGiD.RU! Сегодня мы расскажем о том, как правильно подключить…
Добро пожаловать на WiFiGid! В этой статье мы покажем вам, как подключить игровую консоль к телевизору.
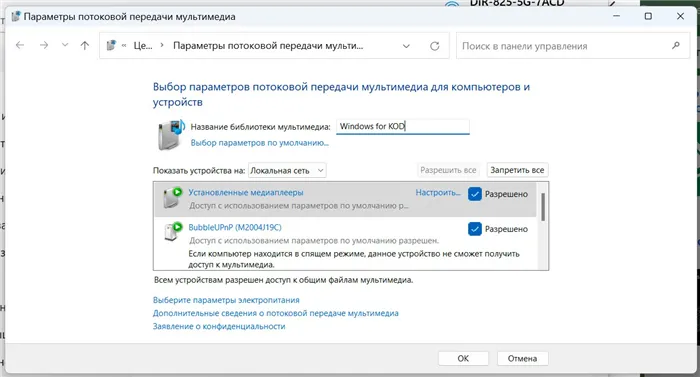
Smart Share работал безупречно. Затем, после обновления ОС телевизора, он перестал функционировать должным образом. В частности, он все еще работает, но новые файлы не видны. Добавил через Windows Media, и всё заработало нормально. Спасибо вам за помощь!
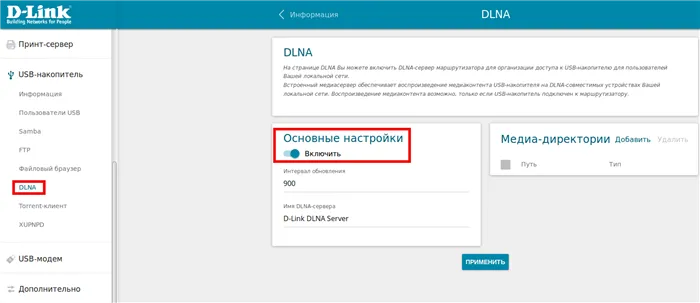
Выражаю благодарность, даже ничего скачивать не пришлось.
На первый взгляд, это выглядит достаточно просто, однако непонятно, влияет ли способ подключения. У меня телевизор подключен по Wi-Fi…
Позвольте задать вопрос от человека, у которого на данный момент нет «плоского» телевизора. Я не хочу что-либо покупать для тестирования, а затем понять, что ошибся. Я не могу позволить себе дорогой функциональный телевизор. Но наличие Smart-технологии крайне интересно. Исходя из отзывов и опыта других, это обозначает, что Smart в недорогих (и не только в недорогих) телевизорах часто работает медленно и тормозить, у них может не хватать памяти, а также слабо проработанное «железо».
Вот и возникает занятный вопрос: не будет ли разумнее приобрести обычный телевизор без Smart и отдельно купить более продвинутую Smart-приставку (TV-Box) и адаптер Miracast? Поддерживается ли DLNA в таких недорогих девайсах? Или в этом случае поддержка DLNA предполагается только в Smart-приставке? Приставка будет фактически являться частью телевизора. Нужен ли в этом случае встроенный Wi-Fi в самом телевизоре (поскольку Wi-Fi будет находиться в Smart-приставке)? Или же в самом телевизоре должен быть свой встроенный Wi-Fi? Возможно, Smart-приставка не является необходимой, и ноутбук вполне сможет выполнить её функции, если будет обеспечен соответствующий софтом. Не возникнут ли конфликтов или проблем совместимости? Если ноутбук на Windows, а прочие устройства (телефоны, планшеты) на Android. Спасибо за внимание!








