Если телевизор оснащен старым телевизором Smart TV или приставкой Smart TV, возможно, система не может подключиться к операционной системе Windows. Телевизор не может найти папку с нужными файлами. Для таких случаев существует другой метод. Для этого нужно убедиться, что телевизор виден на вкладке Домашняя сеть:
Как подключить телевизор к компьютеру через Wi-Fi?
Недавно я купил большой телевизор с системой Smart TV. Сразу же возник вопрос, как подключить мой компьютер к телевизору через домашний WiFi. Раньше я использовал HDMI-кабель, но это было крайне неудобно. Как оказалось, вариантов много, и у каждого есть свои преимущества и недостатки. Однако я хотел бы выделить один — DLNA.
DLNA (Digital Living Network Alliance) — это специальный стандарт, который позволяет передавать медиафайлы (фото, видео, музыку) по сети между устройствами через маршрутизатор. Другими словами, вы скачали фильм, поместили его в папку, поделились им (сделали его видимым для других устройств в сети), а теперь можете посмотреть его на своем телевизоре. Для этого нам необходимо:
- Роутер с настроенной Wi-Fi сетью;
- Телевизор и компьютер должны быть подключены к этой беспроводной сети. Если вы не знаете как подключить телик – то можете прочитать мою статью по этому поводу здесь. Там всё понятно изложено.
- Широкий экран должен иметь встроенный Wi-Fi модуль. Чтобы это проверить, достаточно зайти в настройки. Потом в раздел, связанный с сетью, и посмотреть – есть ли там настройки беспроводной сети.
Итак — у нас есть беспроводная сеть и подключенные к ней компьютер и телевизор. Теперь есть три способа настроить DLNA-сервер:
- С помощью программы.
- Через встроенный плеер.
- Ручная настройка.
HELP! Уважаемые читатели, пишите свои вопросы и описывайте трудности, с которыми вы столкнулись, в комментариях — и я постараюсь вам помочь. Удачи в настройках!
Ручная настройка для всех моделей (Филипс, Самсунг, Xiaomi)
Для начала зайдите на любой диск и создайте папку. Например, «Videos», в которой будут храниться все фильмы, любительское домашнее видео. Но это не имеет значения, вы можете поместить туда всю медиаинформацию. Вы также можете скачивать фильмы из Интернета.
- Правой кнопкой по этой папке и выбираем «Свойства».
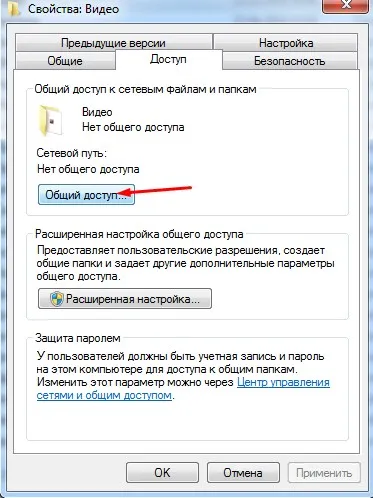
- Перейдите во вкладку «Доступ» и нажимаем «Общий доступ».
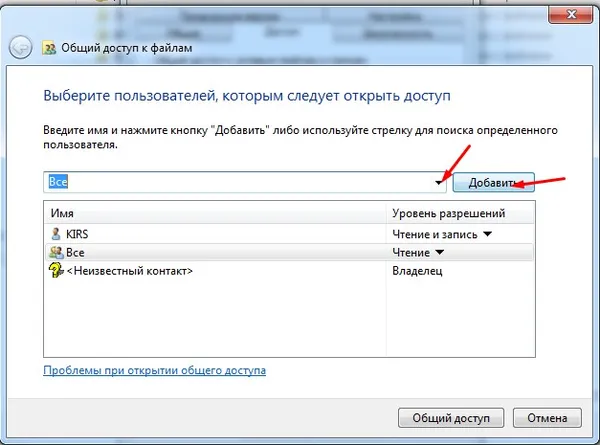
- Рядом с кнопкой добавить будет маленькая стрелочка нажмите на неё и выберите «Все» (То есть все пользователи сети). И жмём «Добавить». Внизу добавится новые правило. Жмём «Общий доступ».
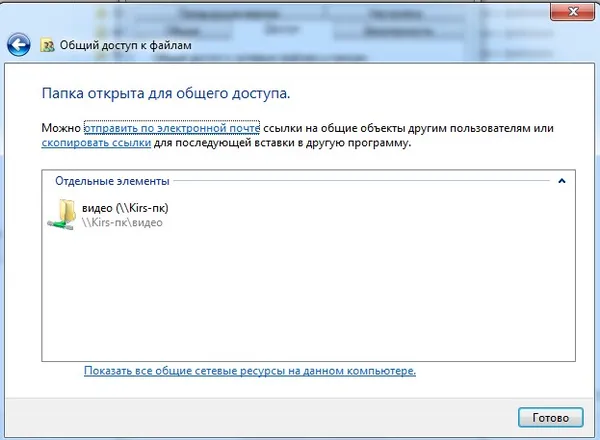
- Теперь вы увидите значок, что папка теперь является сетевой. Для того чтобы проверить, добавилась ли папка, нужно в том же окне слева перейти в «Сеть». Потом зайди в компьютер, и вы увидите нашу папку «Видео».
- Нажмите один раз по сетевому подключению в правом нижнем углу и перейдите в центр управления.
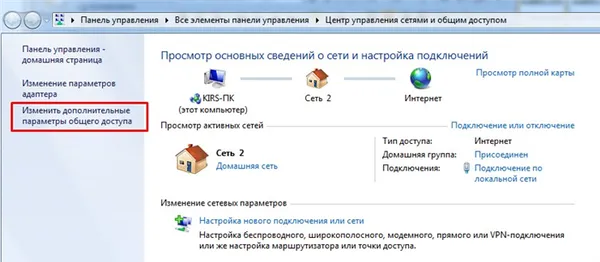
- Выбираем третий пункт в левом столбце для изменения.
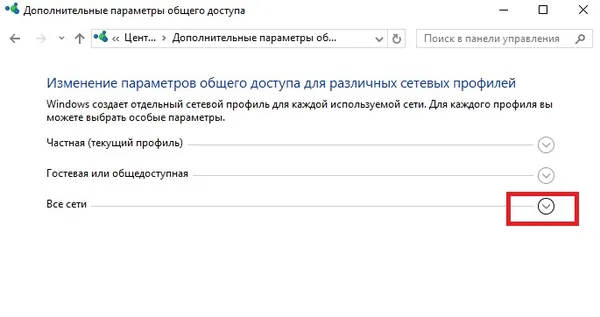
- Если у вас Windows 10, то надо будет ещё нажать на стрелочку рядом с разделом «Все сети». На Windows 7 и 8 вы сразу попадёте куда нужно.
- Просмотрите, чтобы доступ к общим папкам был открыт в сети.
- Пролистайте чуть внизу и отключите парольную защиту.
- Всё – теперь идём к нашему телевизору и включаем его. Нужно перейти в настройки. Каждая фирма телевизора, по-своему называет подключение к DLNA-серверу (в нашем случае — это наш компьютер и папка «Видео»):

- LG – Smart Share.
- Sony – Sony Bravia.
- Samsung – AllShare.
Зачем нужно подключать компьютер к телевизору
Есть несколько причин, по которым люди подключают компьютер к телевизору через Wi-Fi:
- Желание выдавать изображение через возможности большого экрана. На нем приятнее смотреть фильмы и другие видеофайлы. Изображение становится ярким, детализированным и проработанным. Повышается комфорт за счет снижение нагрузки на глаза.
- Компьютерного монитора нет или он не работает. ТВ может заменить его и служить постоянным монитором без необходимости приобретения дополнительной техники. Однако, чтобы посмотреть передачи с телевизора, придется каждый раз отсоединять его, затем подключаться снова. Способ более эффективен как краткосрочная (единовременная) замена.
- Нужно изменить расположение ПК без физического перемещения.
- Смена обстановки — сидеть в одной позе перед монитором за столом неудобно, затекают ноги и спина. Лучше на диване или полу, широкий экран ТВ отлично просматривается с больших расстояний и разных ракурсов.
Геймеры часто используют широкоэкранный телевизор, когда играют в современные игры, такие как CS:GO или Resident Evil. Так гораздо удобнее следить за персонажами и действием вокруг них.
Какой телевизор можно подключить к компьютеру через Wi-Fi
Подобную функцию предлагают телевизоры с технологией smart TV, то есть не только с кабельным телевидением, но и те, которые могут принимать беспроводной сигнал. Пользователи могут «серфить» в Интернете, просматривать веб-страницы или видеоролики на YouTube, одновременно осуществляя поиск файлов с помощью пульта дистанционного управления.
К каждому устройству прилагается руководство пользователя, в котором перечислены основные функции и технические характеристики. Все телевизоры Smart TV можно легко подключить к компьютеру.
Вы можете проверить свое устройство по названию модели в Интернете, прочитав обзоры или описания на официальном сайте производителя.
При отсутствии интеллектуальной технологии пользователю приходится использовать сторонние устройства — адаптеры или декодеры, при этом нет уверенности в успешном завершении синхронизации данных.
Инструкция по подключению
В настоящее время существует только два способа подключения телевизора к компьютеру. В первом случае используется маршрутизатор. Во втором случае используется кабель. На техническом языке это называется беспроводным и проводным подключением. В некоторых случаях можно использовать экран телевизора вместо монитора. Это позволяет не только общаться в социальных сетях, но и играть в игры.
С настройкой
Подключение компьютера занимает некоторое время. Вам понадобится компьютер со встроенным роутером для приема сигнала и телевизор с DLNA. При этом, если качество сигнала низкое, изображение будет поступать на экран телевизора с задержкой. Иногда эта задержка может достигать одной минуты. На экране телевизора отображается только то, что воспроизводится на компьютере, поэтому его нельзя использовать как двойной экран.
Эксперты отмечают, что процесс кодирования требует мощного процессора. Только этот процессор способен сжать сигнал для дальнейшей передачи.
Чем слабее этот компонент, тем хуже передается изображение. Для оптимизации таких задержек целесообразно использовать Linux. Этот процессор характеризуется как мощный многоядерный процессор. Он используется пользователями в качестве видеокарты и особенно популярен в играх. К его преимуществам также относится быстрое подключение к локальной сети. Прежде чем подключить телевизор к компьютеру для воспроизведения изображения, необходимо выполнить некоторые настройки.
- Активируют роутер и в имеющихся к нему настройках устанавливают DHCP. Этот режим отвечает за автоматическую раздачу сетевых параметров. Благодаря этому телевизор сам получит нужные настройки после того, как произведет подключение. Это самый простой и быстрый способ.
- По желанию к локальной сети можно установить свой пароль, который будет запрашиваться каждый раз при подключении.
- На пульте управления необходимо войти во вкладку с настройками.
- Необходимый раздел называется «Сеть». Там есть подпункт «Сетевое подключение», он и интересует пользователя.
- Телевизор выдаст информацию о возможных видах подключения. Теперь необходимо нажать на пункт «Настроить подключение».
- Из выданного списка потребуется выбрать установленную пользователем сеть.
- На следующем этапе вводится пароль, установленный ранее.
- Если подключение к сети прошло успешно, информация об этом появится на экране. Останется только нажать на кнопку «Готово».
После этого вы можете быть уверены, что телевизор настроен на прием и вы сможете воспроизвести изображение. Следующий шаг — установка медиасервера на компьютер. Он используется для обмена данными между подключенными устройствами. Разработчики предлагают множество программ, помогающих настроить такой медиасервер и синхронизировать устройства друг с другом. Одной из таких программ является Plex Media Server.
Загрузить установочный файл с сайта разработчика несложно. Затем программа активируется на устройстве. В веб-интерфейсе настраиваются необходимые параметры.
Пользователь должен перейти в раздел DLNA. Там есть опция Enable DLNA Server, которую необходимо активировать для дальнейшего использования приложения.
Как соединить без функции Smart TV?
Не секрет, что не каждый может позволить себе современный телевизор, оснащенный дополнительными функциями. В этом случае сопряжение между двумя устройствами должно осуществляться другим способом. Здесь речь идет о так называемой технологии WiDi/Miracast.
Однако это решение имеет ряд недостатков. Одним из них является мощность компьютера. Чтобы обеспечить передачу данных, технология должна обладать определенными параметрами. Другим недостатком является то, что не все телевизоры также поддерживают описанную технологию. Если ее нет, необходимо приобрести адаптер, и только после этого можно осуществлять передачу данных.
Дополнительное устройство подключается к технологии через HDMI-соединение. Более того, такое подключение без кабелей означает значительную задержку в передаче сигнала на экран телевизора.
Даже при наличии мощного компьютера невозможно передавать видео напрямую. Всегда существует небольшая временная задержка.
Но этот метод имеет значительные преимущества. Например, можно извлечь изображение с веб-сайта, которое отображается в браузере. Чтобы настроить компьютер, сначала нужно загрузить специальное приложение под названием Intel Wireless Display. Оно настраивается следующим образом:
- на первом этапе производится загрузка установочного файла и последующая установка софта;
- пользователь должен зайти в меню телевизора и посмотреть, есть ли там функция Miracast/Intel WiDi, найти ее можно в сетевых настройках;
- телевизор производит автоматическое подключение к компьютеру после произведенных настроек;
- как только подключение будет установлено, контент можно будет воспроизводить.
Другой вариант — использовать интеллектуальный декодер. Инструкции по подключению такие же.
Как использовать телевизор как второй монитор через кабель
В предыдущих инструкциях было описано подключение через беспроводную сеть. Но иногда устройства либо что-то не поддерживают, либо возникают проблемы с модулями Wi-Fi. Как правило, подключение не удается. В этом случае стоит воспользоваться кабелем. Большинство современных телевизоров имеют HDMI-подключение. Поэтому для подключения нужен специальный кабель, который необходимо приобрести заранее.
Важно! Если ваш ноутбук не имеет необходимого разъема, вам также придется приобрести переходник HDMI-to-USB.
Если у вас нет необходимого HDMI-адаптера, вам придется приобрести USB-адаптер, если у вас нет необходимого HDMI-адаптера:
- Подсоединить HDMI-провод к соответствующему гнезду ноутбука.
- Другой конец кабеля вставить в телевизор. В некоторых ТВ есть больше одного разъема. В таком случае нужно запомнить номер конкретного, чтобы потом выбрать при настройке.
- На пульте нужно нажать кнопку выбора источника. Как правило, это «Source».
- Следующий шаг — выбрать соответствующий разъем. В некоторых устройствах показывает, к какому порту подключено что-либо.
- Теперь нужно зайти на рабочий стол ноутбука, нажать правую кнопку мыши и выбрать «Разрешение экрана» или «Параметры дисплея».
- В открывшемся окне необходимо выбрать опцию дублирования и нажать «Применить».
Обратите внимание. После этих настроек телевизор будет отображать то же самое, что и ноутбук, но звук не будет передаваться. Чтобы исправить это, нужно нажать на значок динамика в правом нижнем углу, а затем выбрать пункт «Устройства воспроизведения». В появившемся окне выберите соответствующий телевизор. Последним шагом будет нажатие на опцию «Стандартный» в углу.
Использование дополнительного оборудования
Еще один интересный вариант — использование адаптера. Если беспроводное соединение невозможно, стоит использовать промежуточный разъем. Этот способ похож на предыдущий (через HDMI), но без кабелей. Для этой цели отлично подходит адаптер Chromecast. Принцип работы прост: после подключения к одному устройству, посредник создает сеть, к которой необходимо подключить второе устройство.

Адаптер Chromecast для передачи изображения на телевизор.
- Подключить к телевизору хромкаст. Поменять источник, чтобы на дисплее высветилась надпись Chromecast.
- Авторизоваться в учетной записи хромбук.
- Следовать инструкции на экране.
Информация. Chromecast — это стандартная функция браузера Chrome. Это один из самых быстрых и простых способов передачи изображения с компьютера на телевизор.
Использовать телевизор в качестве монитора очень удобно. Однако у пользователей часто возникает множество вопросов, так как в настройках устройства есть множество опций. Чтобы подключить компьютер или ноутбук к телевизору, вам поможет приведенное выше руководство.








