Большинство проблем с принтером (или МФУ) обычно возникает после покупки и настройки нового аппарата (когда вы еще не знаете всех возможностей 👀).
Почему ноутбук не видит принтер и что делать?
Если ваш ноутбук не показывает принтер, необходимо проверить надежность соединения. Процедура зависит от типа подключения (USB, Wi-Fi, сетевой принтер) и типа проблемы (программная или аппаратная). Далее мы рассмотрим наиболее распространенные ошибки, допускаемые неопытными пользователями, и объясним, как их исправить.
Решение проблемы зачастую довольно простое. Если на ноутбуке не отображается принтер, сначала проверьте, правильно ли он подключен.
Подключение с использованием USB
В большинстве случаев принтер подключается к компьютеру через кабель. Если с вашим ноутбуком дело обстоит именно так, выполните следующие действия:
- Проверьте целостность кабеля.
- Убедитесь, что шнур плотно вставлен в порт на самом принтере.
- Попробуйте вставить устройство в другой USB-порт на ноутбуке.
- Если принтер подключен через USB-хаб, удостоверьтесь, что компьютер видит его и видит подключенные к нему устройства. Если есть такая возможность, попробуйте подсоединить принтер напрямую или, если без переходника никак, используйте беспроводной вариант подключения.
Важно! Не используйте удлинители USB для подключения принтера к ноутбуку. Лучше всего поставить принтер рядом и подключить его с помощью оригинального кабеля.
Проверьте беспроводное подключение
Если принтер подключен к беспроводной сети через маршрутизатор, проверьте следующее:
- Работает ли Wi-Fi-роутер и находится ли он в поле досягаемости. Если с Wi-Fi-соединением возникают проблемы, попробуйте отключить маршрутизатор и через некоторое время включить его.
- Проверьте уровень сигнала на самом принтере (обычно отображается на встроенном табло устройства).
- Проверьте, подключен ли ноутбук к той же Wi-Fi-сети, что и принтер.
- Подключите ноутбук напрямую к принтеру (не через маршрутизатор).
Если ничего не работает и беспроводное подключение невозможно, используйте USB-кабель. Сделайте это хотя бы один раз в целях диагностики.
Проверьте подключение по сети
Если ноутбук не распознает удаленный сетевой принтер, возможно, настройки подключения были введены неправильно. Попробуйте ввести настройки еще раз. Убедитесь, что брандмауэр Windows или антивирусная программа не блокируют виртуальный порт.
Выберите принтер по умолчанию
Windows автоматически отправляет документы на принтер, выбранный по умолчанию. Если к ноутбуку подключено несколько принтеров, необходимо проверить, какой из них является принтером по умолчанию, и выбрать принтер, который вы используете в данный момент. Для этого выполните следующие действия:
1. одновременно нажмите на клавиатуре комбинацию клавиш Win + R и в появившемся поле введите Control Printer. Выберите OK для подтверждения. 2.

Щелкните правой кнопкой мыши на нужном принтере и выберите Использовать как принтер по умолчанию. Принтер, установленный в системе в качестве принтера по умолчанию, будет выделен зеленым цветом.
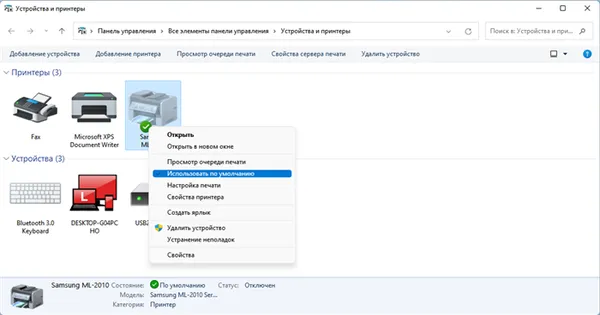
Почему компьютер / ноутбук не видит принтер
Я заметил, что некоторые принтеры не работают должным образом. Когда компьютер засыпает, затем просыпается и «пытается» отправить документы на принтер, появляется сообщение об ошибке, говорящее, что принтер не подключен, проверьте подключение и так далее.
Отсюда первый совет: перезагрузите принтер и компьютер.
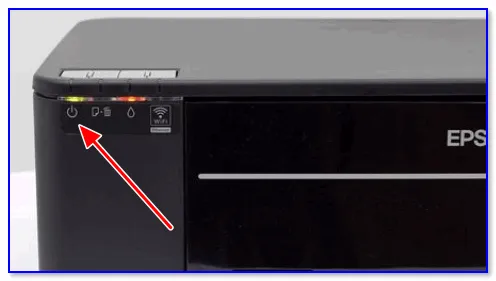
Один из принтеров Epson — устройство подключено.
❷ Перебитый провод, «разбитый» USB-порт и т.д.
В этом подразделе статьи я решил осветить наиболее распространенные причины невидимости принтера (связанные с его подключением), которые уже нашли свою цель для всех тех, кто часто сталкивается с подобными проблемами. 😊
Сломанный USB-кабель / В качестве примера
Итак, что необходимо проверить?
- USB-кабель : нет ли на нем повреждений, скруток, следов от домашних питомцев и т.д. Крайне желательно попробовать заменить его на другой, либо проверить его на рабочем принтере/ПК ( прим. : просто в некоторых случаях повреждения внутри могут быть не видны на глаз);
- обратите внимание на сам USB-порт — не расшатан ли он, нет ли в нем пыли/грязи? Если есть возможность — попробуйте подключить устройство к другому порту;
- как у вас подключен USB-кабель от принтера : не используются ли различные переходники? ( прим. : некоторые подключают устройство к USB-портам на мониторе, клавиатуре и т.д.). Попробуйте подключить принтер напрямую к USB-порту на задней стенке ПК;
- если у вас очень длинный USB-кабель — замените его на более короткий.
Что делать?
В первую очередь пользователю следует проверить принтер на наличие физических дефектов.
- Осмотрите USB-кабель на предмет заломов, скруток, следов от зубов домашних животных. Иногда повреждение незаметно глазу, поэтому попробуйте использовать другой шнур, чтобы проверить работу техники.
- Проверьте USB-порт – возможно, он расшатался или забился пылью. Попытайтесь подключить устройство в другое гнездо.
- Если вы используете различные переходники или очень длинный кабель, замените их на более короткий шнур.
Примечание: Некоторые принтеры имеют две кнопки включения. Одна находится на передней, а другая — на задней стороне корпуса. Убедитесь, что обе они включены.
Иногда причиной является неправильное пробуждение из режима сна или гибернации. При попытке отправить документы на печать отображается сообщение об ошибке. В этом случае следует перезагрузить ноутбук. Проблема также может быть вызвана драйверами. Сначала убедитесь, что в системе нет вирусов — используйте антивирусное программное обеспечение для проверки на наличие вирусов.
Возможно, вам потребуется переустановить драйверы. Для этого выполните следующие действия:
- через панель управления откройте «Диспетчер устройств» и нажмите кнопку «Обновить»;
- если все в порядке, во вкладке «Очередь печати» вы найдете ваш принтер;
- если его нет в списке, откройте «Другие устройства» и посмотрите, нет ли там иконок с желтым восклицательным знаком – это значит, что драйвер отсутствует, его можно установить, кликнув правой кнопкой мышки и выбрав соответствующий пункт.
Часто оборудование поставляется с компакт-диском, содержащим все необходимое программное обеспечение от производителя. Программное обеспечение, содержащее все необходимые файлы, часто поставляется в полном комплекте от производителя.
Возможно, отсутствует драйвер, предназначенный не для принтера, а для контроллера USB. В этом случае ни одно из устройств, подключенных к порту, не будет работать. Вы также можете проверить состояние этих драйверов в диспетчере устройств на вкладке Контроллер USB и при необходимости обновить или переустановить их. В Windows есть специальная служба печати.
Если эта служба не работает, ваш ноутбук будет видеть принтер, но ничего не произойдет. Чтобы просмотреть список служб, сделайте следующее:
- используйте сочетание горячих клавиш Win+R, чтобы вызвать сервисное окно;
- в появившееся поле введите команду services. msc;
- в списке найдите «Диспетчер печати» и убедитесь, что у него выбран автоматический режим запуска;
- также можно попробовать остановить, а затем вновь запустить эту службу.
Например, если у вас в офисе несколько печатающих устройств, проверьте, выбран ли нужный вам принтер по умолчанию. На панели управления перейдите в раздел «Оборудование и звук», а затем в раздел «Устройства и принтеры». Найдите там нужную модель и правой кнопкой мыши выберите «Использовать по умолчанию». После этого рядом с изображением оборудования появится зеленая галочка.
Вы также можете просмотреть очередь печати и опустошить ее, чтобы удалить ненужные документы.
Попробуйте подключить принтер к другому компьютеру. Можно даже попробовать печатать с телефона — многие современные модели поддерживают эту функцию. Если это сработает, проблема в операционной системе ноутбука. Проверьте целостность системных файлов из командной строки и запустите сканирование с помощью sfc/scannow. Можно также попробовать восстановить предыдущую точку восстановления, если до этого компьютер работал нормально и вы уверены, что не меняли никаких настроек.
Полезные советы
Существуют советы, которые можно использовать, чтобы избежать некоторых проблем с оборудованием:
- не забывайте своевременно очищать оборудование и порты подключения от пыли и грязи, это позволит продлить срок службы;
- следите за кабелями, не стоит сгибать и закручивать их, также лучше держать провода подальше от домашних животных;
- регулярно проверяйте систему с помощью антивирусных программ и не забывайте об обновлениях ПО;
- для работы с драйверами можно пользоваться специальными программами – они автоматически анализируют состояние системы, выявляют устаревшие компоненты и устанавливают нужный софт по мере необходимости.
Если вы испробовали все способы, а устройство по-прежнему не работает, вы можете обратиться в сервисный центр для устранения неполадок. Специалисты смогут отремонтировать или заменить неисправные компоненты.
В следующем видео объясняются некоторые причины, по которым принтер не подключается к ноутбуку.
Ноутбук не видит принтер через USB
Многие люди купили принтер давно и могут подключить его только через кабельное соединение. Поэтому сначала проверьте кабели и только потом приступайте к настройке принтера или операционной системы. Если ваш принтер подключен другим способом, этот шаг можно пропустить.
Сначала проверьте, насколько хорошо кабель вставлен в два разъема (на материнской плате и на самом принтере). Если у вас есть несколько подходящих кабелей, то, конечно, следует проверить их все. Лучше всего сначала проверить их на наличие повреждений, разрывов, порезов, перегибов и т.д. Кстати, кабель следует подключать непосредственно к материнской плате. Лучше не использовать USB-порты на передней панели корпуса и различные USB-концентраторы и удлинители.

Также обратите внимание на версию USB-порта. Самые распространенные версии — 2.0 и 3.0. Первая — черная, вторая — синяя. Для старых устройств лучше использовать разъем с более старой версией. Особенно если вы используете старую операционную систему и старое оборудование. Также рекомендуется использовать кабель, который идет в комплекте с принтером. Только с этим кабелем аппарат полностью совместим. Наконец, убедитесь, что у вас правильный кабель. Многие начинающие пользователи путают его с разъемом Ethernet, поскольку они выглядят очень похоже. Но не пытайтесь вставить кабель в принтер, чтобы подключить компьютер к маршрутизатору, а потом удивляться: «Почему мой ноутбук не видит принтер через кабель?».
Ноутбук не распознает принтер через Wi-Fi
Если вы используете беспроводное соединение, то, скорее всего, это проблема программного обеспечения. Хотя это случается крайне редко, все же возможен отказ встроенного модуля Wi-Fi в самом принтере. Это может быть трудно диагностировать в домашних условиях. И проверять модуль следует только тогда, когда все остальные способы не помогли.
Установка драйверов
Для нормальной работы многих устройств, подключаемых к компьютеру, необходимы драйверы. Это специальные части программного обеспечения, которые позволяют операционной системе получить доступ к функциям оборудования (в данном случае принтера). Иногда драйверы могут работать правильно, а затем перестать работать из-за системной ошибки. При этом Windows может не уведомить пользователя о проблеме. Может даже случиться так, что сама Windows не знает о проблеме.








