Существует несколько способов подключения компьютера или ноутбука к телевизору. Один из них — использовать HDMI. Вы установили устройство и подготовили его к выводу изображения, но телевизор не хочет передавать картинку с экрана? В этой статье рассматриваются проблемы с подключением кабеля к компьютеру и даются инструкции по устранению проблемы.
Ноутбук не видит телевизор через HDMI — почему и что делать?
Большинство современных ноутбуков поддерживают подключение к внешнему монитору или телевизору через порт HDMI. Телевизоры также имеют более одного порта HDMI и поэтому поддерживают такой тип подключения.
Если вы все сделали правильно, но ноутбук все равно не может передать изображение на экран телевизора, обычно появляется сообщение «Нет сигнала» или «Нет соединения». Вы можете проверить причину, устранив проблему.
Проверьте кабель
Независимо от того, насколько надежен кабель, он может повредиться через некоторое время использования. Также возможно, что кабель больше не работает, даже если он упакован. Поэтому важно проверить, в хорошем ли состоянии находится кабель. Это несложно. Просто подключите другой ноутбук или телевизор через HDMI. Если кабель работает, вы сможете определить, в чем проблема — в телевизоре или в компьютере.
Если вы обнаружили, что компьютер успешно выводит изображение на другой телевизор или монитор, но не на этот, проверьте следующее:
- На несколько минут отключите телевизор от сети и затем снова включите.
- Отсоедините от телевизора все устройства, кроме ноутбука. Убедитесь, что к нему не подключены флешки, жесткие диски. Также попробуйте отсоединить смарт-тв и прочие источники видеоизображения.
- На большинстве телевизоров несколько портов HDMI. Убедитесь, что в настройках телевизора выбран правильный порт HDMI. На пульте нажмите кнопку Sources или INPUT (зависит от модели), и выберите HDMI-порт к которому подключен ноутбук.
- Чтобы исключить неисправность самого порта, попробуйте подключиться к другому HDMI-входу.
- Попробуйте найти и выключить в настройках телевизора функции SIMPLINK (HDMI), HDMI ULTRA HD Deep Colour, а также функцию быстрого старта — иногда они мешают выводу изображения на телевизор.
Настройки вывода изображения в Windows
- На рабочем столе нужно открыть меню задач и найти пункт «разрешение экрана».
- Выбираем пункт «подключение к проектору» и жмем дублировать, чтобы изображение оставалось на каждом мониторе. Если нужно полностью перевести картинку на ТВ, то кликаем по «только проектор».
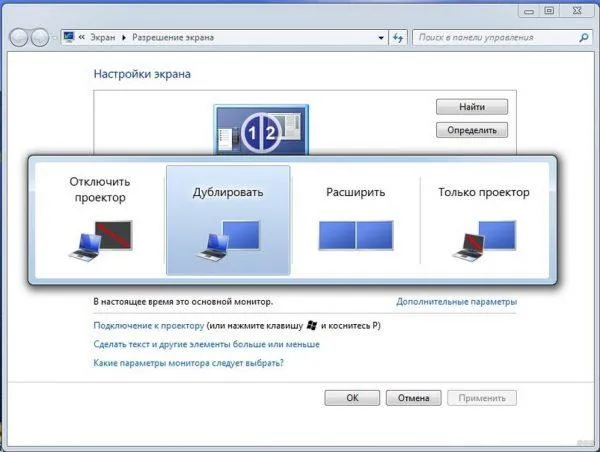
- Войдя в панель управления, следует выбрать подменю «оформление и персонализация».
- В разделе «экран» находим «несколько дисплеев» и выбираем «дублировать» или «расширить стол только на второй дисплей».

- В параметрах экрана выбираем «дисплей» и листаем до «несколько дисплеев».
- Если все подключения выполнены верно, то второй экран будет сразу отображен, останется лишь указать как именно его использовать – дублируя или в качестве основного.
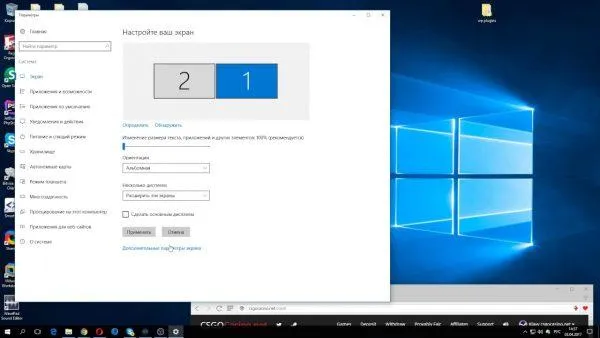
Настройка разрешения и частоты
Иногда изображение не передается даже после выполнения вышеуказанных рекомендаций. В этом случае причина может заключаться в несовместимости параметров телевизора и системного устройства. Например, на старом SD или HD телевизоре разрешение FHD, установленное на видеокарте компьютера, слишком велико. В этом случае стоит произвести настройки монитора в соответствии с вышеуказанными алгоритмами и уменьшить разрешение для второго монитора (телевизора), выбрав его.
Вторая причина, которая может повлиять на изображение, — это частота. По умолчанию видеокарта компьютера настроена на частоту 60 Гц. Для телевизора стоит постепенно уменьшать это значение.
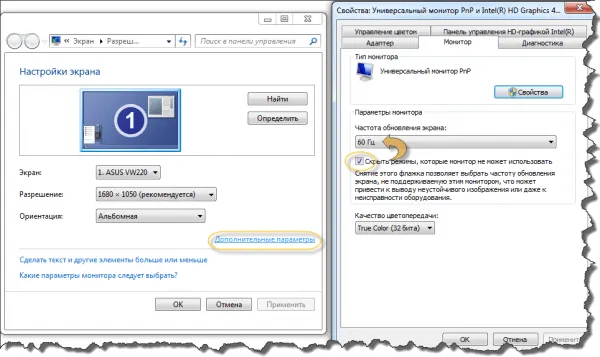
Важно помнить об этом! У некоторых производителей телевизоров есть возможность подключения к ПК, и для этого существует специальная функция. Она может быть совмещена с настройкой изображения или использоваться отдельно. С ее помощью можно выбрать подходящее разрешение для ПК.
Некоторые телевизоры Samsung столкнулись с проблемой, когда появляется окно с текстом «Режим HDMI не поддерживается». На форумах было много рекомендаций по борьбе с этой проблемой, но оказалось, что это проблема с заводской прошивкой и для устранения дефекта необходимо обратиться в сервисный центр производителя, где устанавливается новое программное обеспечение. В современных телевизорах Samsung таких тонкостей нет.
Способ 1: правильные настройки телевизора
Некоторые модели телевизоров не способны самостоятельно распознать источник сигнала, особенно если ранее к телевизору через HDMI было подключено другое устройство. В этом случае необходимо выполнить все настройки заново. Инструкции на этот случай могут немного отличаться в зависимости от модели телевизора, но стандартный вариант выглядит примерно так:
- Подключите ноутбук к телевизору при помощи HDMI-кабеля, убедитесь, что вы всё подключили корректно и контакты не отходят. Для убедительности можно дополнительно закрутить специальные шурупы, если те предусмотрены конструкцией;
- На пульте управления телевизором найдите какую-нибудь кнопку с одним из этих наименований — «Source», «Input», «HDMI». С их помощью вы войдёте в меню выбора источника подключения;

- В меню выберите нужный HDMI-порт (на многих телевизорах их два). Нужный порт можно посмотреть по номеру того разъёма, куда вы воткнули кабель (номер написан над или под разъёмом). Для перемещения по пунктам меню используйте либо кнопки переключения каналов, либо цифры 8 и 2 (зависит от модели телевизора);
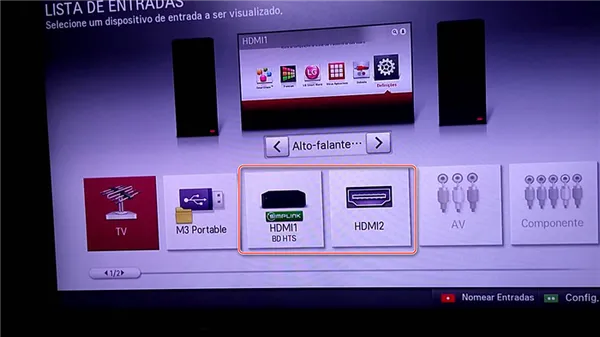
Для некоторых телевизоров инструкции могут немного отличаться. В шаге 2 вместо предложенных вариантов зайдите в меню телевизора (кнопка с соответствующим названием или логотипом) и выберите вариант подключения HDMI. Если телевизор имеет несколько подключений такого типа, действуйте, как описано в шагах 3 и 4.
Если этот способ не помог, обратитесь к руководству пользователя телевизора (там должно быть указано, как подключить кабель HDMI к конкретному устройству) или поищите другие способы решения проблемы.
Способ 2: настройка компьютера
Неправильная настройка компьютера/ноутбука с несколькими мониторами также является причиной того, что соединение HDMI не работает. Если к компьютеру не подключены никакие внешние мониторы, кроме телевизора, этот способ можно игнорировать, поскольку проблемы возникнут, когда к компьютеру или ноутбуку через HDMI (иногда через другие соединения, такие как VGA или DVI) будет подключен другой монитор или устройство.
Для устройств под управлением Windows 7/8/8.1/10 смотрите ниже пошаговые инструкции по настройке режима мультидисплея:

- Нажмите правой кнопкой мыши по свободной области на рабочем столе. В появившемся меню нужно выбрать «Разрешение экрана» или «Параметры экрана».

- Под рисунком с экраном, на котором написана цифра 1, нужно нажать на пункт «Найти» или «Обнаружить», чтобы система обнаружила и подключила телевизор.

- После открывается «Менеджер дисплеев», где производятся настройки нескольких экранов. Убедитесь, что телевизор обнаружен и был подключён корректно. Если всё хорошо, то в том окошке, где ранее был изображён один прямоугольник экрана с цифрой 1, должен появится второй аналогичный прямоугольник, но только с цифрой 2. Если этого не произошло проверьте подключение.
- В «Менеджере дисплеев» нужно выбирать варианты отображения информации на втором дисплее. Всего их предложено 3 – «Дублировать», то есть, на оба экрана выводится одинаковая картинка; «Расширить экраны» — оба будут дополнять друг друга, создавая единое рабочее пространство; «Отобразить рабочий стол 1:2» — изображение отображается только на одном из дисплеев.
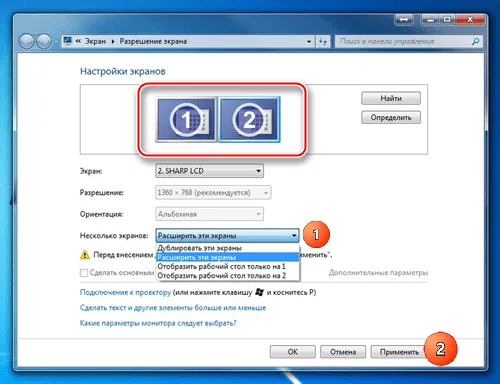
- Для корректной работы желательно выбрать либо «Дублировать», либо «Отобразить рабочий стол 1:2». В последнем случае требуется также указать основной экран (телевизор).
Следует помнить, что HDMI допускает только однопоточное подключение, то есть корректную работу с одним монитором. Поэтому рекомендуется отключить резервное устройство (в данном примере монитор) или выбрать режим отображения «Display-Desktop 1:2». Вначале вы можете увидеть, как изображение передается на 2 устройства одновременно. Если качество вас устраивает, то ничего менять не нужно.
Проверка возможности подключения через другие разъёмы
Если телевизор не выводит изображение из-за неисправности соединения HDMI, не нужно сразу же обращаться в сервисный центр. Если остальные соединения в порядке, можно купить переходник и вставить его в соответствующее гнездо.
Виды адаптеров
Адаптеры доступны в следующих вариантах:
-
HDMI to VGA поддерживает разрешение экрана 1920×1080. При покупке обратите внимание на наличие аудиовыхода,

Адаптер HDMI to VGA является самым распространенным и дешевым.

DisplayPort-HDMI иногда встраивается в камеры и, возможно, уже есть в вашем доме.

HDMI-DVI соединяет порт HDMI с кабелем DVI на расстоянии с минимальной потерей сигнала.
Проблемы с воспроизведением аудио
Если устройство подключено и работает, но подключенный телевизор не воспроизводит звук, причин может быть две. Возможно, вы используете адаптер HDMI на внешнем экране, который не имеет аудиоинтерфейса. В этом случае решение очевидно — замените адаптер. Однако в большинстве случаев проблема с воспроизведением звука на внешнем устройстве связана с неправильной настройкой оборудования.
Windows 7 и 8
Настройки в этих двух версиях Windows идентичны:
- Нажмите правой кнопкой мыши на значок динамика внизу справа на панели задач.
- Выберите строку «Устройства воспроизведения».

Телевизор также должен появиться в этом окне
Windows 10
Чтобы настроить аудиовыход в Windows 10:
- Нажмите правой кнопкой мыши на значок динамика внизу справа на панели задач.
- Выберите строку «Открыть параметры звука».
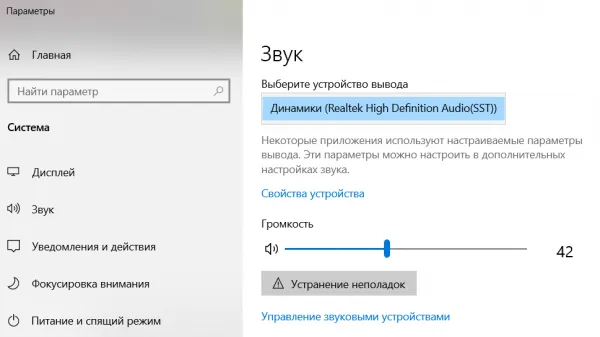
Настроить аудиовыход
Windows XP
В Windows XP настройки выполняются следующим образом:
- Откройте меню «Пуск».
- Выберите пункт «Панель управления».
- Затем перейдите на вкладку «Звуки и аудиоустройства».
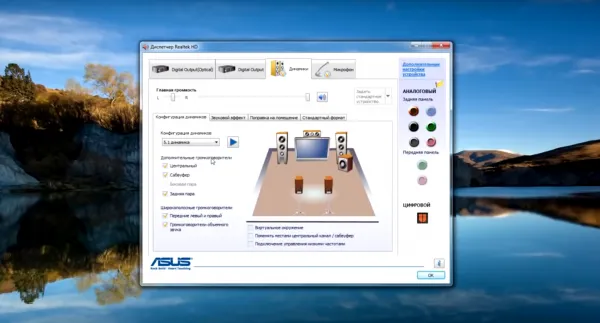
Выберите устройство вывода
Mac OSX
На Mac настройка выполняется следующим образом:
- Откройте меню «Системные настройки».
- Выберите пункт «Звук».
- Перейдите на вкладку «Выход».
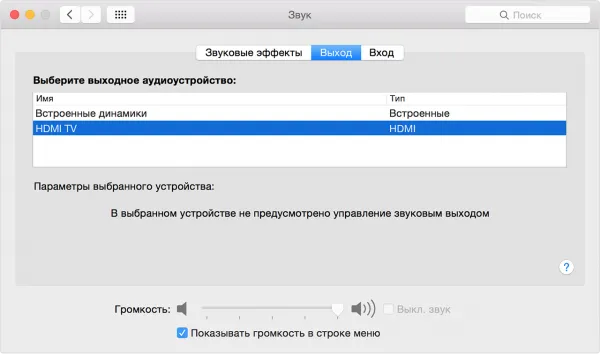
Отображается строка с названием устройства HDMI.
Linux
В большинстве дистрибутивов используется программа Pulseaudio Volume Control, которая позволяет настроить аудиовыход следующим образом:
- Нажмите на клавиатуре сочетание клавиш «Alt + F2» для открытия окна запуска программы.
- Введите команду pavucontrol, подтвердите действие, нажав Enter.
- В появившемся окне выберите пункт «Конфигурация» (или Configuration).
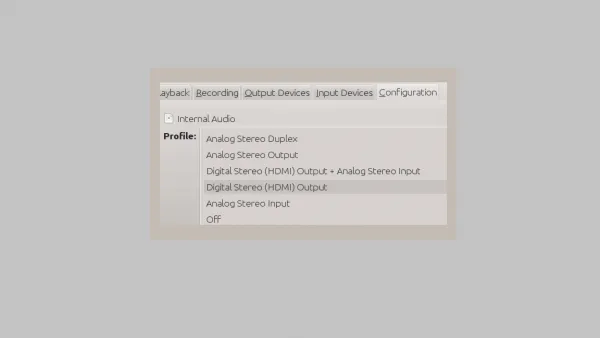
В этом интерфейсе можно настроить не только устройство вывода, но и аудиотракт.
Устранение проблем с подключением HDMI стало простым благодаря понятным и простым пошаговым инструкциям. Теперь технические проблемы больше не должны портить приятный вечер с любимыми фильмами или телепередачами.








