Если вашего телевизора нет в списке, щелкните правой кнопкой мыши на пустой области и поставьте две галочки.
Как подключить телевизор к компьютеру через HDMI
Я решил написать отдельную статью с подробным объяснением и примером того, как подключить телевизор к обычному настольному компьютеру через HDMI-кабель. Это актуальная тема, и меня часто спрашивают об этом. На самом деле, все не так уж и сложно. Но есть некоторые нюансы, которые мы попытаемся понять в контексте этой статьи.
Почти каждый телевизор, даже самый новый, имеет хотя бы один вход HDMI. А на компьютере выход HDMI находится на задней панели системного блока. Это означает, что мы можем легко подключить компьютер к телевизору с помощью обычного HDMI-кабеля, который вы наверняка сможете купить в любом магазине цифровой техники.
Зачем он подключается? Все очень просто. Телевизор может выступать в роли монитора. То есть вы можете выводить изображения с компьютера на телевизор. Вы можете использовать телевизор в качестве основного или дополнительного монитора. Это означает, что изображение с компьютера выводится одновременно на обычный монитор и на экран телевизора. Или только на телевизоре. Это уже зависит от вашей работы. Следует отметить, что через HDMI выводится не только изображение, но и звук.
Я и другие пользователи часто подключаем ПК к телевизору, чтобы смотреть фильмы на большом экране или играть в игры. Вы также можете подключить к ПК геймпад и играть на большом экране. Некоторые люди используют телевизоры вместо мониторов. Они работают с документами, выходят в Интернет и т.д. Но, на мой взгляд, это не очень удобно. К тому же, глаза быстрее устают. Для постоянной работы на компьютере лучше использовать монитор. Для просмотра фильмов, фотографирования, игр и т.д. лучше использовать телевизор.
Способ подключения одинаков для телевизоров разных производителей: LG, Samsung, Sony, Philips, Panasonic, Ergo, Hitachi и т.д. Так же как и не будет большой разницы в настройках Windows. Да, настройки в Windows 10, Windows 8 и Windows 7 немного отличаются, но не критично. Я вам все покажу.
Если у вас ноутбук, то вы можете сделать все, как описано в этой статье: Как подключить ноутбук к телевизору через HDMI.
Подготовка: проверяем HDMI порты на телевизоре и компьютере, выбираем кабель
Сначала нам нужно проверить, есть ли у наших устройств необходимые подключения. Для подключения нам также понадобится кабель HDMI. Давайте рассмотрим это подробнее. Если у вас все есть, можно приступать непосредственно к подключению и настройке.
- HDMI вход на телевизоре находится обычно на боковой грани, или на задней панели (иногда, там и там). Они должны быть подписаны и пронумерованы. Выглядят вот так (слева Philips, справа LG) :
 Если на вашем телевизоре есть хотя бы один такой порт, значит все получится.
Если на вашем телевизоре есть хотя бы один такой порт, значит все получится. - Дальше взгляните на заднюю панель своего компьютера (я имею введу системный блок). Там нам нужно найти HDMI выход. HDMI может быть как на материнской плате (встроенная графика на новых платах), так и на видоекарте. Но, если даже у вас есть этот порт на материнской плате (как у меня на фото ниже), и есть отдельная дискретная видеокарта с HDMI выходом, то телевизор нужно подключать к видеокарте.
 Фото системного блока я сделал в горизонтальном положении. В моем случае, телевизор можно подключить к HDMI выходу на видеокарте.Если в вашем компьютере нет HDMI выхода, но есть DVI, то можно купить переходник DVI-HDMI. А если есть только старый VGA, то так же можно использовать переходник VGA-HDMI, но тогда уже звук на телевизор выводится не будет, так как VGA не цифровой выход. Если вы хотите одновременно подключить к компьютеру телевизор и монитор, то понадобится либо два HDMI, либо HDMI и DVI. Так же нам понадобятся соответствующие кабеля.
Фото системного блока я сделал в горизонтальном положении. В моем случае, телевизор можно подключить к HDMI выходу на видеокарте.Если в вашем компьютере нет HDMI выхода, но есть DVI, то можно купить переходник DVI-HDMI. А если есть только старый VGA, то так же можно использовать переходник VGA-HDMI, но тогда уже звук на телевизор выводится не будет, так как VGA не цифровой выход. Если вы хотите одновременно подключить к компьютеру телевизор и монитор, то понадобится либо два HDMI, либо HDMI и DVI. Так же нам понадобятся соответствующие кабеля. - HDMI кабель должен быть необходимой нам длины. Если не ошибаюсь, то они есть до 20 метров. Если у вас нет отдельного кабеля, то можно использовать тот, которым подключен монитор. Если он у вас по HDMI подключен. У меня вот такой кабель:
 Самый обычный, недорогой кабель.
Самый обычный, недорогой кабель.
Если у вас есть соединения на обоих устройствах и кабель, вы можете выполнить подключение.
Вводная информация
Во-первых, убедитесь, что розетки на компьютере и телевизоре имеют одинаковый дизайн и тип. Тип можно определить по размеру — если он примерно одинаков и на устройстве, и на кабеле, проблем с подключением быть не должно. Версию определить сложнее, поскольку она указывается в технической документации к телевизору/компьютеру или где-то рядом с самим соединением. Как правило, многие версии после 2006 года совместимы друг с другом и могут передавать как аудио, так и видео.
Если все в порядке, плотно подсоедините кабели к штекерам. Лучше всего закрепить их специальными винтами, которые уже включены в конструкцию некоторых моделей кабелей.
Список проблем, которые могут возникнуть при подключении:
- На телевизор не выводится изображение, при этом на мониторе компьютера/ноутбука оно есть;
- На телевизор не передаётся звук;
- Искажается изображение на телевизоре или экране ноутбука/компьютера.
Шаг 1: Настройка изображения
К сожалению, изображение и звук не всегда появляются на телевизоре сразу после подключения кабеля, так как для этого необходимо выполнить соответствующие настройки. Узнайте, что нужно сделать, чтобы изображение появилось:
- Настройте источник приёма сигнала на телевизоре. Это придётся сделать, если у вас на телевизоре несколько HDMI-портов. Также вам может потребоваться выбрать вариант передачи на телевизоре, то есть, со стандартного приёма сигнала, например, от спутниковой тарелки к HDMI.
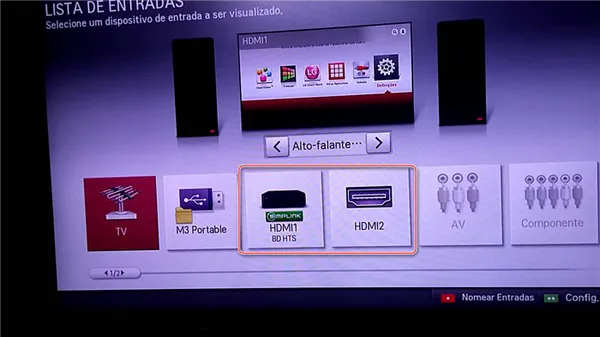
- Произведите настройку работы с несколькими экранами в операционной системе вашего ПК.
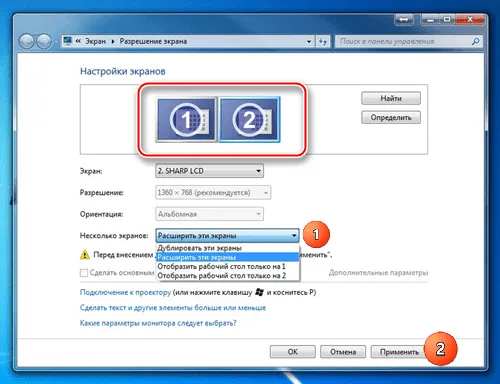
- Проверьте, не устарели ли драйвера на видеокарте. Если устарели, то обновите их.
- Не стоит исключать вариант проникновения вирусов на компьютер.
Как подключить ноутбук к телевизору
Подключение экрана компьютера к телевизору — простой, но очень интересный процесс.

Внимательно следуйте инструкциям, чтобы избежать осложнений:
- Проверьте наличие соответствующих разъемов на устройствах.
- Запустите компьютер, а также включите ТВ-приемник.
- Одну часть кабеля вставьте в HDMI-разъем компьютера, а другую – в телевизор.
- После кабельного соединения вы не заметите никаких изменений на экране ТВ-приемника. Нам требуется переключить источник картинки. Для этого нажмите на кнопку «Source» на пульте дистанционного управления, или самостоятельно найдите пункт меню «Источник» в настройках.
- В качестве источника выберите задействованный порт HDMI.
В качестве примечания. Если у вас старый телевизор, вы также можете подключить компьютер через HDMI. Однако вам понадобится дополнительный RCA-адаптер («Тюльпан»). То же самое относится и к компьютерам, имеющим только VGA-разъем.
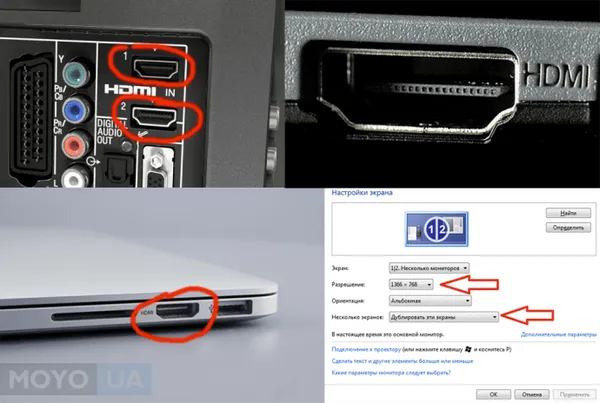
Как только соединение будет установлено, можно начинать работу. На экран телевизора выводится изображение рабочего стола, а управление осуществляется, как и раньше, с помощью клавиатуры и мыши (тачпада). При необходимости можно активировать дополнительные настройки, как описано ниже.
Дальнейшая настройка
Как только компьютер подключен к телевизору через кабель HDMI, изображение можно настроить. Для этого нажмите клавиши «Win» + «P» на клавиатуре. В правой части экрана вы увидите интерфейс, который предложит вам четыре варианта изображения:
- Только экран компьютера. Картинка будет исключительно на мониторе, но не на телевизоре.
- Повторяющаяся. Рабочий стол компьютера будет продублирован на ТВ-приемнике.
- Расширить. Телевизор будет выступать в качестве дополнительного пространства для отображения контента.
- Только второй экран. Изображение будет показано исключительно на ТВ-экране, но не на ПК.

Выберите подходящий вариант в соответствии с вашими потребностями. Если по какой-то причине комбинации клавиш не открывают нужный интерфейс, следуйте другой инструкции:
- Щелкните ПКМ по свободной области рабочего стола.
- Перейдите в «Параметры экрана».
- Под заголовком «Несколько дисплеев» укажите способ показа изображения в соответствии с вариантами, обозначенными ранее.
- Чуть выше можно изменить разрешение или ориентацию дисплея.
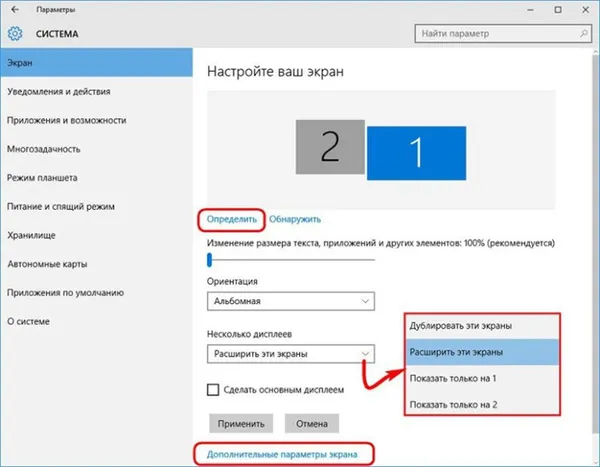
Как видите, базовых настроек более чем достаточно для правильной настройки сопряжения ПК-ТВ. Кроме того, вы можете настроить звук через соответствующий пункт «Параметры».
Как настроить?
В большинстве случаев после подключения кабелей требуется настроить сопряженные ПК и телевизор. При этом управлять настройками можно как с одного, так и с другого устройства, в зависимости от ситуации. Также следует учитывать количество экранов, на которые вы хотите переключать изображение с рабочего стола.
Если подключен только один телевизор, передача сигнала обычно происходит мгновенно. В таких ситуациях рекомендуется отсоединить монитор ПК от системного блока. В некоторых случаях необходимо разделить изображение на несколько внешних телевизионных экранов, что требует специальных настроек параметров.
Один дисплей
В этом случае после загрузки операционной системы необходимо установить правильное разрешение экрана. Для этого достаточно щелкнуть ПКМ на свободной области рабочего стола и выбрать нужный параметр. Обратите внимание, что чем выше этот параметр, тем четче изображение. Однако в этом случае изображения на экране будут меньше. Кстати, система сама автоматически устанавливает максимальное разрешение, которое поддерживает ПК.
ЖК-телевизоры и компьютерные мониторы рассчитаны на отображение изображения с определенным количеством пикселей по вертикали и горизонтали, что в обоих случаях является разрешением матрицы. Если вы выбираете настройки, отличные от установленных по умолчанию, телевизор автоматически масштабирует разрешение. Это может привести к ухудшению качества изображения, которое может стать размытым (замыленным).
Если телевизор поддерживает распространенный сегодня формат Full HD (разрешение 1920×1080), он, скорее всего, будет отображать изображения с разрешением 1280×720. Однако в этом случае все детали изображения и надписи будут увеличены. Для моделей HD Ready нет смысла устанавливать указанное разрешение в соответствии с форматом Full HD, так как его фактическое значение составляет 1366×768. Однако рекомендуется перейти на вкладку «Дополнительные настройки» и «Монитор», чтобы установить частоту обновления (при поддержке телевизора оптимальным вариантом будет 60 Гц).
Обратите внимание, что назначенный телевизор может не отображаться под своим именем в этих пунктах меню. Можно, например, использовать «Универсальный монитор PnP». Кстати, с помощью функций этих вкладок можно регулировать качество передаваемого сигнала. Так, если изображение рвется, попробуйте выбрать «True color (32 bit)».
Важно помнить, что при выполнении настройки система автоматически запрашивает подтверждение.
Несколько мониторов
Существует два варианта одновременной работы с несколькими мониторами. Пользователь может выбрать копирование (клонирование) или расширение рабочего стола своего ПК. Кстати: Изначально разрешение для всех мониторов одинаковое (чтобы воспринималась операционная система компьютера и подключенные телевизоры) и вряд ли можно регулировать отдельные параметры.
На этом фоне понятно, что лучший вариант — назначить одинаковые настройки для компьютера и телевизора. В противном случае одно из задействованных устройств должно будет функционировать не так, как оно само. Как минимум, устройства должны иметь одинаковый формат (например, монитор и телевизор могут быть широкоэкранными). Если монитор имеет квадратный формат с соотношением сторон 5:4 или 3:4, а телевизор с теми же параметрами — 16:9, то по бокам последнего будут черные полосы.
Устранение возможных проблем
Помимо уже описанного выше отсутствия аудиосигнала, при подключении в формате HDMI пользователей могут ожидать следующие проблемы.
- Плохое (искаженное) изображение при подсоединении экрана с высоким расширением.
- На мониторе картинка присутствует, но на телевизоре появляется сообщение том, что кабель якобы не подключен. Иногда возникают ситуации, в которых ТВ перестал видеть ПК, что сопровождается аналогичными надписями.
Проблемы с неисправным удлинителем чаще всего связаны с неправильной настройкой параметров подключаемых устройств. К сожалению, в таких случаях невозможно добиться одинакового качества изображения на двух мониторах одновременно. Поэтому необходимо решить, какой монитор больше нужен в данный момент времени, и установить для него оптимальное значение расширения.
Альтернативой является покупка монитора для компьютера, поддерживающего соответствующий формат (например, Full HD), что само по себе устраняет любые проблемы с качеством передаваемого сигнала.
В целом, подключение компьютера к телевизору через HDMI-кабель довольно простое. С одной стороны, вы просто подключаете кабель к соответствующим гнездам, либо напрямую, либо через специальные переходники. Однако большинство проблем с передачей видео и аудио и их качеством можно решить с помощью правильных настроек устройств и операционной системы подключенного компьютера.
В следующем видеоролике показано, как подключить кабель HDMI к телевизору.








