К сожалению, пользователи бесплатной версии приложения WO Mic сталкиваются с ограничениями в настройках некоторых функций. Например, без оплаты опции регулировки громкости звука, пользователи не могут изменять уровень звука. Этот факт, безусловно, является недостатком программы для общей аудитории, ищущей функциональность.
Как использовать смартфон в качестве микрофона для ПК
В современном обществе практически каждый пользователь сталкивается с необходимостью использования микрофона на персональном компьютере. При этом не каждый решается потратить средства на покупку профессионального устройства, способного обеспечить достаточно хорошее качество звука. Обычно эту задачу решают с помощью наушников с гарнитурой, но даже они могут оказаться недоступными в определенных ситуациях. В таких случаях на помощь приходит смартфон, работающий на платформе Android. Мало кто из пользователей осознает, что смартфон может быть использован как микрофон для компьютера, однако такая возможность может оказаться весьма полезной.

В данной статье мы подробнее рассмотрим, как преобразовать ваш смартфон в внешний микрофон для вашего компьютера.
ПОДПИШИСЬ НА НАС В ЯНДЕКС.ДЗЕН!
Как сделать из смартфона микрофон для ПК
Для того чтобы превратить смартфон в микрофон для ПК, вам не потребуется практически никаких дополнительных средств или инструментов. Всё, что нужно — это скачать приложение WO Mic на ваш телефон. В этом приложении предоставляется четыре варианта подключения: через USB-кабель, Bluetooth, Wi-Fi и Wi-Fi Direct (когда смартфон выступает в роли точки доступа для вашего компьютера).
Я буду наглядно показывать процесс подключения через USB, так как это один из самых простых вариантов. Наилучший выбор — это оригинальный кабель от вашего смартфона, который, как правило, есть у каждого пользователя. В случае, если его нет, вы можете найти множество альтернатив на платформе AliExpress. Важно помнить, что использование некачественных и дешевых кабелей может привести к нестабильной работе программы.
Перед тем как перейти к конкретной инструкции, следует учесть, что предварительно необходимо установить программу на компьютер и загрузить специальный драйвер, так как без этого настройка будет невозможна. Кроме того, имейте в виду, что программа работает только на компьютерах с операционными системами Windows 7, 8 и 10.
Стоит отметить, что вы не сможете регулировать громкость микрофона, что является одним из недостатков данной программы. Изначально разработчики планировали сделать эту функцию доступной по подписке, однако с учетом нынешней ситуации, когда в России оплата в Google Play не работает, оформить подписку будет крайне сложно. К преимуществам подписки относятся быстрая кнопка отключения микрофона и отсутствие рекламы.
Использование EZ Mic
EZ Mic — ещё одно приложение, позволяющее использовать микрофон вашего телефона для ПК с Windows 11/10, если WO Mic по какой-то причине вас не устраивает или у вас возникают проблемы с подключением.
Шаг 1. Скачайте клиентскую программу EZ Mic для компьютера с операционной системой Windows. После корректной установки обязательно перезагрузите компьютер и запустите приложение. 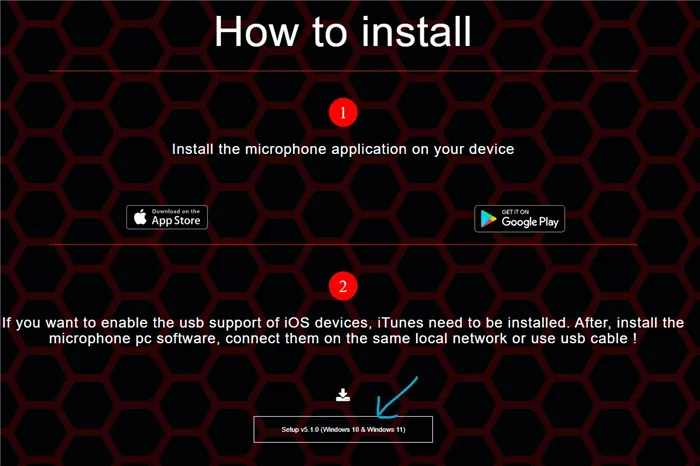 Шаг 2. Скачайте EZ Mic на устройства на iOS или Android. Выберите тип подключения: по USB или по Wi-Fi, затем выберите имя вашего компьютера для подключения микрофона телефона к ПК.
Шаг 2. Скачайте EZ Mic на устройства на iOS или Android. Выберите тип подключения: по USB или по Wi-Fi, затем выберите имя вашего компьютера для подключения микрофона телефона к ПК. 
Не работает микрофон WO и EZ Mic?
- Нажмите Win+R и введите rundll32.exe shell32.dll,Control_RunDLL mmsys.cpl ,2 для доступа к настройкам звука.
- Перейдите во вкладку Запись.
- Установите микрофон по умолчанию для программ WO или EZ.
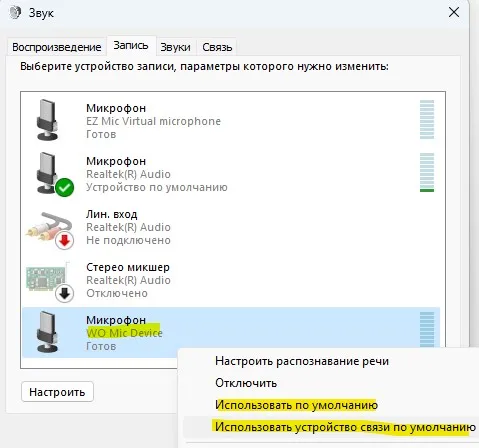
Смотрите также:
- Как использовать Android, iOS и Windows устройства в качестве второго монитора
- Лучшие программы для шумоподавления на Android и iOS
- Как отразить экран iPhone или iPad на ПК с Windows 11/10
- Как передавать файлы между ПК на Windows 11/10
- Как ограничить заряд батареи ноутбука
Как использовать телефон?
Для использования вашего мобильного устройства в роли микрофона и его подключения к ПК, нужно задействовать один из следующих методов:
- подключение телефона к ПК через USB;
- соединение с помощью Wi-Fi;
- сопряжение устройства по Bluetooth.
Давайте рассмотрим каждый из этих способов подробнее.
Соединение через USB-кабель
- Подключите телефон к компьютеру с помощью USB-кабеля. В современных смартфонах используются кабели с двумя разъемами – один подойдет для телефона, а другой – для подключения к ПК или к розетке 220 В. Можно было бы воспользоваться обычным микрофоном, но альтернативные методы подключения также дают хорошие результаты.
- Откройте приложение WO Mic на своем смартфоне и перейдите в настройки.
- Выберите опцию USB в подменю «Transport options».
- Запустите WO Mic на компьютере и в главном меню выберите опцию «Connect».
- Укажите тип соединения через USB.
- На мобильном устройстве: зайдите в раздел для разработчиков и активируйте режим отладки по USB.
- В конце завершите процесс, открыв на ПК настройки звука и установив микрофон WO Mic в качестве устройства по умолчанию.
Сопряжение через Wi-Fi
- Сначала запустите приложение WO Mic на компьютере.
- В меню «Connect» отметьте тип соединения Wi-Fi.
- Затем подключите мобильный телефон к вашей Wi-Fi сети.
- Запустите приложение WO Mic на смартфоне и выберите соединение через Wi-Fi.
- В программе на ПК укажите IP-адрес вашего мобильного устройства – после этого связь будет установлена, и вы сможете протестировать устройство в роли микрофона.
Соединение через Bluetooth
- Включите Bluetooth на вашем мобильном устройстве.
- Активируйте Bluetooth на компьютере (обычно это можно сделать через значок в правом нижнем углу экрана); в случае его отсутствия, добавьте новое устройство.
- Запустится процесс связывания двух устройств — телефона и ПК. Возможно, потребуется ввести пароль, который отобразится на экране вашего смартфона.
- Когда устройства успешно соединятся, вы получите уведомление о подключении, в зависимости от версии Windows.
- В приложении WO Mic на ПК в меню «Connect» выберите опцию Bluetooth, укажите тип вашего мобильного устройства и нажмите кнопку OK.
- После этого настройте звук микрофона в панели управления устройствами Windows.
Среди всех перечисленных способов самым качественным методом передачи звука является соединение через USB-кабель, тогда как наихудшее качество обеспечивается при использовании Bluetooth.
В результате использования любого из вышеперечисленных методов, вы сможете с легкостью использовать телефон вместо стандартного устройства для записи и передачи звуков (например, голоса или музыки) через мессенджеры или специальные программы, включая те, которые встроены в операционную систему вашего ноутбука.
Проверка
Конечно, после всех манипуляций с телефоном, необходимо проверить, как работает ваше устройство в роли микрофона. Первым делом, следует убедиться в корректной работе телефона как микрофона. Для этого откройте панель управления устройствами на компьютере, перейдите во вкладку «Звук» и нажмите на кнопку «Запись». В открывшемся меню, если все сделано верно, в списке микрофонных устройств появится новое – микрофон WO Mic. Выберите его как основное устройство.
Произнесите что-то в ваш мобильный телефон. Рядом с каждым микрофонным устройством вы найдете индикаторы уровня звука в виде шкалы. Если звук поступил на компьютер от мобильного устройства, индикатор уровня звука изменит цвет с бледного на зеленый, а количество зелёных штрихов указывает на уровень громкости вашего звука.
К сожалению, пользователи бесплатной версии приложения WO Mic сталкиваются с ограничениями в настройках некоторых функций. Например, без оплаты опции регулировки громкости звука, пользователи не могут изменять уровень звука. Этот факт, безусловно, является недостатком программы для общей аудитории, ищущей функциональность.
О том, как из телефона сделать микрофон, смотрите в следующем видео.
Способ 2 – WO Mic
Проект WO Mic (официальный сайт) представляет собой аналогичный DroidCam бесплатный способ convertir ваш телефон в микрофон. Главное отличие заключается в том, что приложение предназначено исключительно для использования микрофона без возможности подключения камеры (что актуально на момент написания статьи).
- Зайдите на официальный сайт и скачайте приложение с помощью Google Play или App Store на свой телефон.
- Скачайте клиентскую программу для ПК (доступна только для Windows, идет в комплекте с драйвером).
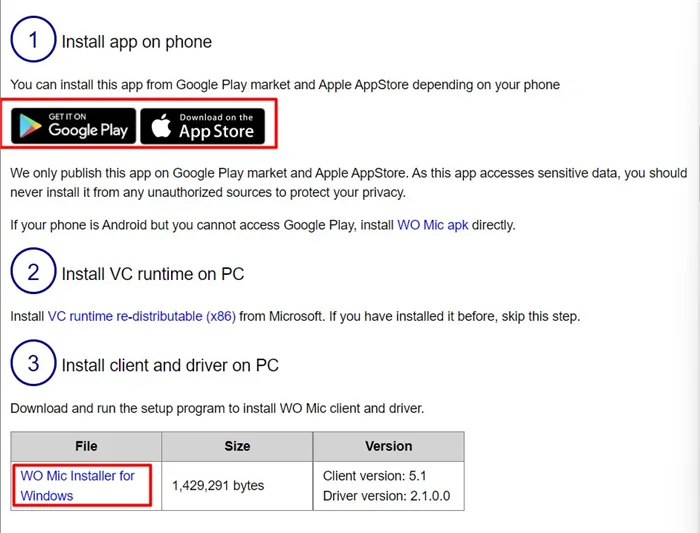
Теперь переходим к процессу настройки.
WO Mic через USB
- Подключите ваш смартфон к компьютеру через USB. Для устройств на Android необходимо включить режим отладки, а для iOS не забывайте про iTunes.
- Запустите приложение WO Mic на телефоне. Перейдите в настройки и выберите способ подключения USB. На главной странице найдите значок для включения микрофона (не сразу видно, поэтому оставляю на скриншоте). Не закрывайте приложение.
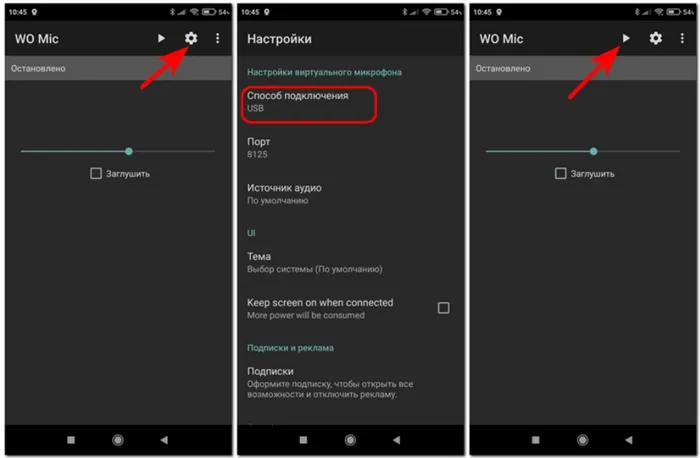
- Запустите клиент на компьютере. В разделе «Подключение» выберите «Подключиться…». В качестве способа подключения выберите USB. Успешно подключите устройство.

WO Mic через Wi-Fi
Телефон и компьютер должны быть подключены к одной WI-Fi сети.
Этот способ в целом напоминает предыдущий, поэтому я сосредоточусь только на основных шагах.
- В настройках приложения на телефоне выберите способ подключения через Wi-Fi, после чего начните работу микрофона, получив сообщение о статусе «Запущено» и запишите IP-адрес.
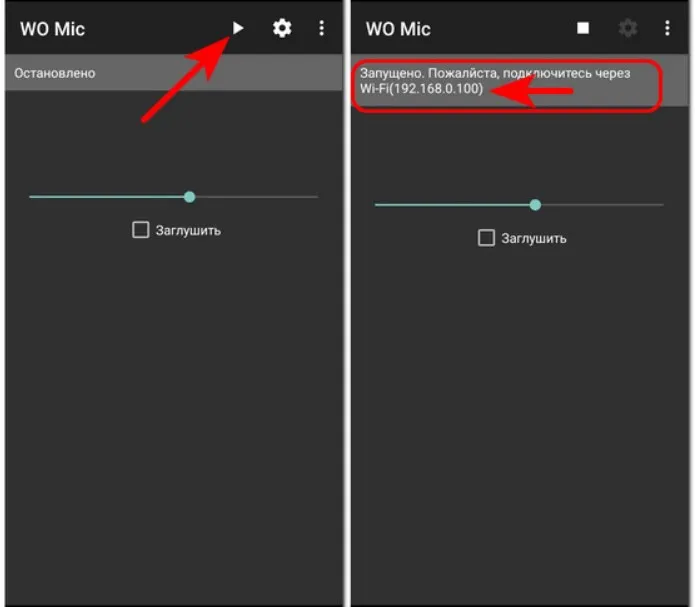
- В клиенте на ПК укажите тип подключения Wi-Fi и введите IP-адрес телефона:
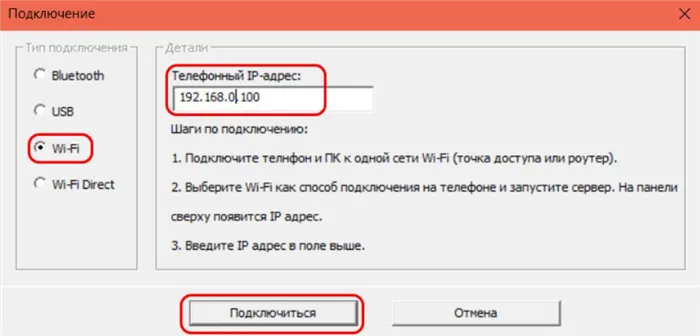
Вот и всё, вы снова сделали свой телефон микрофоном.
Как сделать микрофон из телефона
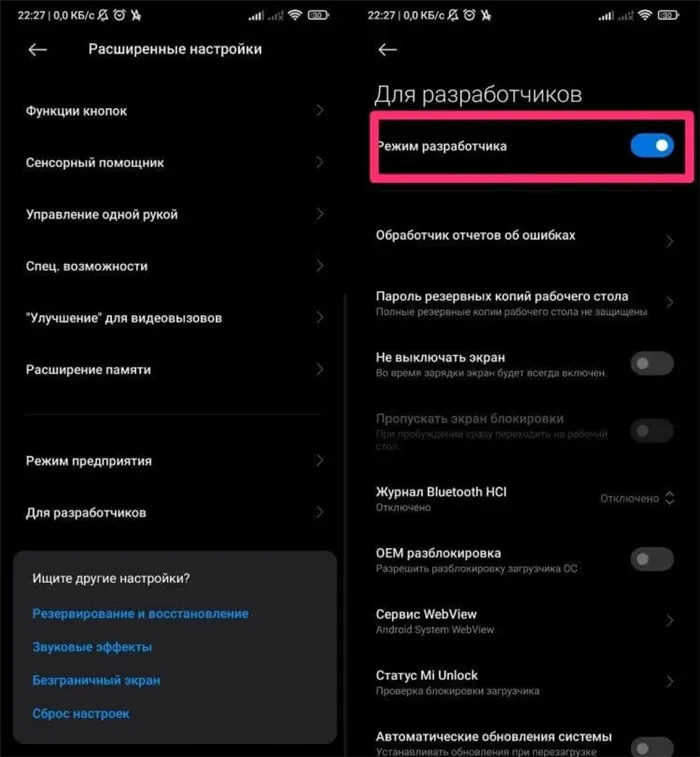
Нужда в записи звука или голосовых вызовах появляется у большинства людей в повседневной жизни. Иногда возникает необходимость использовать компьютер для этих целей. Поломка встроенного микрофона компьютера может создать ряд неудобств и нарушить ваши планы. В такой ситуации существует возможность подключения телефона к ПК для использования его в роли микрофона. Этот способ может быть не самым удобным, особенно если мобильное устройство используется для других задач, однако он может отлично подойти как временная мера. Для выполнения данной задачи доступно несколько простых методов.
Создатели приложений для Android более чем в курсе возникновения подобных проблем у пользователей. В Google Play Market вы без труда найдете несколько эффективных и легких в использовании приложений. Среди самых популярных бесплатных утилит можно выделить WO Mic и Микрофон от Gaz Davidson.
Подключение с помощью WO Mic
Популярность и большое количество скачиваний приложения показывает, что оно удовлетворяет требования пользователей и эффективно справляется со своей задачей. Одним из основных преимуществ использования WO Mic является возможность передачи аудиосигнала на ПК с использованием различных методов: Bluetooth, Wi-Fi, USB. Само приложение весит немного и очень простое в использовании. Чтобы использовать телефон в качестве микрофона, выполните следующие шаги:
- Зайдите в Play Market и скачайте WO Mic на своё мобильное устройство.
- Загрузите и установите эту программу на ПК. Это обязательный шаг.
- В настройках программы на ПК (Settings > Transport) выберите интерфейс передачи данных, который будет использоваться. Если выбран Bluetooth, убедитесь, что он активирован на обоих устройствах.
- Запустите программу на телефоне и нажмите кнопку соединения. Если все сделано правильно, устройства найдут друг друга, и останется только подтвердить соединение.
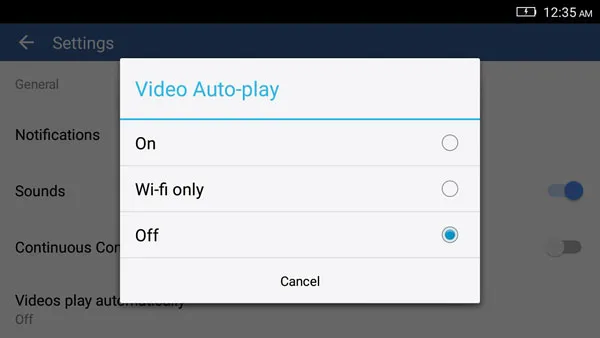
Microphone от Gaz Davidson
WO Mic не является единственным приложением, решающим поставленную задачу. Среди множества доступных программ можно отметить приложение Microphone, которое гораздо проще в использовании, а сам процесс настройки проходит значительно быстрее. Единственным требованием, кроме самого приложения, является наличие симметричного аудиокабеля с одинаковыми разъёмами на обоих концах. Подключение с использованием приложения Microphone происходит следующим образом:
- Скачайте в Google Play Store и установите приложение на смартфон.
- Соедините оба устройства через кабель. Подключение к компьютеру осуществляется через разъем для микрофона (обычно розовый).
- Запустите приложение, и вы сможете начать использовать смартфон как микрофон.
Этот метод является самым простым среди всех, если не считать, что потребуется специальный кабель, который может не всегда находиться под рукой.
ВНИМАНИЕ! Кроме WO Mic и Microphone, на платформе Google вы найдете много аналогичного программного обеспечения. Например, Live Microphone & Announcement Mic, Microphone Pro S и другие.
Использование приложений не всегда является обязательным – существуют и альтернативные методы подключения.
Альтернативные способы использования телефона в качестве микрофона
Существует множество различных способов подключения мобильного устройства к компьютеру для использования его в роли микрофона. Для этого можно применять все современные протоколы передачи данных: USB, Wi-Fi, Bluetooth. Однако данное решение нельзя назвать наиболее качественным и надежным.
Одним из альтернативных методов является подключение к телефону внешнего микрофона. Это может значительно повысить качество передачи звука. Используя переходник для Jack и подключив к нему петличный микрофон, вы сможете достичь значительно лучшего результата.

ВНИМАНИЕ! Однако стоит учесть, что не каждый смартфон способен записывать звук с внешнего устройства. Многие модели продолжат принимать сигнал только со встроенного микрофона.
Для решения данной проблемы подойдет и подключение телефона через USB. В этом случае вам нужно будет в WO Mic установить настройку передачи данных в разделе «Transport». Это позволит вашему Android-смартфону функционировать как временный микрофон для программ, работающих на ПК.
Можно также использовать метод подключения через Wi-Fi. В этом случае убедитесь, что оба устройства находятся в одной Wi-Fi сети. Необходимо указать внутренний IP-адрес телефона в меню Wi-Fi > Address, который можно увидеть в настройках WO Mic.
Методы, описанные в настоящей статье, однозначно помогут вам решить проблему с неработающим микрофоном на компьютере. Однако надо понимать, что качество звука в этом случае будет ниже, с ощутимыми задержками в передаче. Более того, использование телефона в роли микрофона не всегда удобно, и это следует рассматривать как временное решение, пока не появится возможность приобрести новый микрофон или отремонтировать старый.








