Чтобы открыть настройки Bluetooth на компьютере, перейдите в правом нижнем углу экрана, в область трея, где располагаются иконки различных приложений и часов. Найдите иконку Bluetooth, кликните на неё и выберите опцию «Показать устройства Bluetooth». Также доступ к нужным настройкам можно получить через Панель управления.
Как подключить беспроводные наушники к ноутбуку
Современному пользователю периодически приходится сталкиваться с вызовом выбора подходящих беспроводных наушников из обширного ассортимента товаров, а затем необходимо разобраться с тем, как их правильно подключить к своему ноутбуку. В этой статье мы рассмотрим процесс подключения наушников шаг за шагом.
В статье речь пойдет о:
Хотя задание может показаться простым, на практике подключение порой оказывается не таким уж легким и может потребовать от владельца терпения и настойчивости. В то время как пользователи новых ноутбуков и ПК практически не сталкиваются с проблемами при подключении, владельцы старых моделей компьютеров бывают разочарованы неожиданными трудностями.
Здесь вы узнаете, как организовать подключение беспроводных наушников и какие проблемы могут возникнуть в процессе.
Как проверить наличие Bluetooth-модуля в вашем ноутбуке или настольном ПК
Начнем с основ: сперва необходимо определить, есть ли в вашем устройстве Bluetooth-модуль. Чаще всего его отсутствие является основной причиной, по которой пользователи не могут подключить Bluetooth-наушники к своему компьютеру.
Беспроводная гарнитура устанавливает связь с устройствами именно посредством этого модуля. Современные компьютеры обычно уже имеют встроенный Bluetooth, однако у старых моделей может не быть этой удобной функции. Тем не менее, даже в таком случае возможно подключение беспроводного устройства с помощью альтернативных решений.
Давайте сначала убедимся, существует ли в вашем ПК Bluetooth-модуль, а затем обсудим дальнейшие действия, если его всё-таки нет.
В операционной системе Windows выполните комбинацию клавиш Win+R:
- В открывшемся окошке введите ncpa.cpl и нажмите кнопку «ОК».
- Если соединение настроено корректно, иконка Bluetooth появится в списке доступных сетевых подключений.

Альтернативным способом проверки наличия Bluetooth является использование той же комбинации Win+R:
- В окошке введите devmgmt.msc и нажмите «ОК».
- Если в диспетчере устройств наблюдается значок Bluetooth, значит ваш ноутбук поддерживает беспроводное подключение.
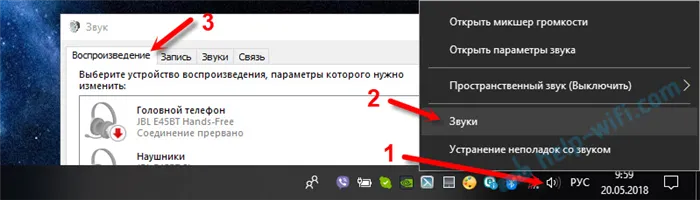
Если встроенный модуль Bluetooth был найден, осталось лишь разобраться, как именно связать беспроводные наушники с ноутбуком.
В случае неполучения Bluetooth-модуля, придется приобрести внешний адаптер. Наиболее удобный вариант — это адаптер в форме небольшой флешки, который подсоединяется к USB-разъему. Существуют также модули, которые необходимо подключать непосредственно к материнской плате, но этот вариант требует более сложного вмешательства (предполагает разбор корпуса компьютера).
Если наряду с иконкой Bluetooth вы видите восклицательный знак, это может означать необходимость обновления или переустановки драйверов. Стрелка, указывающая вниз, говорит о том, что Bluetooth отключен. В данном случае кликните правой кнопкой мыши, чтобы включить его.
Приобрести качественные беспроводные наушники можно в беспроцентную рассрочку. Оформите карту «Халва» и выбирайте подходящую гарнитуру в магазинах-партнерах. Наушники вы получаете сразу, а платите в равных частях в течение нескольких месяцев, без переплаты!
Что нужно для подключения Bluetooth-наушников к компьютеру или ноутбуку?
Существует несколько моментов, которые необходимо учитывать:
- Если у вас ноутбук, скорее всего, в нем имеется встроенный адаптер Bluetooth. Это можно проверить, изучив характеристики устройства. Вам нужно просто установить драйвер на Bluetooth-адаптер, если Windows 10 не сделала этого автоматически. Обычно драйвер устанавливается сам. В меню настроек в разделе «Устройства» должна присутствовать вкладка «Bluetooth и другие устройства». Более подробно об этом описано в статье о том, как включить и настроить Bluetooth на ноутбуке с Windows 10. Если у вас установлена Windows 11, можете ознакомиться с информацией о включении Bluetooth в данной операционной системе.
- Если у вас настольный компьютер, Bluetooth, вероятнее всего, отсутствует. Хотя на некоторых новых материнских платах может встречаться встроенный адаптер. Если его нет, подключить наушники не удастся, однако это можно исправить, приобретя USB Bluetooth-адаптер. В одной из статей я описывал, как его выбрать. Он подключается к USB-порту ПК, устанавливаются драйверы (автоматически, с диска или по сети), после чего можно соединять свои Bluetooth-наушники с ПК. Цены на такие адаптеры весьма доступные, сопоставимые со стоимостью пачки качественных чипсов. Однако, конечно, есть и более дорогие модели.
Не забудьте также о самих наушниках, которые должны поддерживать Bluetooth-соединение. Эта информация обычно указывается на упаковке или в характеристиках товара.
Обновление: для подключения Bluetooth-наушников в Windows 11, если вдруг на вашем устройстве установлена новая версия операционной системы, перейдите по ссылке и изучите подробное руководство по подключению наушников.
Подключение Bluetooth-наушников к Windows 10
Я предлагаю следовать шагам по порядку, так будет проще и понятнее, и мне легче готовить инструкцию.
1. Сначала необходимо включить Bluetooth на компьютере или ноутбуке, если он ещё не был активирован. Если он включён, на панели уведомлений можно увидеть синий значок Bluetooth. Если значок отсутствует, откройте центр уведомлений и активируйте Bluetooth, нажав на соответствующую кнопку.
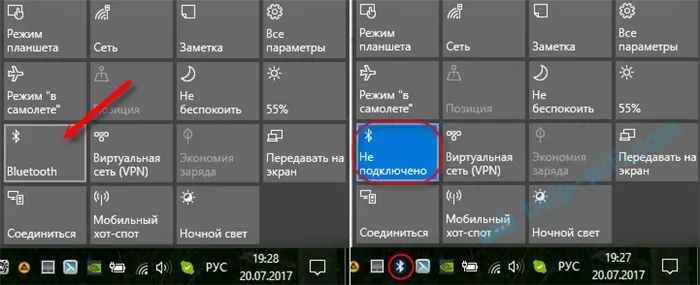
Однако вы можете пропустить этот этап и сразу перейти к параметрам, чтобы включить Bluetooth там.
2. Откройте меню «Пуск» и выберите пункт «Параметры». Далее перейдите в раздел, который называется «Устройства». Посмотрите на представленный скриншот.
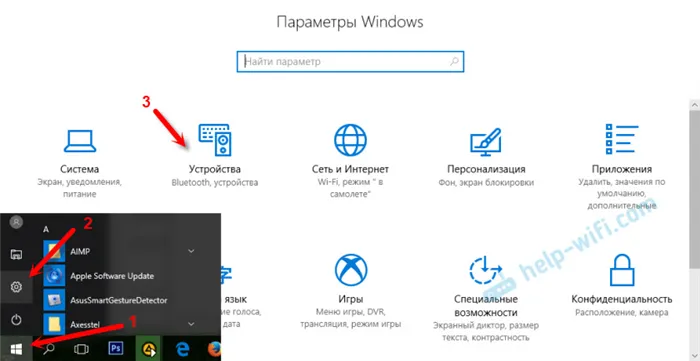
3. На вкладке «Bluetooth и другие устройства» включите беспроводной адаптер (если он ранее был выключен) и нажмите на кнопку «Добавление Bluetooth или другого устройства».
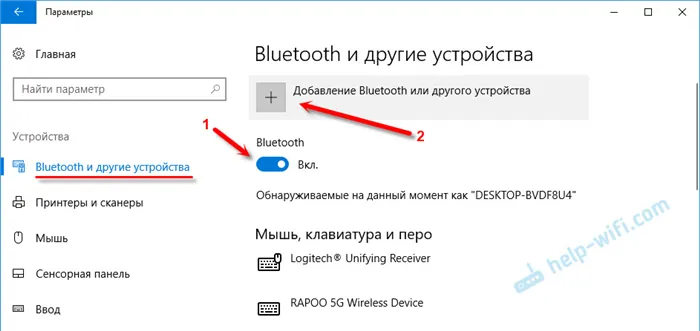
4. Включите наушники. Индикатор на них должен мигать синим цветом (это означает, что они доступны для поиска). Если индикатор не мигает, возможно, наушники уже подключены к другому устройству. Попробуйте отключить их от него или найдите на корпусе кнопку с значком «Bluetooth» и нажмите её (возможно, её нужно нажимать и удерживать). Это зависит от конкретной модели ваших наушников.

5. В окне на компьютере выберите «Bluetooth», и в списке обнаруженных доступных устройств должны появиться ваши наушники. Просто кликните по ним, чтобы выполнить подключение.
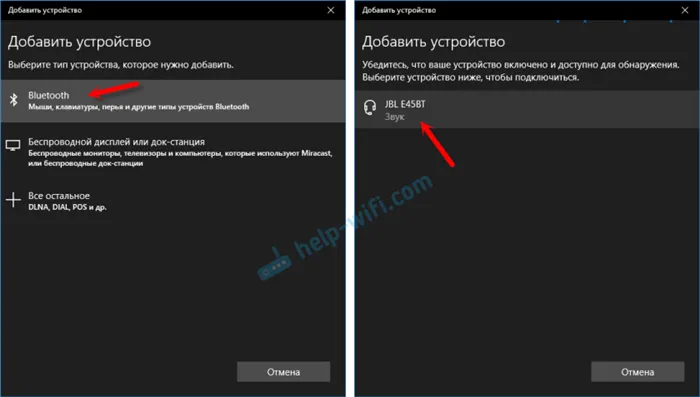
Не забудьте проверить статус подключения — он должен отображаться как «Подключено» или «Подключенный голос, музыка».

6. Ваши наушники также будут отображаться в списке подключенных устройств. Нажав на них, вы сможете отключить, подключить или удалить их. Впоследствии можно снова подключить наушники, как это было показано ранее.
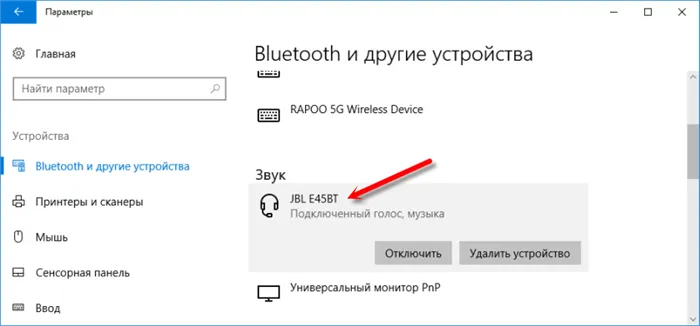
После включения наушников, они должны автоматически подключаться к компьютеру, если все настроено верно. Однако иногда может произойти ситуация, когда звук не автоматически перенаправляется на наушники. Чтобы исправить это, следует сделать некоторые изменения в параметрах управления устройствами воспроизведения. Давайте рассмотрим, как это настроить, чтобы звук воспроизводился через наушники по умолчанию после их включения, а при отключении автоматически переключался на колонки или встроенные динамики ноутбука.
Автоматическое переключение звука на Bluetooth-наушники
Перейдите в раздел «Устройства воспроизведения».

Обновление: После очередного обновления в Windows 10 настройки немного изменились. Чтобы открыть нужное меню, кликните правой кнопкой мыши и выберите пункт «Звуки», затем перейдите на вкладку «Воспроизведение».
Связывание устройства Bluetooth
- Включите устройство Bluetooth и убедитесь, что оно доступно для обнаружения. Порядок действий зависит от конкретного устройства, осмотрите его или найдите инструкции на сайте производителя.
- На компьютере кликните на значок «Сеть», «Звук» или «Батарея» ( ) рядом с часами в правой части панели задач.
- Выберите Управление устройствами Bluetooth в меню быстрого доступа и далее выберите ваше устройство из списка Новые устройства.

Обычно компьютер и устройство Bluetooth автоматически связываются каждый раз, когда они находятся в пределах диапазона соединения и Bluetooth активирован.
Совет: Если нужное устройство не отображается в списках, возможно, вам необходимо изменить параметр обнаружения Bluetooth на Дополнительно. Подробнее об этом можно узнать в руководстве по устранению проблем с Bluetooth в Windows.
Установление связи Bluetooth с принтером или сканером
- Включите Bluetooth-принтер или сканер и сделайте его доступным для обнаружения. Для этого вам может понадобится обратиться к инструкции, которая идет в комплекте с устройством или найти её на сайте производителя.
- Выберите Пуск > Параметры > Устройства > Bluetooth и принтеры и сканеры > Добавить устройство. Подождите, пока система найдет ближайшие принтеры; выберите нужный и нажмите Добавить устройство.
Если возникают сложности с настройкой принтера или сканера, вы можете обратиться к статьям по устранению проблем с принтером или инструкциям по установке и использованию сканера в Windows.
Причины, по которым наушники не подключаются к ПК по Bluetooth
Проблемы с настройками Bluetooth
Убедитесь, что Bluetooth активирован как на компьютере, так и на наушниках. Проверьте, находятся ли наушники в режиме сопряжения или подключения. Откройте настройки Bluetooth на компьютере и выполните поиск доступных устройств. Если наушники не отображаются в списке, попробуйте обновить его или выполнить поиск заново. В некоторых случаях может также помочь отключение и повторное включение Bluetooth на обоих устройствах.
Проблемы с драйверами и обновлениями
Убедитесь, что драйверы Bluetooth на компьютере обновлены до актуальной версии. Вы можете проверить обновления на сайте производителя вашего устройства или Bluetooth-адаптера.
Проблемы с сигналом, помехи от других устройств
Подключение наушников может быть нарушено из-за слабого сигнала Bluetooth или помех от других устройств. Постарайтесь уменьшить расстояние между наушниками и компьютером, устранить препятствия между ними или отключить другие устройства Bluetooth. Нередко внешние адаптеры, подключенные к задним USB-портам ПК, могут быть экранированы самим корпусом компьютера. Если есть такая возможность, попробуйте использовать USB-порт, расположенный сбоку или спереди.
Несовместимость устройств
Если предложенные действия не помогли, убедитесь, что ваши наушники совместимы с данным компьютером. Ознакомьтесь с требованиями наушников и спецификациями операционной системы на вашем устройстве. Иногда несовместимость может заключаться в различии стандартов Bluetooth. Поэтому обновление драйверов может не всегда решать проблему, возможно, придется подобрать другие наушники.
Проблемы подключения Bluetooth-наушников к компьютеру наиболее часто наблюдаются в случаях, когда одно из данных устройств устарело. Сегодня отличное время, чтобы воспользоваться скидками и прикупить что-то новое. У нас предусмотрен кэшбэк, а для приобретения дорогой техники мы предлагаем кредит или рассрочку.
Чтобы подключить Bluetooth-наушники к ноутбуку с Windows 10 или более ранней версией системы, вам нужно выполнить всего три основных шага: включить режим сопряжения наушников, подключить их в Windows как устройство, настроить вывод звука, при необходимости — и ввод с микрофона. Теперь давайте подробно рассмотрим каждый этап процесса подключения:
- Сначала переведите ваши наушники в режим сопряжения. У разных моделей это может делаться по-разному: обычно нужно либо зажать кнопку с логотипом Bluetooth до тех пор, пока индикатор не изменит свой цвет или стробировать (например, начнет мигать по-другому), либо, если такой кнопки нет, просто зажать кнопку включения/выключения.
- После того как наушники будут переведены в режим сопряжения, в Windows 10 зайдите в раздел «Параметры» — «Устройства» и выберите «Добавление Bluetooth или другого устройства».
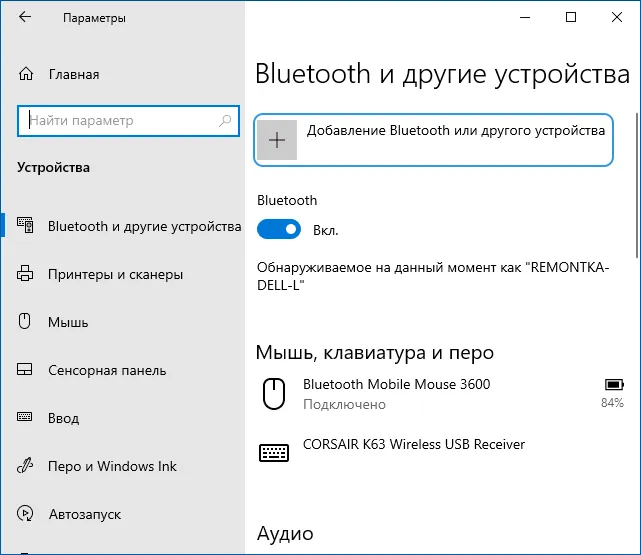
- В старых версиях Windows вы можете выполнить щелчок правой кнопкой мыши по значку Bluetooth в области уведомлений и выбрать «Добавление устройства Bluetooth» (если иконка не видна, можно найти эту опцию через Панель управления — «Устройства и принтеры» — «Добавление устройства»).
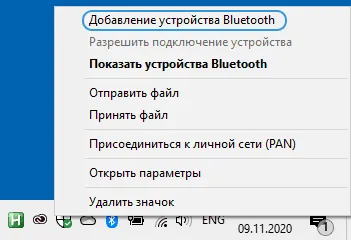
- Далее в Windows 10 и более устаревших версиях (хотя и с отличающимся интерфейсом) инициируется поиск доступных Bluetooth-устройств. Выберите ваши наушники из списка.
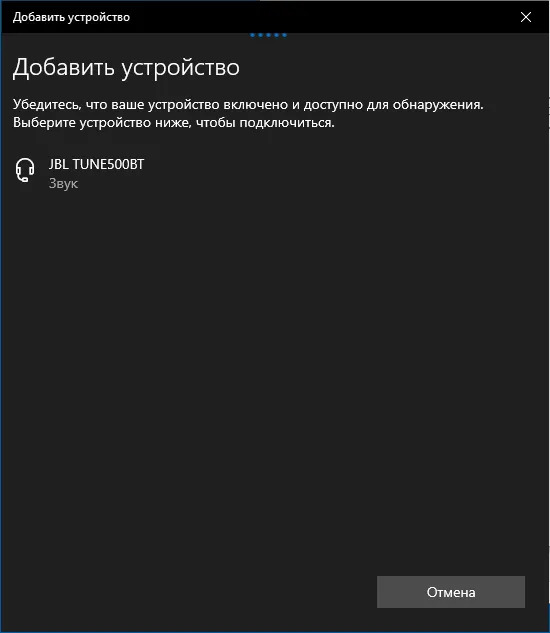
- Подключение и сопряжение наушников с ноутбуком будут выполнены автоматически. Если будет предложен код или пароль, обычно достаточно ввести 0000 (четыре нуля).
- Имейте в виду, что иногда подключение может не сработать с первой попытки, также бывает, что современным наушникам не удается подключиться к устаревшим ноутбукам (или если используются бюджетные Bluetooth-адаптеры).
- После завершения подключения звук обычно начинает воспроизводиться через Bluetooth-наушники, а встроенный микрофон обычно получает статус устройства общения по умолчанию. Если это не произошло, зайдите в параметры звука Windows 10 и выберите нужные устройства для воспроизведения и записи. Посмотрите на изображение ниже — важно не настраивать Головной телефон в качестве устройства вывода, чтобы не использовать профиль с низким качеством, лучше выбрать Наушники.

- В Windows 7 и 8.1 откройте раздел «Устройства воспроизведения и записи» (вы также можете открыть данное меню в Windows 10) и настройте устройства для воспроизведения и записи по умолчанию, нажав правой кнопкой на нужное устройство и выбрав соответствующий пункт. Для вывода звука (музыки, звуков из игр) установите пункт «Наушники» в качестве устройства по умолчанию, а для связи через микрофон выберите «Головной телефон» и активируйте опцию «Использовать устройство связи по умолчанию» для него.
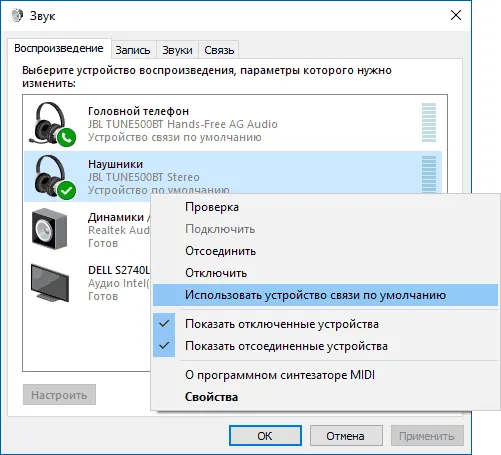
Возможные проблемы с работой Bluetooth-наушников в Windows и пути их решения
Высококачественная Bluetooth-гарнитура с отличным звуком может не всегда показывать тот же уровень качества при подключении к компьютеру с Windows 10 или старыми версиями этой операционной системы, как это бывает при подключении к смартфону. Давайте рассмотрим наиболее распространенные проблемы, которые могут возникнуть после подключения, и возможные способы их устранения.
Важно учитывать, что качество работы Bluetooth-наушников в Windows зависит от множества факторов: от спецификаций Bluetooth-адаптера и технических характеристик самих наушников, до поддержки ими различных аудиокодеков. Кроме того, менее очевидные условия, такие как подключение ноутбука к Wi-Fi на частоте 2,4 ГГц и одновременное использование других Bluetooth-устройств (например, мыши) могут негативно сказываться на качестве соединения.
- Запаздывание звука. Оно может быть обусловлено различными факторами: драйверами Bluetooth-адаптера, применяемыми кодеками для передачи аудио, а также техническими характеристиками самих наушников. Подробные рекомендации по устранению данной проблемы можно найти в инструкции, посвященной вопросу, что делать, если звук в Bluetooth-наушниках отстает.
- Проблемы с качеством звука. Если звук становится моно и теряет качество, рекомендую убедиться, что в настройках устройства вывода в Windows 10 выбраны «Наушники» в качестве устройства по умолчанию, а не «Головной телефон».
- Звук ухудшается или пропадает при использовании микрофона наушников. Это происходит потому, что при активации функций связи (профиль «Головной телефон») Windows может переключаться на менее качественные профили, такие как HSP или HFP (Headset Profile / Hands-Free Profile), которые предназначены в первую очередь для голосового общения и не обеспечивают высокое качество воспроизведения звука. Хотя хорошего решения для этой проблемы нет, вы можете использовать отдельный микрофон для голосовых вызовов, настроив его как устройство ввода в Windows, а также отключить службы связи для ваших наушников посредством перехода в Панель управления — Устройства и принтеры и открыв вкладку «Службы» для ваших наушников. Использовать микрофон и высококачественное воспроизведение звука одновременно можно лишь на редких устройствах, что зависит от адаптера, его драйверов и характеристик самих наушников.
- Bluetooth-наушники требуют повторного подключения при каждой новой сессии. Причиной этого чаще всего служит использование одних и тех же наушников с другими устройствами: например, после подключения к мобильному телефону связь с ноутбуком может сбиться, и вам придётся удалить устройство в Windows и повторно выполнить подключение. Это типичная особенность большинства Bluetooth-устройств.
- Наушники отключаются сами по себе. Это может возникнуть из-за плохого сигнала между наушниками и Bluetooth-адаптером, проблемы с расстоянием или помехи, а также настройки параметров энергосбережения на вашем ноутбуке. Попробуйте установить профиль электропитания на «Максимальную производительность», зайдите в свойства Bluetooth-адаптера в диспетчере устройств и снимите галочку с «Разрешить отключение этого устройства для экономии энергии», и проверьте также наличие подобных настроек для самих наушников в диспетчере устройств Windows.
А еще это может быть интересно:
- Лучшие бесплатные программы для Windows
- Процесс System грузит процессор или диск — как это исправить?
- SuperMSConfig — утилита для настройки Windows 11
- Flyby11 — простое обновление до Windows 11 24H2 на неподдерживаемом компьютере
- Образ ISO содержит отозванный загрузчик UEFI в Rufus — объяснение
- Компьютер не видит флешку — что делать?








