Тем не менее, с прогрессом одних технологий нередко не успевают модернизироваться и другие. Это в частности касается Bluetooth-колонок, многие обладатели которых не знают, как правильно подключить их к своему компьютеру или ноутбуку.
Подключение Bluetooth Колонки к Компьютеру или Ноутбуку на Windows 7 и 10 Через Беспроводной USB Адаптер
В данной статье мы подробно рассмотрим процесс подключения Bluetooth-колонки к компьютеру или ноутбуку. Сегодня беспроводные акустические системы с поддержкой Bluetooth обрели невероятную популярность. Если вы приобрели такой устройство, рано или поздно перед вами встанет вопрос о том, как подключить беспроводную колонку к ноутбуку, работающему на операционной системе Windows 7 или 10, чтобы начать воспроизводить звук. Рассмотрим, как легко осуществить подключение любой беспроводной акустики через встроенный или внешний USB Bluetooth адаптер.
Стоит отметить, что большинство современных ноутбуков уже имеют встроенный модуль Bluetooth версии 4.1 или 5.0. Например, мой ноутбук, работающий под управлением Windows, подключается к колонке или наушникам всего за одну минуту, без необходимости использования USB-адаптера.
По умолчанию беспроводной модуль Bluetooth активирован в системе. Иконка Bluetooth должна отображаться в панели задач Windows. Чтобы подключить колонку к ноутбуку, нужно кликнуть на иконку Bluetooth:
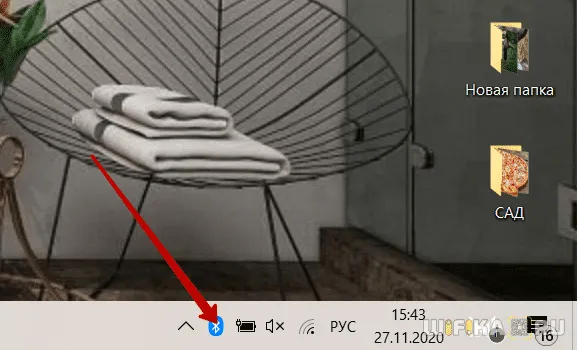
Затем нужно выбрать пункт «Показать устройства Bluetooth», чтобы начать процесс настройки подключения:
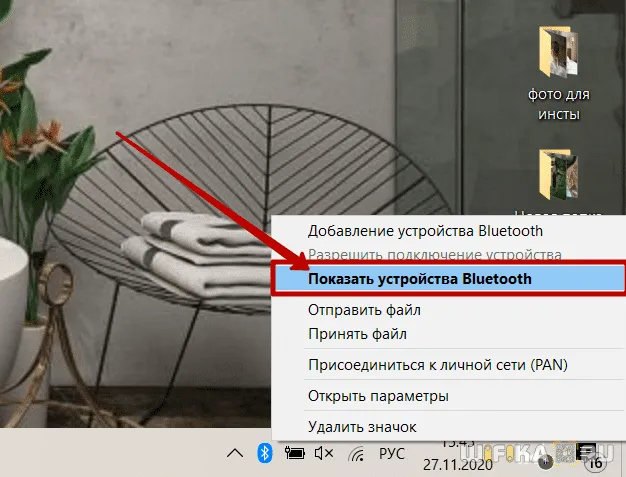
Далее необходимо убедиться в том, что встроенный адаптер Bluetooth включен в системе Windows:
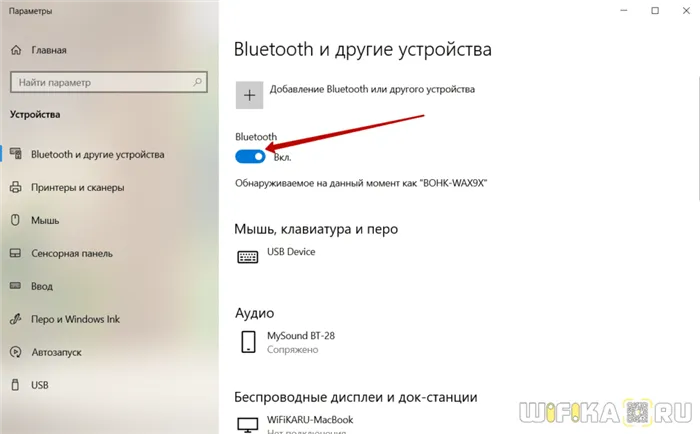
После этого следует нажать на опцию «Добавление Bluetooth или другого устройства»:
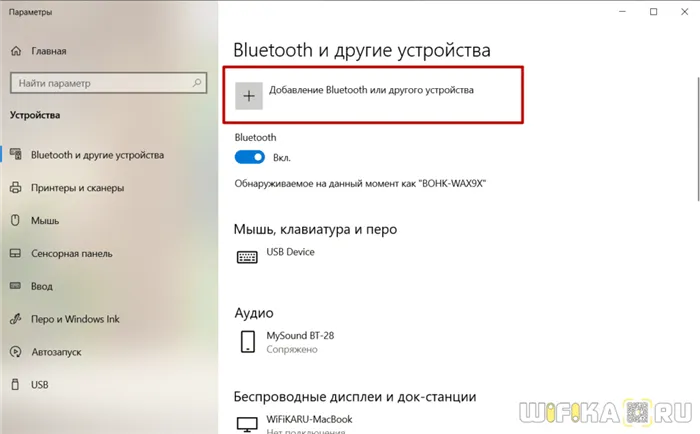
И выбрать Bluetooth в открывшемся списке:
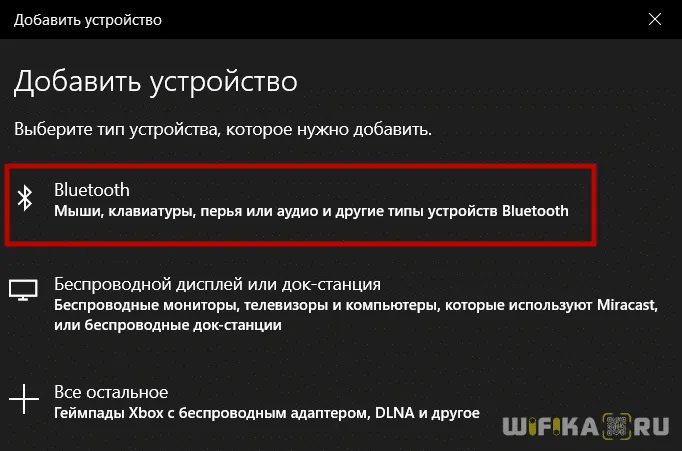
Далее активируем колонку, нажав кнопку на ее корпусе:

Включаем режим подключения по Bluetooth, нажав отдельную клавишу, обычно обозначенную буквой «B»:

Теперь нужно снова вернуться к окну Windows и найти свою беспроводную колонку по названию:
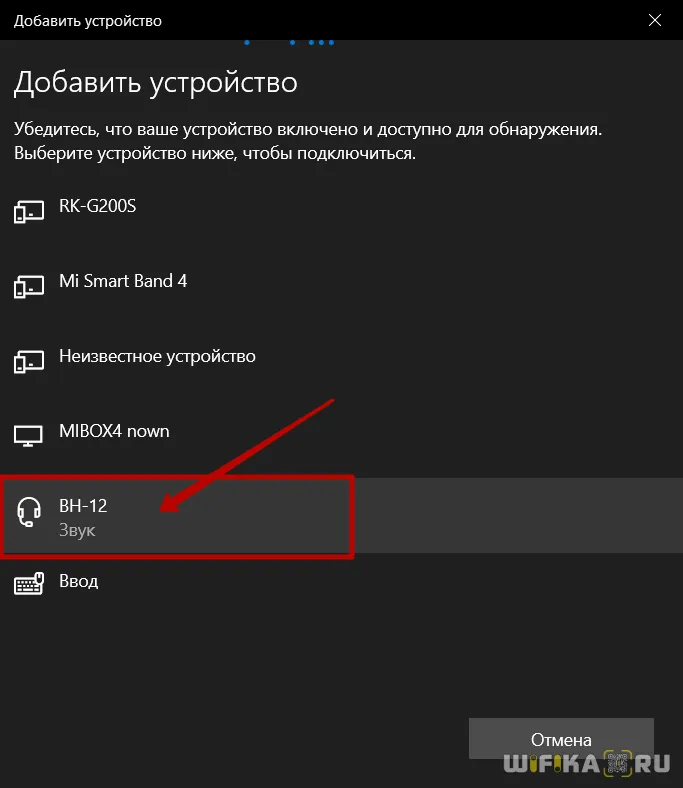
Кликаем на название колонки, ждем установки соединения, а затем подтверждаем сопряжение, нажав кнопку «Готово»:
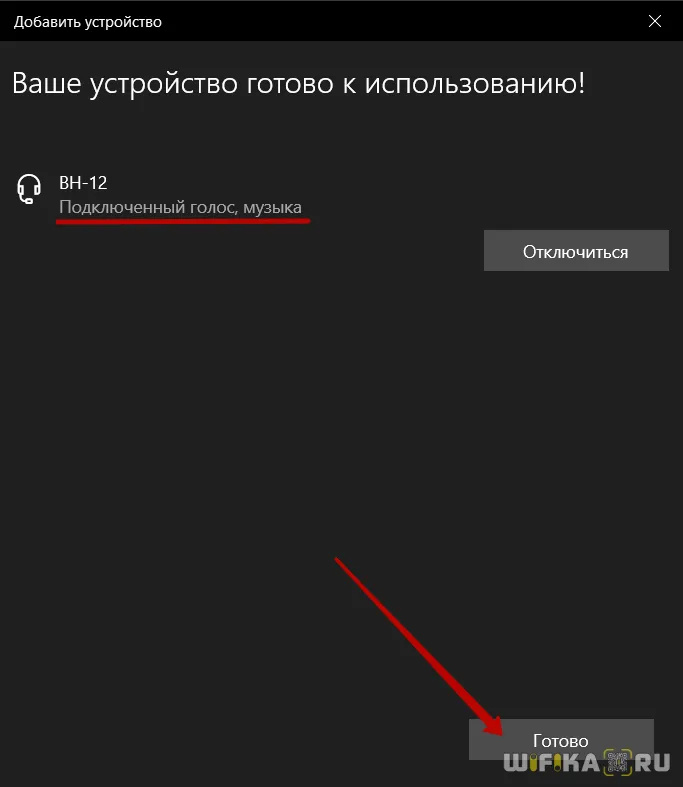
Как подключить колонку к компьютеру через Bluetooth адаптер?
Если же речь идет о подключении Bluetooth-колонки к настольному компьютеру, чаще всего можно заметить, что на таком устройстве изначально нет поддержки Bluetooth. Это касается как недорогих моделей, так и старых ноутбуков.
В данном случае проблему можно решить, приобретя внешний беспроводной Bluetooth адаптер, который подключается к компьютеру через USB и AUX разъемы. Один из таких адаптеров я уже продемонстрировал в своем примере подключения магнитолы в автомобиле, передавая звук с телефона на аудиосистему в машине. Принцип подключения к колонке осуществляется абсолютно так же.

Обновление драйвера
Часто пользователи игнорируют этот этап, однако потраченное на обновление драйверов время поможет избежать множества проблем в будущем. На ноутбуке это делается следующим образом:
- Запускаем панель «Диспетчер устройств». Чтобы не тратить время на поиски в настройках, воспользуйтесь встроенной функцией поиска.
- Находим раздел «Радиомодуль Bluetooth» и открываем его контекстное меню, щелкнув правой кнопкой мыши. Выбираем пункт «Обновить».
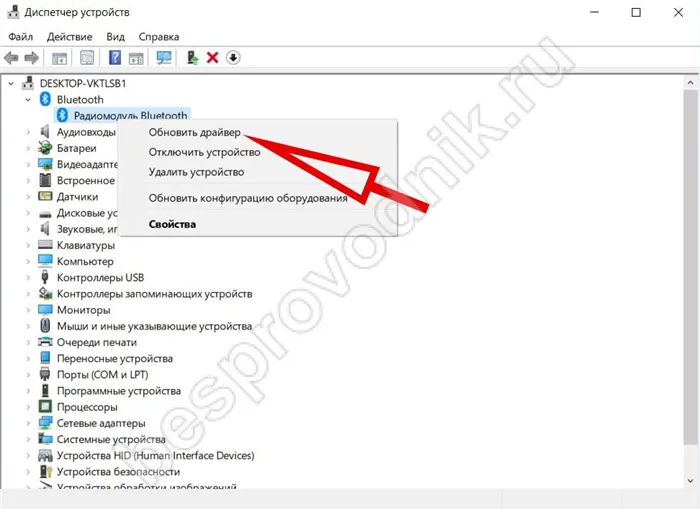
Не забудьте также обновить прошивку вашего аудио устройства. К примеру, для линейки JBL разработано мобильное приложение JBL FLIP 4, которое специально создано для обновления прошивки аудио оборудования данной марки.
Как правило, на большинстве ноутбуков и ПК установлены стандартные драйверы Bluetooth от Microsoft, с которыми возникают проблемы крайне редко. Тем не менее, бывают исключения. Если колонка успешно подключилась к ноутбуку, но звук не воспроизводится, это может указывать на необходимость установки драйверов от производителя устройства.
Для этого вам нужно:
- Определить, кто является производителем радиомодуля, установленного в вашем ноутбуке: в разделе «Диспетчер устройств» щелкните правой кнопкой на название радиомодуля и выберите «Свойства».
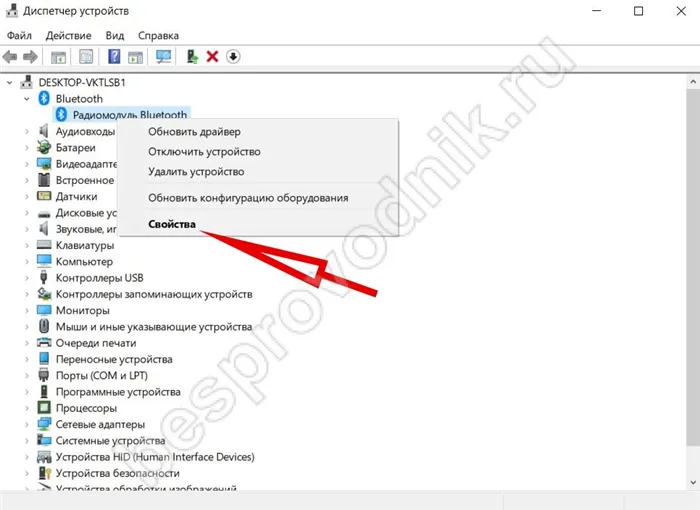
- В меню «Свойства» найдите идентификатор (ID) или марку, по которой можно загрузить и установить соответствующие драйвера.
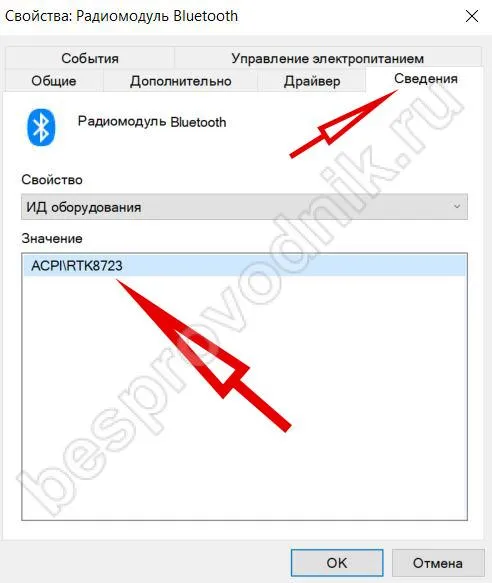
Включение Bluetooth
Следующий шаг состоит в том, чтобы включить модули Bluetooth на ноутбуке и на вашем аудио устройстве. Без этого передача звука по Bluetooth с ноутбука на колонки станет невозможной. Обычно на ноутбуках для этого предусмотрены специальные комбинации клавиш, одна из которых клавиша Fn, а другая помечена иконкой Bluetooth. Например, это может быть комбинация Fn + F3.

Если клавиши трудно найти, вы можете активировать радиомодуль в разделе «Устройства» в меню «Параметры».
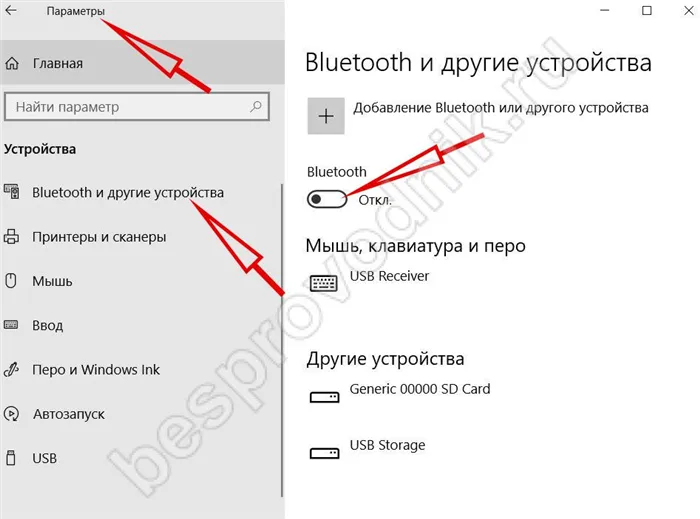
В аудио устройствах обычно имеется специальная кнопка для включения радиомодуля. В случае JBL необходимо нажать и удерживать кнопку до тех пор, пока не прозвучит звуковой сигнал.
Теперь вы сможете подключить колонку JBL к вашему ноутбуку через Bluetooth, предварительно расположив устройства близко друг к другу.
Как установить на Windows 10
Для пользователей, использующих операционную систему Windows 10, процесс подключения может немного отличаться. Следует взять на заметку следующий алгоритм:
- Щелкните правой кнопкой мыши на меню «Пуск» и выберите раздел «Параметры». В данном блоке содержится 9 тематических секций, но в данном контексте понадобится пункт «Устройства», который отвечает за Bluetooth, принтеры, мыши и прочие устройства.
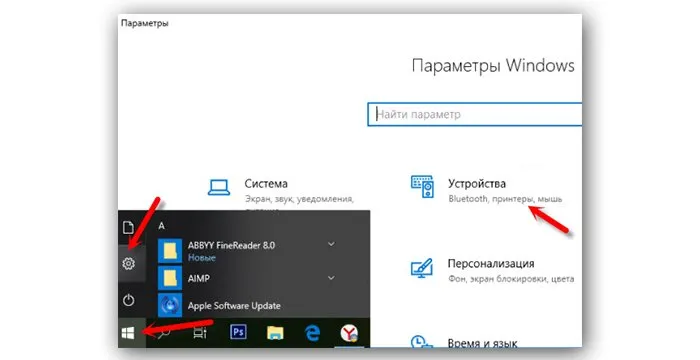
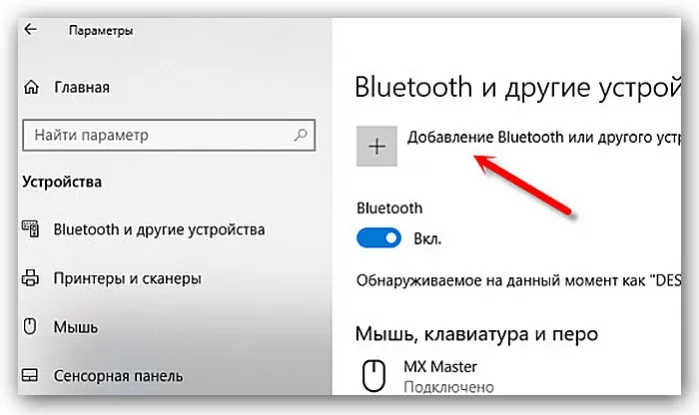

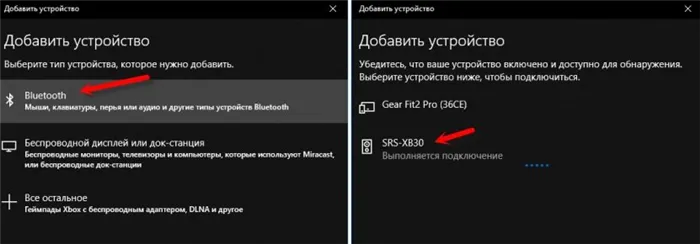
Система начнет поиск окружающих устройств

Окно с сообщением о том, что устройство полностью готово к эксплуатации
Проблемы с выводом звука
В случае, если устройство успешно добавлено, но звук по-прежнему не воспроизводится или возникают другие проблемы, данную проблему можно быстро усвоить:
- В правой нижней части экрана необходимо найти значок звука и щелкнуть по нему правой кнопкой мыши. В меню, которое появится, выберите пункт «Открыть параметры звука».
- В данной вкладке имеется функция «Выберите устройство вывода», в которой необходимо выбрать вашу колонку. Здесь же возможно отрегулировать уровень звука.
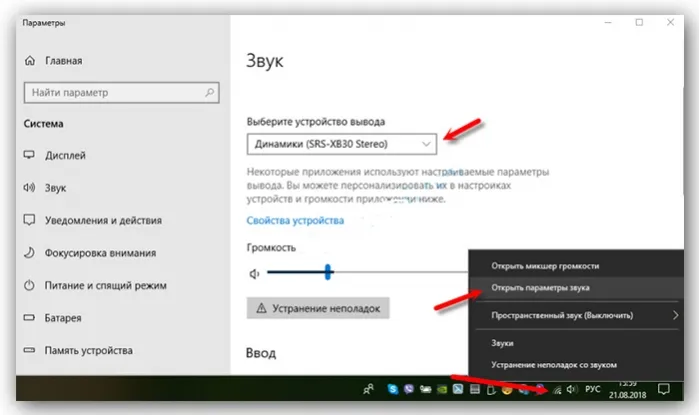
Нажимаем пункт «Открыть параметры звука» и выбираем «Выберите устройство вывода»
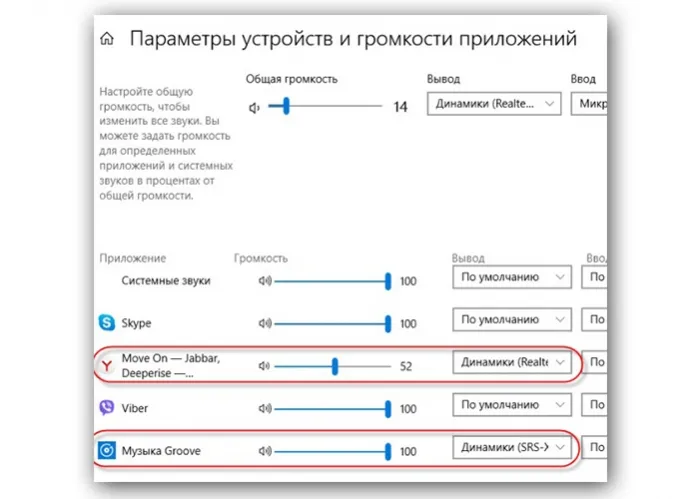
Основные правила
Используя акустику с поддержкой беспроводного подключения, вы можете быстро и эффективно подключить Bluetooth-колонку к ноутбуку без лишних проводов, наслаждаясь любимыми музыкальными треками. Портативные колонки часто используются вместе с ноутбуками, поскольку большинство переносных компьютеров оснащены динамиками с небольшой мощностью, которых недостаточно для комфортного просмотра фильмов или прослушивания музыки.
Процесс подключения может варьироваться в зависимости от модели ноутбука, функционала колонки и версии операционной системы, установленной на компьютере.
При этом существуют несколько основных правил, которые нужно учитывать.
- Убедитесь, что техника полностью исправна, иначе подключение может оказаться безрезультатным. Проверьте состояние динамиков колонки и других компонентов.
- Программное обеспечение также играет важную роль. Для корректной работы аудиоустройств и вывода звука на компьютере должны быть установлены соответствующие драйвера нужной версии.
- Если вы используете колонку на аккумуляторе или батарее, убедитесь, что устройство зарядилось должным образом.
- Для подключения колонки по протоколу Bluetooth необходима поддержка данной функции как на аудиоустройстве, так и на ноутбуке. Не забудьте включить Bluetooth на всех устройствах.
Инструкция по подключению
Наиболее распространенными операционными системами для большинства ноутбуков являются Windows 7 и Windows 10. Рассмотрим порядок подключения для обеих ОС.
На ОС Windows 7
Чтобы соединить Bluetooth-колонку с ноутбуком, необходимо выполнить следующие шаги.
- Включите мобильную колонку. Если устройство оснащено индикатором, оно предупредит пользователя об этом световым сигналом.
- Активируйте функцию Bluetooth, нажав соответствующую кнопку или значок с надписью CHARGE. Удерживайте кнопку несколько секунд (от 3 до 5 секунд); как только Bluetooth включится, индикатор начнет мигать.
- В системном трее вашего ноутбука найдите значок Bluetooth. Щелкните по нему и выберите пункт «Добавить устройство».
- После выбора системы откроется окно «Добавление устройства». В нем будет показан список гаджетов, готовых к подключения. Найдите свою колонку в этом списке, выберите её и нажмите «Далее».
- После этого процесс подключения завершён с вашей стороны. Все оставшиеся шаги пройдут в автоматическом режиме. По завершению синхронизации устройство обязательно уведомит вас. Теперь можно пользоваться акустикой.
На ОС Windows 10
Следующей версией операционной системы, которую мы рассмотрим, является Windows 10. Данная версия стремительно приобретает популярность среди пользователей и постепенно вытесняет устаревшие версии. Для подключения колонки к Windows 10 следует следовать следующему алгоритму.
- В левом нижнем углу панели задач находится значок «Пуск». Щелкните по нему правой кнопкой мыши и выберите «Параметры».
- Далее выберите раздел «Устройства». Этот раздел используется для подключения различных устройств, включая компьютерные мыши, МФУ и других периферийных устройств.
- В левой части окна найдите вкладку «Bluetooth и другие устройства». В открывшемся списке выберите пункт «Добавить Bluetooth». Нажмите на значок + для подключения нового устройства.
- Теперь вернитесь к колонке и включите её, активировав функцию Bluetooth. Убедитесь, что она заработала, и устройство подает сигнал о готовности к синхронизации. Большинство колонок сигнализируют об этом с помощью светового индикатора.
- После включения колонку следует вновь вернуть к компьютеру и в открывшем окне «Устройства» выбрать опцию «Добавить устройство», нажав на «Bluetooth». После этого начнется поиск доступных для подключения устройств, находящихся на оптимальном расстоянии.
- В открывшемся окне должна быть отображена колонка, которую вы хотите подключить. Если нужное устройство не отображается, попробуйте отключить и повторно включить колонку.
В завершение, система уведомит пользователя сообщением о том, что акустика готова к работе.
Возможные проблемы при подключении
Что делать, если подключить портативную колонку к ноутбуку не удалось, или если нет звука? Есть несколько вариантов для решения этих проблем.
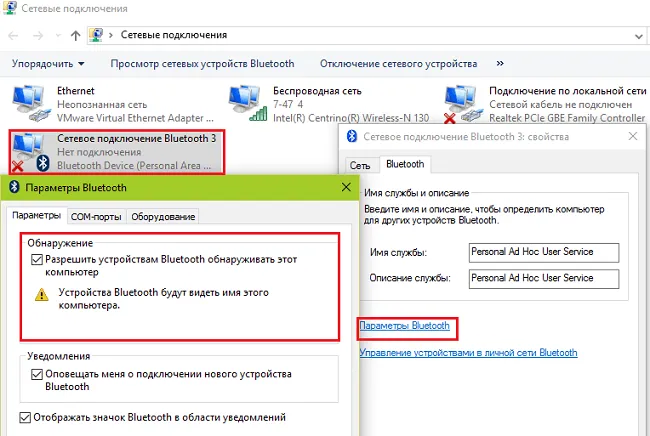
- Если ноутбук не видит колонку по Bluetooth, возможно, пользователь не активировал на ней режим поиска или она недостаточно заряжена.
- Второй вариант, когда устройство не получается подключить к ноутбуку, состоит в том, что драйвер Bluetooth на ноутбуке работает неверно или отсутствует полностью. В последнем случае, поиск и подключение не удастся запустить вовсе.
- В некоторых ситуациях синхронизация оказывается невозможной из-за того, что на ноутбуке не включена видимость Bluetooth. Это можно исправить в системном трее: щелкните на Bluetooth, выберите «Открыть параметры», затем вкладку «Параметры» и поставьте галочку на пункте «Разрешить этому устройству обнаруживаться». После этого сохраните изменения и повторите попытку поиска.
- Не забудьте убедиться, что ноутбук не переведен в режим «Авиа», так как он отключает все беспроводные подключения.
- Если устройства соединились, но звука по-прежнему нет, проверьте громкость как на колонке, так и на ноутбуке, а также в плеере, с помощью которого воспроизводится сигнал.
- Если уровень громкости адекватный, но звука все равно нет, в системном трее нажмите на кнопку звука и выберите устройство воспроизведения, активировав Bluetooth колонку из списка.
Самые продаваемые ноутбуки 2019 года
Ноутбук Apple MacBook Air 13 с Retina дисплеем, выпущенный в конце 2018 года, доступен на Яндекс Маркете.
Ноутбук Xiaomi Mi Notebook Air 13.3″ 2018 года, также представлены на Яндекс Маркете.
Ноутбук Lenovo ThinkPad Edge E480 доступен на Яндекс Маркете.
Ноутбук Acer SWIFT 3 (SF314-54G) можно найти на Яндекс Маркете.
Ноутбук Acer ASPIRE 7 (A717-71G) вы можете приобрести на Яндекс Маркете.
Не пропустите свежие новости о гаджетах и технологиях, подписавшись на наш Telegram-канал.








