Этот метод подходит для всех облачных хранилищ. Более того, прямо из облачного хранилища нужный документ можно отправить в приложение для печати. Для этого достаточно нажать на кнопку «Поделиться» и выбрать необходимую программу.
Как распечатать документ с телефона
С появлением смартфонов они постепенно начинают занимать место персональных компьютеров в повседневной жизни. Однако в некоторых функциях, в частности, при работе с документами, их возможности все еще ограничены. Несмотря на то, что экраны смартфонов становятся все больше, полноценная работа с документами на них часто оказывается неудобной. Тем не менее, многие люди находят способы эффективно выполнять свои рабочие обязанности, когда ПК недоступен. Признайте, что печатать документы с ноутбука намного легче, чем с телефона, который лишен этого удобства. Однако существует несколько методов, которые позволяют избежать сложностей и распечатать важные файлы прямо со смартфона. В этой статье мы расскажем, как подключить смартфон к принтеру и распечатать документ с смартфона несколькими различными способами.
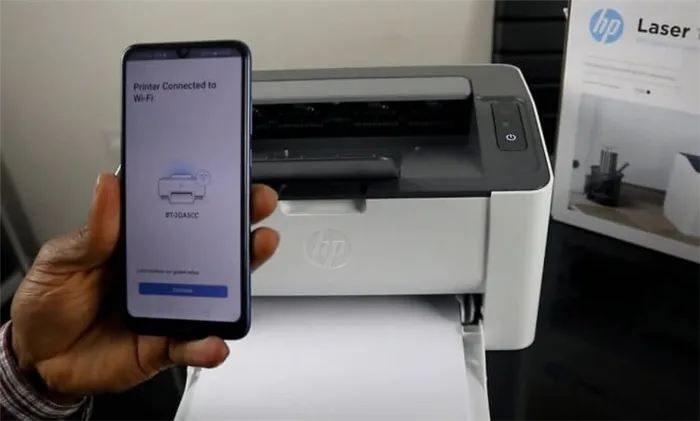
Как распечатать документ со смартфона?
Можно ли распечатать с телефона
Согласитесь, удобно ли пересылать файлы без проводов? Без труда можно сохранить файл в разделе ‘Избранное’ в Telegram. Однако иногда такая возможность может отсутствовать. Например, на многих рабочих компьютерах могут быть ограничения на установку программного обеспечения, что создаёт определенные проблемы. Тем не менее, подавляющее большинство современных принтеров поддерживают беспроводное соединение через Wi-Fi или Bluetooth, что позволяет избавиться от необходимости подключения шнуров.
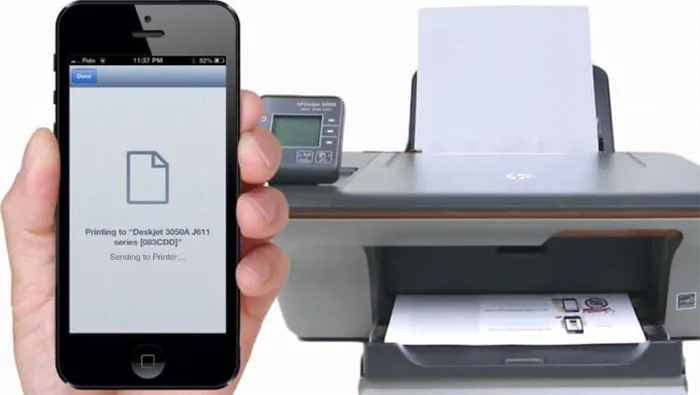
Вы можете распечатать файлы на принтере, используя именно ваш смартфон.
Нужно лишь подключить оба устройства друг к другу и отправить файл на печать. Вы можете распечатать PDF с смартфона, документы из Microsoft Word и прочие файлы, а также изображения. Размер файла не имеет критического значения, однако печать крупных документов может занять больше времени.
Подключение телефона к принтеру по Wi-Fi
Для устройств, работающих на операционной системе Android, доступно несколько вариантов решения данной задачи.
Способ 1: Средства системы
В Android, начиная с 10 версии, присутствует встраиваемая функция для подключения к принтерам, обладающим беспроводными модулями. Мы рассмотрим использование этой возможности на примере стандартной версии Android 11.
- Зайдите в Настройки и выберите пункт Подключенные устройства.

- Нажмите на Настройки подключения.
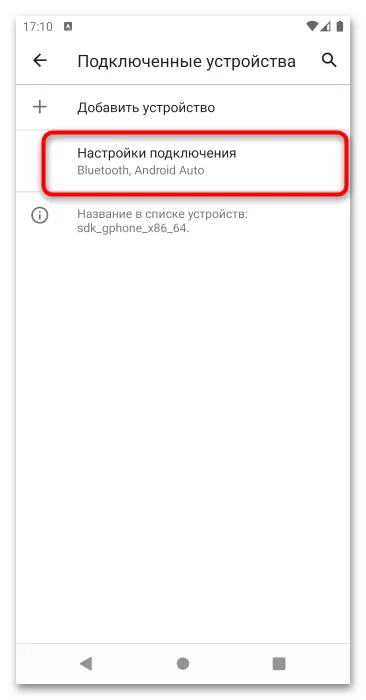
- Здесь выберите Печать.
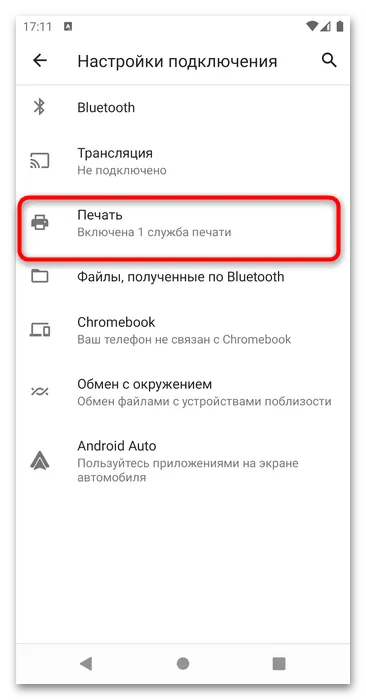
- Перейдите к опции Служба печати по умолчанию и дождитесь, пока она обнаружит принтер.
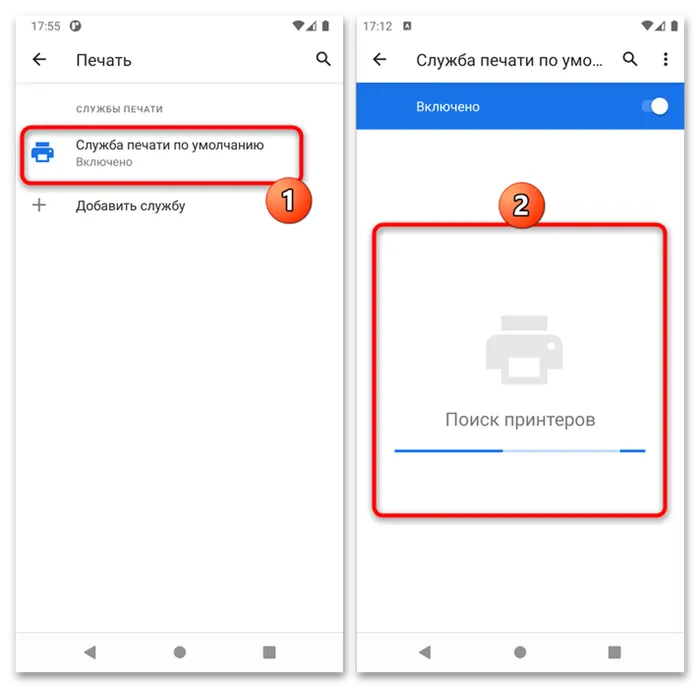 Если принтер не отображается, нажмите на три точки и выберите пункт Добавить принтер.
Если принтер не отображается, нажмите на три точки и выберите пункт Добавить принтер. 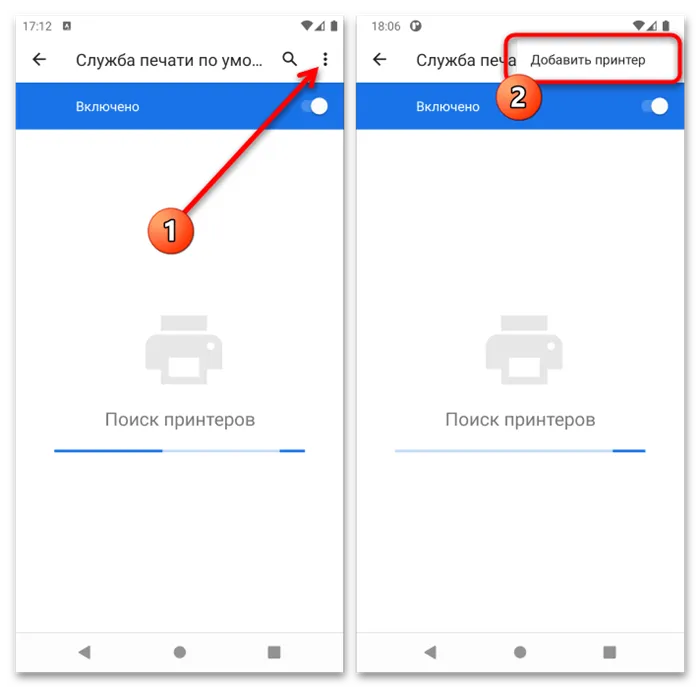 Вам будет предложено две опции: Добавить принтер по IP-адресу или Печать через Wi-Fi Direct. Первый вариант подразумевает подключение к сетевым принтерам в локальной сети (LAN), а второй — идеально подходит для текущей задачи.
Вам будет предложено две опции: Добавить принтер по IP-адресу или Печать через Wi-Fi Direct. Первый вариант подразумевает подключение к сетевым принтерам в локальной сети (LAN), а второй — идеально подходит для текущей задачи. 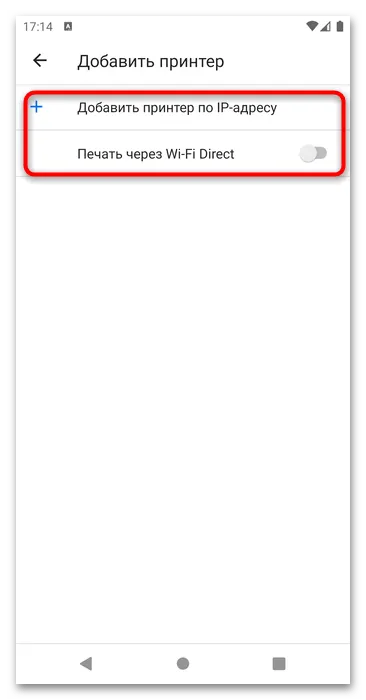 После активации переключателя появится опция Найти принтеры Wi-Fi Direct. Нажмите на неё.
После активации переключателя появится опция Найти принтеры Wi-Fi Direct. Нажмите на неё. 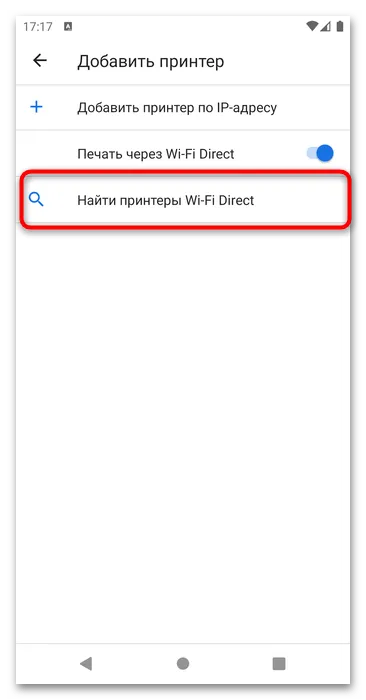 Дождитесь, пока ваш принтер будет обнаружен, и нажмите на него для подключения. Затем перейдите в приложение, из которого хотите распечатать документ, и выполните печать.
Дождитесь, пока ваш принтер будет обнаружен, и нажмите на него для подключения. Затем перейдите в приложение, из которого хотите распечатать документ, и выполните печать.
Способ 2: Фирменные приложения производителей принтеров
Для подключения к принтеру можно также использовать программное обеспечение, предоставленное производителями самой техники. Как правило, они имеют схожий принцип работы, поэтому мы рассмотрим пример работы приложения HP Smart.
- Запустите приложение после установки и ознакомьтесь с условиями соглашения о сборе данных. Внизу доступны кнопки для принятия или отклонения, а также просмотр настроек на сбор информации – решите, хотите ли вы отправлять статистику или нет.
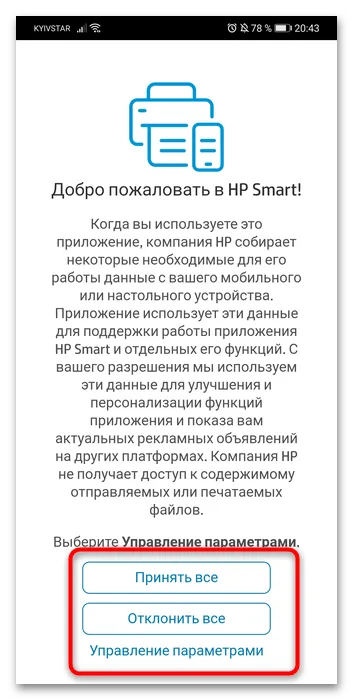
- Подождите, пока программа подключится к онлайн-сервисам Hewlett-Packard. Вам будет предложено либо войти в существующий аккаунт, либо настроить новый принтер, либо пропустить этот шаг. Подробную инструкцию по настройке нового устройства мы рассмотрим отдельно, а сейчас воспользуемся пунктом Пока пропустить.
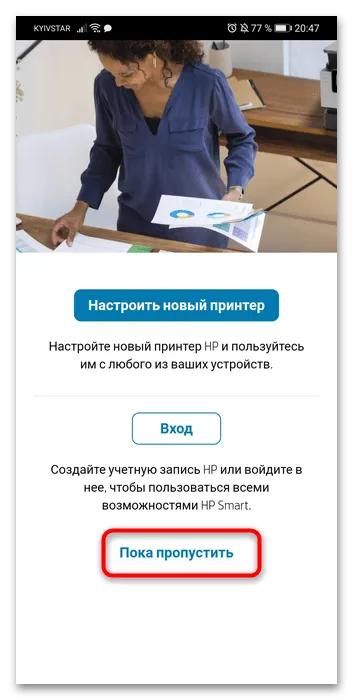
- Убедитесь, что на вашем телефоне активированы Bluetooth и Wi-Fi, которые должны быть подключены к одной сети с принтером. Затем вернитесь в приложение и выберите Добавить принтер.
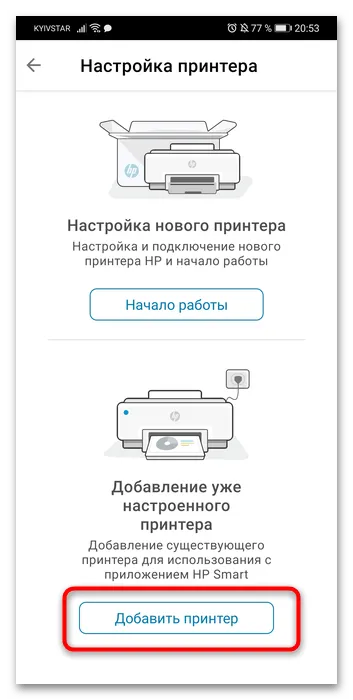
- Подождите, пока ваше устройство появится в списке, и нажмите на него для добавления.
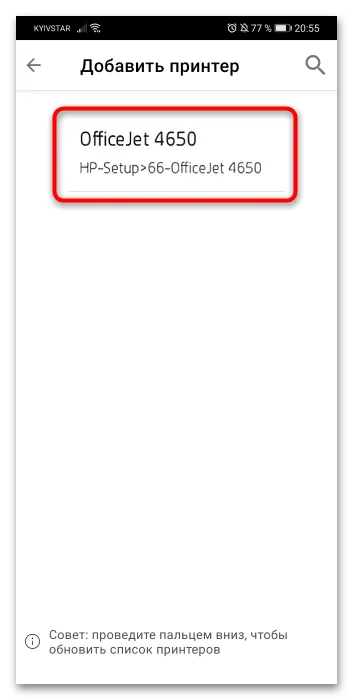
- Некоторое время приложение будет тратить на дополнительную настройку. Когда процесс завершится, нажмите Продолжить и вернитесь в главное меню.
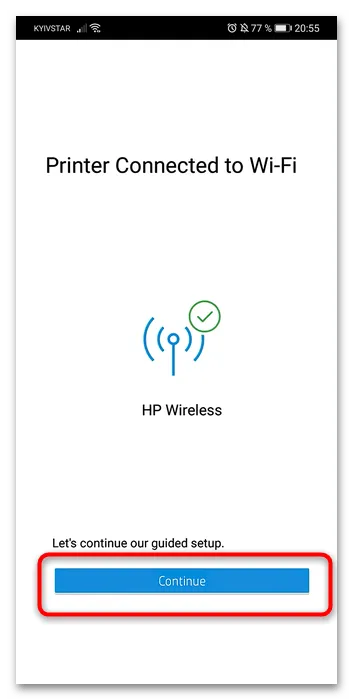 Если в процессе установки появится предложение загрузить подключаемый модуль печати, нажмите Продолжить и выполните установку компонента.
Если в процессе установки появится предложение загрузить подключаемый модуль печати, нажмите Продолжить и выполните установку компонента.
iPhone
В операционной системе iOS ситуация аналогична Android – доступны как встроенные функции, так и сторонние приложения от производителей.
Способ 1: Системные средства
В iOS, начиная с версии 4, имеется собственная технология беспроводной печати, известная как AirPrint. Для использования этой функции не требуется никаких дополнительных приложений — лишь iPhone и совместимый принтер, список которых можно найти на официальном сайте Apple.
Для использования AirPrint выполните следующие действия:
- Убедитесь, что телефон и принтер находятся в одной Wi-Fi сети.
- На айфоне откройте приложение, из которого хотите отправить файл на печать, например, Фото.
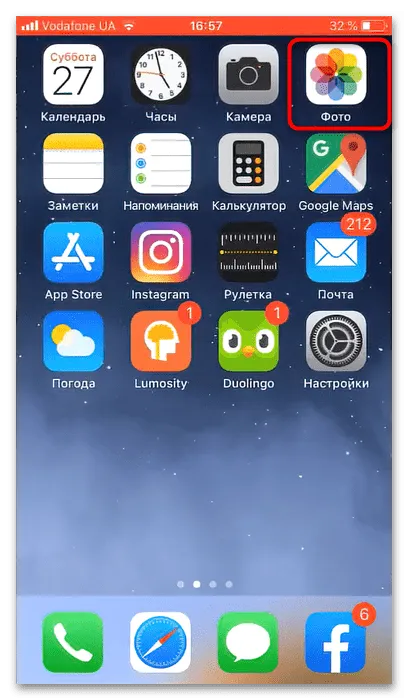
- Выберите нужное изображение и нажмите кнопку Действия (квадрат со стрелкой вверх).
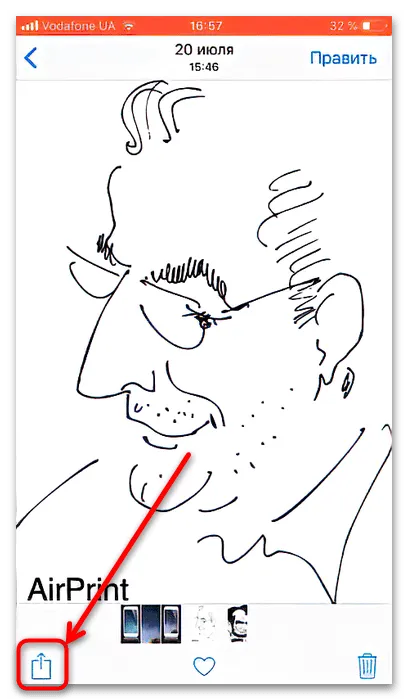
- В открывшемся меню выберите Напечатать.
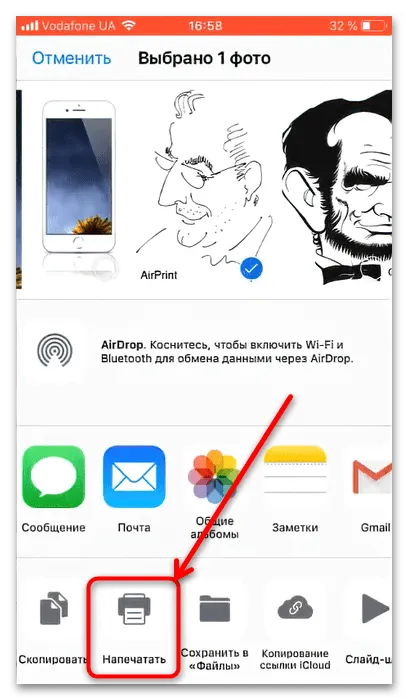
- Проверьте строку Принтер – в ней должен отображаться ваше устройство. Если его нет, коснитесь этой строки и выберите его вручную.
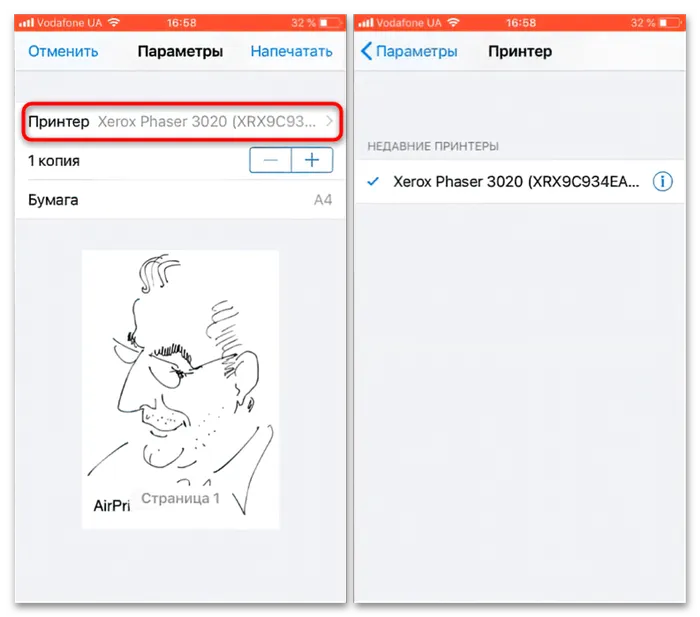
- Также из этого меню можно указать количество копий и размер бумаги. Чтобы продолжить, нажмите Напечатать.
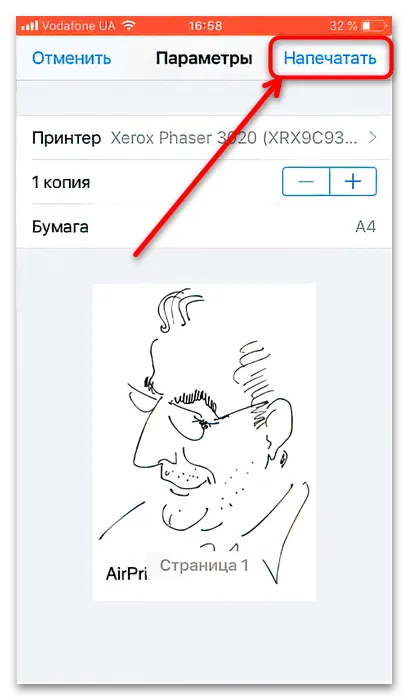
Способ 2: Фирменные приложения производителей принтеров
Как и в случае с Android, для iOS доступны фирменные приложения от различных производителей принтеров, которые, как правило, функционируют похожим образом. Примером решения может служить приложение Epson ePrint.
- Скачайте программу и запустите её. Сначала вам нужно будет принять лицензионное соглашение.
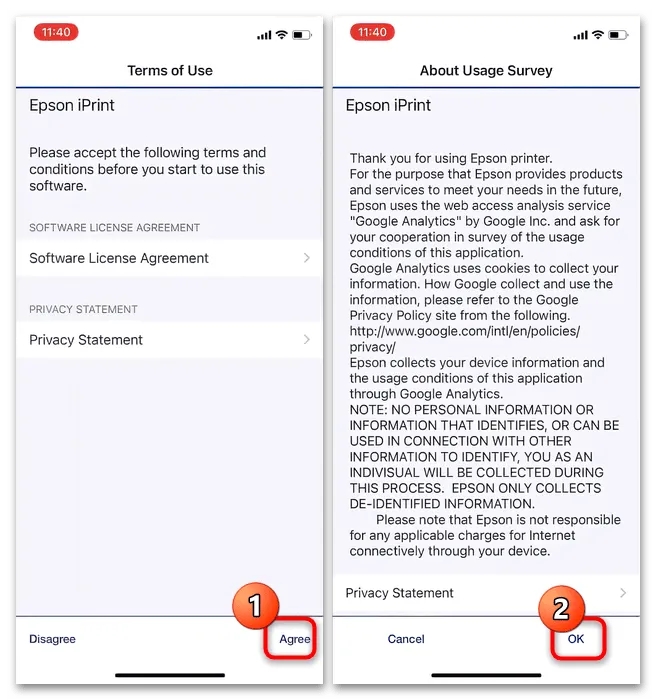
- Затем нажмите на строку Printer is not selected (Принтер не задан).
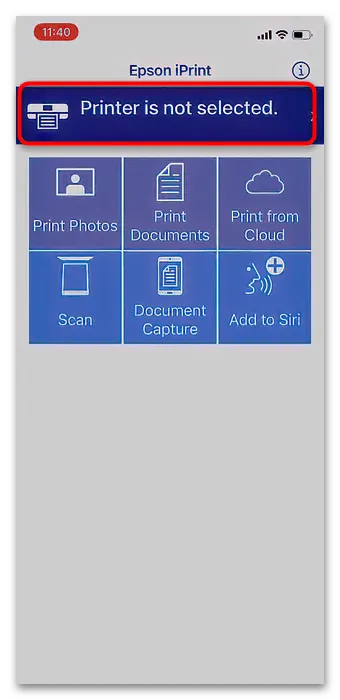 Прежде чем продолжить, приложению может потребоваться разрешение на использование Bluetooth, предоставьте его.
Прежде чем продолжить, приложению может потребоваться разрешение на использование Bluetooth, предоставьте его. 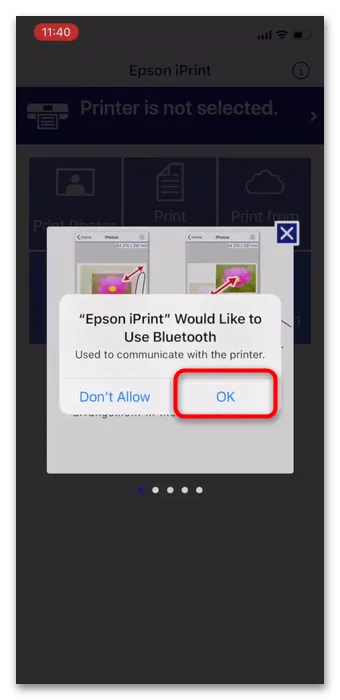
- Выберите необходимый принтер из списка доступных устройств.
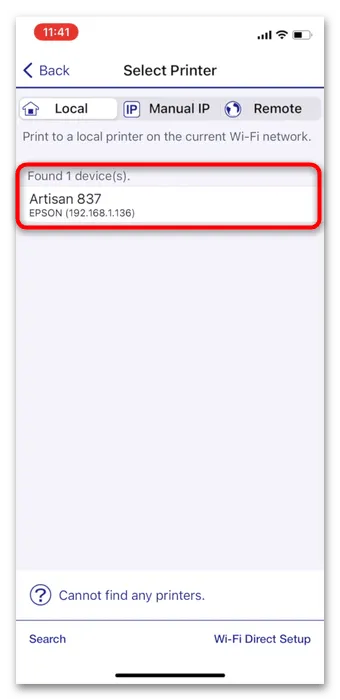
Как подключить телефон к принтеру через WiFi?
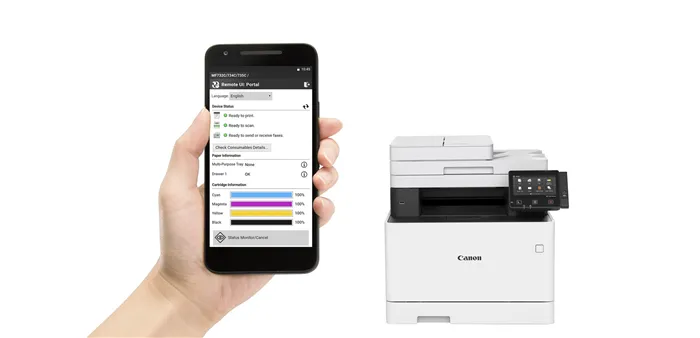
Сегодня оргтехника может функционировать не только от компьютеров, но и от мобильных устройств, среди которых смартфоны становятся всё более популярными. Процесс печати можно осуществить всего за несколько кликов: выберите документ и настройте параметры печати. Для подключения не требуется наличие кабелей, достаточно Wi-Fi-роутера с правильно настроенной сетью. Не забывайте о необходимости регулярного обслуживания ваших многофункциональных устройств (МФУ) — покупая качественные картриджи, такие как HP Print, вы сможете избежать множества проблем. У вас есть возможность быстро выбрать нужную модель в магазине, проконсультировавшись с менеджером. Чтобы успешно подключить телефон к принтеру, достаточно следовать нескольким простым шагам — выполнить стандартные настройки, а затем распечатать документ. В этой статье мы поделимся рекомендациями, которые помогут вам в этом процессе.
- Зайдите в меню МФУ и найдите настройки Wi-Fi соединения; они могут находиться под специальным символом.
- В списке доступных соединений выберите нужную сеть.
- Если требуется, введите пароль и подтвердите ввод соответствующей кнопкой.
- Выберите опцию подключения, после чего соединение должно установиться.
После выполнения этих шагов подключите телефон к сети, найдите в списке принтер и активируйте печать. Вы можете задать дополнительные параметры печати, которые будут доступны в меню звенящей функции документа.

Инструкция по подключению Айфона к принтеру
Владельцы iPhone также могут настроить печать с устройства аналогичным образом. Однако для этого потребуется использовать специфические приложения, предназначенные для этих операций. Печать документов осуществляется с помощью систем Mac OS, iOS и OS X всего в несколько шагов, следуя простому алгоритму.
Обратите внимание на ключевые моменты, которые следует учесть:
- Убедитесь, что принтер поддерживает беспроводную печать, исследуя информацию на его сайте;
- Подключите принтер к Wi-Fi-роутеру, следуя стандартному алгоритму, выбрав нужную сеть;
- Подключите iPhone и проверьте, чтобы на нём работала служба AirPrint или соответствующее программное обеспечение;
- На старых версиях системы можно использовать другие приложения для подключения, такие как Printer Pro или HandyPrint;
- Как только сеть будет обнаружена, выберите нужный документ и проведите печать согласно настройкам.
КАК РАСПЕЧАТАТЬ С ТЕЛЕФОНА ЧЕРЕЗ USB С ПОМОЩЬЮ OTG-КАБЕЛЯ
Если у вас нет под рукой компьютера, а принтер не поддерживает беспроводное подключение, можно подключить устройства с помощью OTG-кабеля. Для этого нужно приобрести данный кабель, установить на телефон официальное приложение для печати и затем выполнить следующие действия:
- Соедините телефон и принтер с помощью OTG-кабеля;
- Откройте предварительно установленное приложение для печати и выберите необходимый файл;
- Отправьте файл на печать, нажав соответствующую кнопку в приложении.
После этого вам может потребоваться предоставить необходимые разрешения (если этого не было сделано ранее), подтвердить задачу и дождаться появления распечаток на выбранном принтере.
КАК РАСПЕЧАТАТЬ С ТЕЛЕФОНА НА ПРИНТЕРЕ ЧЕРЕЗ WI-FI
Если ваш принтер оборудован модулем Wi-Fi, вы можете организовать прямое беспроводное соединение между печатающим устройством и телефоном. Для этого выполните следующие шаги:
- Настройте принтер и соедините его с сетью, к которой уже подключен ваш телефон (действия можно выполнять в любом порядке);
- Скачайте и установите на телефон приложение для мобильной печати (например, PrinterShare или аналогичные);
- Запустите приложение, выберите файл для печати и нажмите кнопку ‘Передать’, затем дождитесь, пока установится соединение с принтером.
- Нажмите ‘Печать’ и ожидайте, пока принтер распечатает документ с вашего телефона.
В некоторых случаях порядок действий может варьироваться. Конкретный алгоритм зависит от функционала и настроек используемого приложения.

Canon Print
Почти все компании, производящие офисное оборудование, имеют свои собственные приложения для печати, и Canon не является исключением. В этом приложении вы обнаружите богатый функционал, но, в отличие от предыдущих программ, CanonPrint поддерживает технологию NFC на смартфонах.
Несмотря на отсутствие русскоязычного интерфейса, разобраться в приложении довольно просто. Кроме упомянутых функций, оно может работать со сканами. Однако из недостатков можно отметить постоянные настойчивые предложения по поиску принтера, которые возникают при любом действии. Это может быть неудобно, если нужно подготовить документ заранее, а возможности подключить устройство в данный момент нет.
Epson iPrint
Приложение от компании Epson выделяется возможностью печати из облака, что позволяет избежать переполнения памяти телефона отредактированными файлами под печать. Более того, возможности по настройке печати здесь значительно шире по сравнению с конкурентами. Вы можете выбрать тип и качество печати, активировать автокоррекцию, управлять резкостью, включить отображение даты и другие параметры.
Это приложение можно считать чем-то средним между всеми остальными утилитами. Оно поддерживает NFC, облачные сервисы и SNS. Также программа может использовать камеру вашего устройства в качестве сканера. Однако следует отметить, что для подключения к принтеру необходимо беспроводное подключение Wi-Fi, что может не подойти всем пользователям. Тем не менее, компания Samsung старается интегрировать поддержку беспроводного подключения во все свои последние продукты.








