Если ваш компьютер или ноутбук оснащён Bluetooth-модулем версии 2.1 или более поздней (именно с этой версии был добавлен профиль A2DP, который поддерживает аудиоустройства), вы сможете подключить совместимый беспроводной микрофон. Для выполнения этого процесса мы рассмотрим пример подключения на компьютерах с операционной системой Windows 10.
Подключение микрофона к ноутбуку под управлением Windows 10
Современные микрофоны обладают лучшим качеством передачи звука по сравнению с встраиваемыми решениями, которые чаще всего присутствуют в ноутбуках. Нет ничего удивительного в том, что пользователи часто выбирают внешние модели. В данной статье мы подробно рассмотрим, как осуществить подключение таких устройств к ноутбукам на базе Windows 10.
Начнём с основ подключения микрофона к целевому компьютеру.
- Как правило, микрофоны подключаются к специальному разъему, который часто расположен рядом с 3,5-миллиметровым соединением для наушников. Этот разъем почти всегда обозначается розовым цветом и символом микрофона.
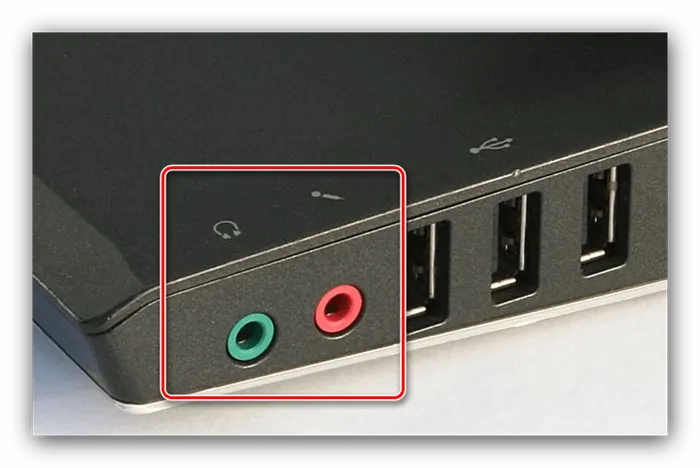
- Если на ноутбуке присутствует всего один аналогичный разъем, вероятно, он комбинированный и предназначен для использования гарнитуры. Подключение отдельного микрофона в таком случае может быть проблематичным: производители могут предоставить возможность программного управления выходом через драйверы.
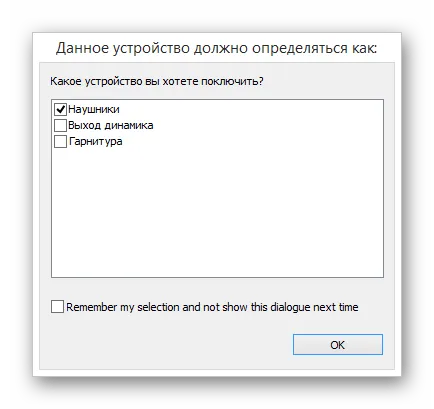
Если такой функции нет, вам, скорее всего, придётся приобрести специальный разветвитель, как на изображении ниже.
 Однако важно помнить о сложности распиновки таких разветвителей: в комбинированных разъёмах могут применяться различные схемы, поэтому разветвитель нужно подбирать под конкретный вариант вашего устройства.
Однако важно помнить о сложности распиновки таких разветвителей: в комбинированных разъёмах могут применяться различные схемы, поэтому разветвитель нужно подбирать под конкретный вариант вашего устройства.
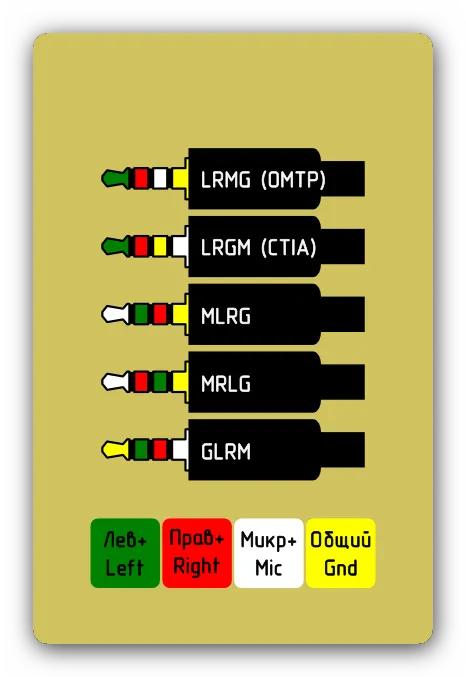
- После того как определён правильный порт (или приобретён подходящий переходник), останется только подключить к нему устройство: вставьте штекер и убедитесь, что он надежно зафиксирован.
Этап 2: Настройка
Процедура настройки подключённого устройства обычно включает следующие шаги:
- Сначала убедитесь, что микрофон распознается системой. Для этого в системном трее найдите значок динамика, щелкните по нему правой кнопкой мыши и выберите пункт Звуки.
 После открытия свойств звука перейдите на вкладку Запись и проверьте список устройств. Ваш микрофон должен быть активирован и выбран по умолчанию. Если это не так, вам стоит ознакомиться с инструкциями по устранению проблемы.
После открытия свойств звука перейдите на вкладку Запись и проверьте список устройств. Ваш микрофон должен быть активирован и выбран по умолчанию. Если это не так, вам стоит ознакомиться с инструкциями по устранению проблемы.

Урок: Микрофон подключён, но не работает в Windows 10. - Если устройство корректно распознается, можно приступать к его настройке. Этот процесс можно осуществить как с помощью сторонних программ, так и через встроенные системные средства. Более детальную информацию можно найти в материалах по следующей ссылке.
 Урок: Настройка микрофона в Windows 10.
Урок: Настройка микрофона в Windows 10.
Как подключить беспроводной микрофон к ПК или ноутбуку
В современном мире нет необходимости бороться с беспорядком проводов, которые часто мешают движению и создают дополнительные трудности. Достаточно использовать беспроводные устройства и соединение Bluetooth.
На сегодняшний день многие устройства уже имеют встроенные модули для беспроводного соединения. Лучше всего выбирать устройства, поддерживающие версии Bluetooth от 5.0 до 5.2, поскольку они обеспечивают быстрое и стабильное соединение без задержек. Версия 5.2 также позволяет подключать несколько микрофонов одновременно.
Подключение к компьютеру на Windows
Процесс подключения беспроводного микрофона к ПК очень простой и не отличается от подключения других Bluetooth-устройств. Для этого необходимо:
- включить микрофон, убедиться, что он заряжен, и активировать Bluetooth;
- перейти в Настройки на ноутбуке, выбрать раздел Устройства, затем Bluetooth, и активировать Bluetooth, переключив бегунок;
- нажать на кнопку «Добавить устройство» в этой же вкладке и выбрать Bluetooth-устройство из предложенного списка.
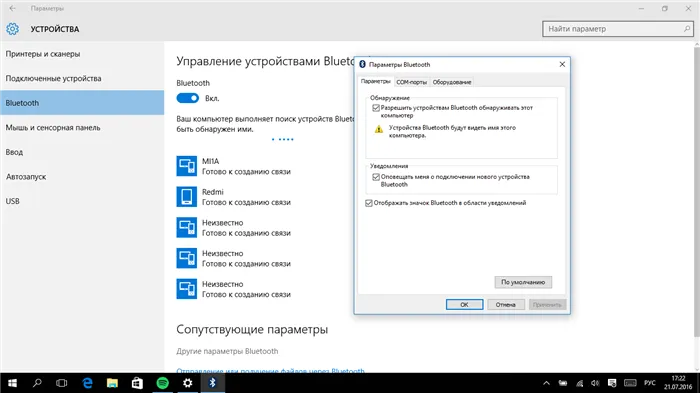
Включить Bluetooth и обнаружить новое устройство довольно просто. Фото: wudgleyd.ru
Можно сделать несколько иначе:
- на панели в нижней части экрана в правом углу нажать на значок Bluetooth (он должен стать активным, синим);
- щелкнуть правой кнопкой мыши по значку, чтобы открыть дополнительное меню;
- выбрать пункт Добавление устройства — Bluetooth — и из списка выбрать нужный микрофон.
Случается, что устройство для записи звука может не распознаваться системой. Это может быть связано с ошибкой в самой системе. Чтобы устранить эту проблему, выполните следующие шаги:
- зайдите в Диспетчер устройств и откройте раздел Аудиовходы и аудиовыходы;
- выберите нужное устройство со своим микрофоном, щелкните по нему правой кнопкой мыши;
- выберите пункт Включить устройство.
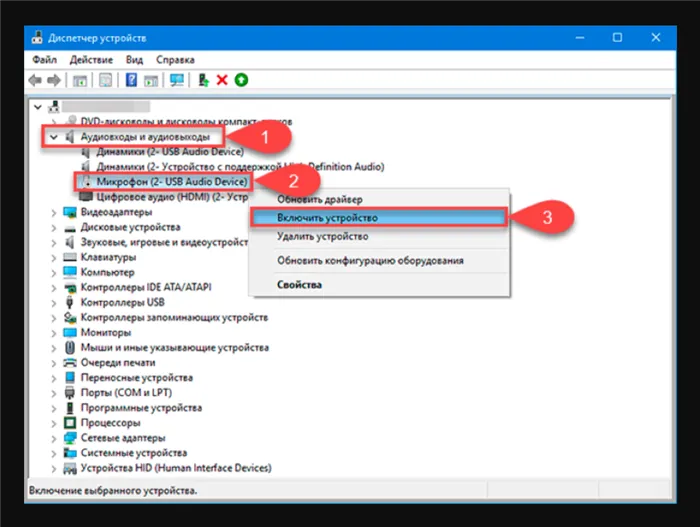
Если рядом с нужным устройством виден желтый треугольник, это значит, что есть проблемы с драйверами, что может стать причиной невозможности его использования. Их нужно будет обновить или переустановить. Фото: hetmanrecovery.com
Подключение к Mac-устройству (Apple)
Подключение беспроводного микрофона к компьютеру от Apple достаточно просто. Механизм подключения аналогичен для всех Bluetooth-устройств. Следуйте этим шагам:
- включите микрофон и активируйте Bluetooth на нём, после чего поднесите устройство к ПК или ноутбуку;
- на Mac-устройстве перейдите в меню Apple, выберите Системные настройки, затем Bluetooth;
- кликните на название нужного устройства в открывшемся списке и выберите Подключить.
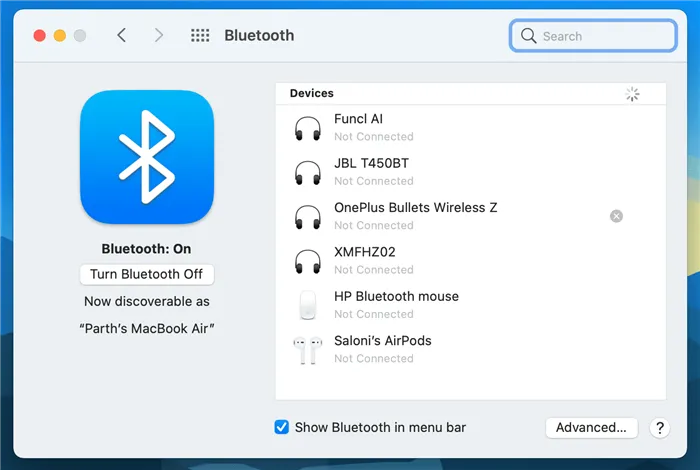
Далее устройство должно автоматически присоединиться. Если этого не произошло, и требуется дополнительная настройка, Mac-устройство предоставит инструкции с необходимыми шагами. Фото: a7la-home.com
Инструкция — как подключить микрофон к телевизору
Если вы приобрели набор для караоке и хотите подключить его к телевизору, это можно сделать несколькими способами, в зависимости от типа телевизора и караоке-системы. Опишем два самых популярных варианта.
С помощью Bluetooth
Самый простой вариант для любителей караоке. Он подойдет только в том случае, если оба устройства поддерживают Bluetooth-подключение. На старых телевизорах без Bluetooth или Смарт ТВ данный метод не сработает. Вам необходимо:
- установить на телевизор приложение для караоке (это может быть рекомендованное или любое другое из вашего магазина приложений), включить Bluetooth;
- включить микрофон — убедитесь, что он заряжен и Bluetooth активирован;
- перейти в Настройки телевизора, выбрать раздел Пульты и аксессуары и поднести микрофон к телевизору.

Далее возможны несколько вариантов развития событий. В первом случае телевизор просто распознает устройство с активированным Bluetooth и попытается подключиться к нему. Во втором случае на экране телевизора появится инструкция по донастройке оборудования. Фото: prazdnikko.com
Через ноутбук или ПК
Этот вариант подходит в случае, если у вас нет Смарт ТВ. В таком случае необходимо использовать промежуточное устройство. Вы можете использовать радиопередатчик, который обычно идет в комплекте с karaokesystem. Если его нет, промежуточным оборудованием может выступать ноутбук или ПК. Принципы подключения в обоих случаях одинаковые: через Bluetooth нужно подключить микрофон к адаптеру или ПК, а затем подключить его к телевизору через HDMI.
В случае использования ноутбука или ПК, телевизор функционирует как второй экран, на который нужно дублировать изображение:
- первый шаг — соедините телевизор с ПК через HDMI. Если у телевизора несколько таких выходов, запомните номер используемого;
- на пульте ДУ выберите кнопку, отвечающую за выбор источника сигнала. Обычно это кнопка Source или Input;
- в случае всплывающего меню выберите использованный HDMI-вход;
- щелкните правой кнопкой мыши на пустом месте рабочего стола ПК;
- выберите Параметры экрана — Дублировать экран.
Теперь подключите микрофон. Для этого выберите: Настройки — Устройства — Bluetooth — активируйте бегунок. Затем нажмите на плюсик Добавление устройства — Bluetooth — и из списка выберите ваш микрофон.

Если вы планируете использовать микрофон для караоке, не забудьте установить программу с песнями. Также можно воспользоваться специализированными сайтами вроде karaoke.ru. Теперь все, что вы открываете на своем ПК, будет отражаться на телевизоре. Фото: bitlisli.net
Как подключить беспроводную модель?
Современные ноутбуки, как правило, оборудованы технологией Bluetooth. Предполагается, что беспроводные гарнитуры с микрофоном решают множество проблем с подключением: устраняется необходимость в переходниках, устраняется риск несовпадения размеров разъёмов, и самое важное — вы можете свободно перемещаться от источника подключения. Несмотря на это, даже такие продвинутые устройства имеют определенные нюансы, на которые следует обратить внимание.
- Качество звука. Не всегда портативные ПК обладают функцией качественного звука. Если адаптер вашего ноутбука поддерживает технологию aptX, используйте беспроводную гарнитуру с такой же поддержкой.
- Задержка звука. Этот недостаток чаще всего возникает в моделях без проводов, таких как Apple AirPods и их аналоги.
- Периодическая зарядка беспроводной гарнитуры. Если пропустить момент зарядки, вы рискуете провести время без развлечений минимум три часа.
Беспроводные микрофоны — это отличный способ избавиться от мешающих проводов. Процесс подключения устройства довольно прост:
- вставьте элементы питания в гарнитуру и активируйте устройство;
- после этого выполните сопряжение гарнитуры с ноутбуком;
- не забывайте регулярно заряжать устройство.
Для установки беспроводного соединения гарнитуры не требуется никаких специальных программ.
Для микрофонов, требующих настройки через специальное приложение, загрузочный файл программы обычно находится на диске, прилагаемом к устройству. После установки программа автоматически выполнит настройку микрофона.
Как настроить?
После изучения способов подключения гарнитуры к ноутбуку стоит ознакомиться с детальной инструкцией по настройке микрофона. Данное устройство отвечает за качество звука. Чтобы проверить его параметры, нужно записать свой голос и прослушать запись. Это поможет определить, требуются ли дополнительные настройки или можно оставить имеющиеся параметры без изменений.
Для создания тестовой записи следуйте этой пошаговой инструкции.
- нажмите кнопку Пуск;
- откройте вкладку Все программы;
- перейдите в папку Стандартные;
- выберите строку Звукозапись;
- новое окно с кнопкой Начать запись появится на экране;
- после этого в микрофон произнесите несколько простых и сложных фраз. Также рекомендуется спеть куплет или припев любой песни. Записанную информацию не забудьте сохранить.
После прослушивания аудиозаписи станет очевидно, нужны ли дополнительные настройки звука.
Если звук удовлетворительный, вы можете продолжать использовать гарнитуру.
Если же требуются дополнительные настройки, это займет некоторое время, но стоит отметить, что каждая версия операционной системы Windows имеет свои особенности и отличается расположением необходимых параметров.
Пошаговый процесс настройки микрофона для ОС Windows XP
- откройте Панель управления;
- перейдите в раздел Звуки и аудиоустройства, выберите Речь;
- в окне Запись нажмите на Громкость;
- в открывшемся окне отметьте Выбрать и переместите ползунок вверх;
- нажмите Применить. После этого проведите тестовую запись. Если звук в порядке, вы можете начать использовать устройство. Если звук искажается или слишком тихий, перейдите к дополнительным параметрам настройки;
- откройте меню Параметры и выберите Дополнительные параметры;
- нажмите кнопку Настроить;
- отметьте Усиление микрофона;
- нажмите Применить и снова протестируйте звук. Возможно, громкость микрофона потребуется немного снизить.
Пошаговый процесс настройки микрофона для ОС Windows 7
- щелкните правой кнопкой мыши на значке динамика рядом с часами;
- выберите Записывающие устройства;
- нажмите Свойства;
- перейдите на вкладку Уровни и настройте громкость согласно вашим предпочтениям.
Пошаговый процесс настройки микрофона для ОС Windows 8 и 10
- кликните на кнопку Пуск и выберите значок шестеренки;
- в появившемся меню выберите Система;
- откройте вкладку Звук;
- найдите раздел Ввод и нажмите на Свойства устройства;
- перейдите на вкладку Уровни, настройте громкость и усиление, а затем нажмите Применить. Проведите тестовую запись и сверьте звук.
Способ подключения караоке-микрофона
- для начала выполните настройку гарнитуры;
- откройте раздел Прослушать;
- поставьте галочку Прослушивать с данного устройства, чтобы звук шёл через колонки. Нажмите Применить.
Детальную инструкцию по подключению микрофона с помощью программ вы сможете найти далее.
Через внешнюю звуковую карту, если аудиоразъём не работает
Если штатная звуковая карта вышла из строя или поломано её гнездо, вы можете подключить микрофон с помощью внешней звуковой карты. Если речь идет о ПК, наличие свободного PCI-слота позволяет просто купить новую звуковую карту (их можно установить сразу несколько). Если же это ноутбук, вам потребуется внешний USB-ЦАП. Например, одной из самых популярных моделей является карта Asus Xonar U3, которая оснащена отдельным входом для микрофона и поддерживает как 2-контактные, так и 3-контактные коннекторы.

Также стоит упомянуть гарнитуры, подключающиеся по USB (в таких моделях нет разъема 3,5 мм или 6,3 мм). В них фактически интегрирована собственная звуковая карта с поддержкой только MIC IN. Их покупка будет оптимальным вариантом, если пользователь по каким-либо причинам не желает приобретать аудиокарту.
Использование Bluetooth-микрофона

Если ваш компьютер или ноутбук имеет Bluetooth-модуль версии 2.1 или выше (начиная с этой версии появился профиль A2DP, поддерживающий звукозаписывающие устройства), вы можете подключить совместимый беспроводной микрофон. Для этого потребуются следующие шаги (на примере Windows 10):
- включите Bluetooth. В большинстве ноутбуков включение Bluetooth осуществляется через комбинацию клавиш FN+F;
- откройте Панель уведомлений, щелкните правой кнопкой мыши на значке Bluetooth и выберите Открыть параметры.
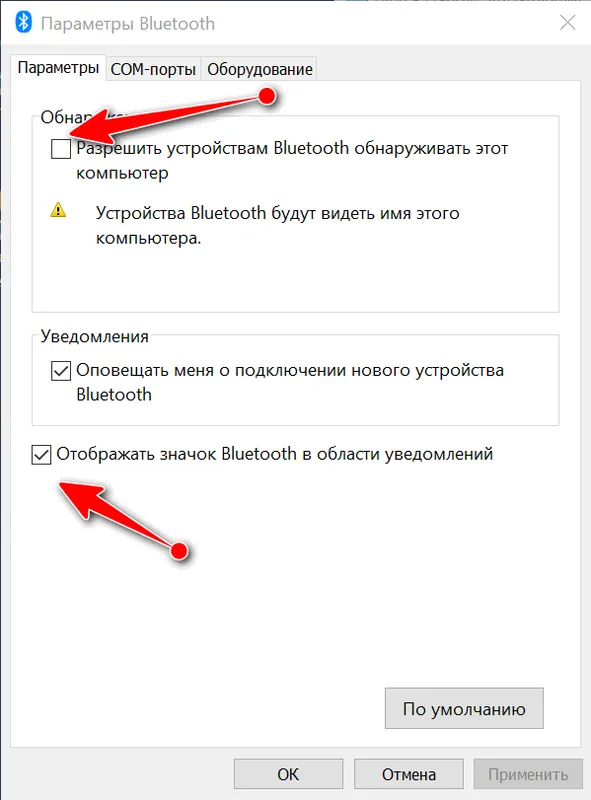
- выберите Добавить устройство, указанное Bluetooth.
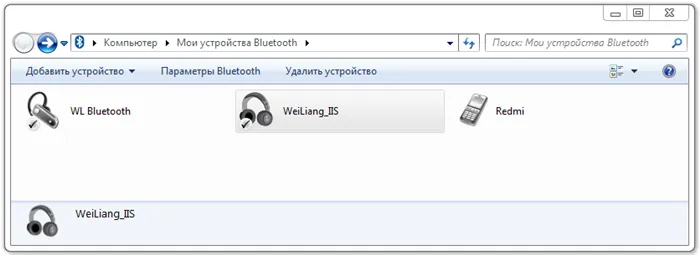
- включите микрофон и переведите его в режим сопряжения. Как это сделать, можно узнать из инструкции к устройству;
- дождитесь обнаружения устройства, при необходимости введите код сопряжения.
Проверить работоспособность устройства можно через стандартное приложение Звукозапись. В Windows 7 процесс добавления устройства аналогичен. Вам нужно будет щелкнуть правой кнопкой мыши на значке Bluetooth в трее, выбрать Добавить устройство, и дальнейшие шаги аналогичны.
Что делать, если звук при записи или разговоре слишком тихий
Вы можете отрегулировать громкость микрофона с помощью системных средств Windows 7 или Windows 10. Для этого зайдите в окно параметров устройств звукозаписи, как показано выше. Здесь нужно выделить название вашей модели левой кнопкой мыши и нажать кнопку Свойства, которая расположена в правом нижнем углу окна.
В свойствах устройства уровни чувствительности можно отрегулировать на одноименной вкладке. После перехода на неё переместите ползунок до достижения приемлемого уровня звука. Для сохранения параметров просто нажмите кнопку ОК и закройте окно настроек.
Иногда подключение микрофона к ноутбуку может быть затруднено. Это касается старых моделей устройств, чьи разъемы не соответствуют современным стандартам. В таких случаях без квалифицированной помощи не обойтись. Устройство придется отдать в мастерскую или к специалисту-электронщику для перепайки проводов на современный интерфейс. После этого вы сможете подключить микрофон к ноутбуку одним из описанных выше способов.
Самые надёжные ноутбуки по мнению покупателей
Ноутбук Apple MacBook Air 13 с Retina дисплеем Late 2018 на Яндекс Маркете
Ноутбук Xiaomi Mi Notebook Air 13.3″ 2018 на Яндекс Маркете
Ноутбук Lenovo ThinkPad Edge E480 на Яндекс Маркете
Ноутбук Acer SWIFT 3 (SF314-54G) на Яндекс Маркете
Ноутбук Acer ASPIRE 7 (A717-71G) на Яндекс Маркете
Чтобы не пропустить свежие новости о гаджетах и технологиях, подписывайтесь на наш Телеграм-канал.








