Перейдите в параметры, затем выберите раздел «Устройства» и вкладку «Принтеры и сканеры». В этом разделе должен быть виден наш принтер. Нажмите на него, а затем выберите опцию «Управление».
Подключение и настройка сетевого принтера в Windows 10 для печати по локальной сети с других компьютеров
В рамках локальной сети возможно не только обмениваться файлами, но и организовать общий доступ к принтеру, что становится особенно полезным как в домашних условиях, так и в офисах. В данной статье мы подробным образом рассмотрим процесс настройки сетевого принтера на компьютере, работающем под управлением Windows 10. Я покажу весь алгоритм действий — начиная с изменения параметров общего доступа к принтеру и заканчивая подключением сетевого принтера на других компьютерах в локальной сети. Убедившись в успешной настройке на моем оборудовании и проверив работоспособность, могу сказать, что и у вас все получится.
Перед тем как переходить к самой настройке, давайте разберёмся, как работает эта схема подключения, какие возможности она предоставляет и какие существуют нюансы. Знание принципа организации подключения упростит процесс настройки.
Для чего нужен сетевой принтер и что это такое?
Часто у нас имеется несколько компьютеров и лишь один принтер, который подключен к одному из компьютеров. Чтобы печатать с разных устройств, нужно каждый раз напрямую подключаться к принтеру, что может требовать подключения при помощи USB-кабеля или переноса самого принтера. Это крайне неудобно. Если все компьютеры подключены к одной сети (например, к роутеру или свитчу), они располагаются в одной локальной сети. Достаточно установить несколько изменений в параметрах общего доступа в настройках Windows, чтобы все компьютеры могли не только обмениваться файлами, но и устанавливать соединение с принтером, подключенным к любому из ПК в локальной сети.
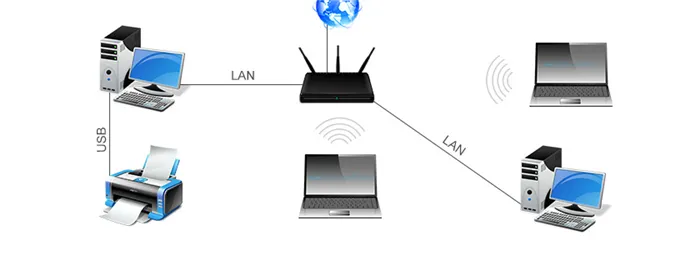
Например, принтер может быть подключён к стационарному ПК, который, в свою очередь, соединён с роутером через кабель или по Wi-Fi. На этом стационарном компьютере мы настраиваем общий доступ к принтеру, и затем можем отправлять файлы на печать с любого другого компьютера или ноутбука, которые также подключены к данному роутеру.
Обратите внимание! Способ, описанный выше, актуален для принтеров, которые не могут быть напрямую подключены к роутеру. Многие современные принтеры поддерживают возможность удаленной печати, что подразумевает возможность подключения принтера непосредственно к роутеру через Wi-Fi или сетевой кабель. Такие устройства будут доступны с любых устройств в локальной сети, и тогда не потребуется настраивать принтер на определённом компьютере. В этом случае нет необходимости оставлять компьютер постоянно включенным для печати с других устройств, так как принтер будет работать автономно и всегда будет готов к печати.
Если у устройства нет сетевых интерфейсов (LAN, Wi-Fi), то единственный выход – подключить принтер к одному из компьютеров и настроить доступ по локальной сети. В прежних версиях Windows 10 можно было создать «домашнюю группу» для выполнения этой настройки, однако с версии 1803 функция «Домашней группы» была удалена, и теперь вам потребуется настраивать всё вручную.
На принтере, подключенном к компьютеру с Windows 10, можно печатать с других устройств, которые используют Windows 10, Windows 8, Windows 8.1 и Windows 7. Однако возникают определённые трудности с Windows XP, что на сегодняшний день уже не столь критично.
Способ 1: Использование переходника
Если вы имеете только два компьютера, установленных близко друг к другу, можно рассмотреть использование специального USB-переходника. Для этого вам потребуется приобрести ещё два кабеля для подключения USB-B к USB, чтобы соединить устройства через переходник. Настройка осуществляется довольно просто: нужно стандартным образом подключить принтер к переходнику, а с другой стороны провести два провода к компьютерам. Переключение между устройствами выполняется через кнопки на разветвителе или при помощи клавиатуры в зависимости от модели переходника.

Недостатками такого решения являются необходимость покупки дополнительных компонентов, которые порой бывает сложно найти, а также ограничения в размещении и количестве подключаемых устройств, что делает данное решение не всегда подходящим для пользователя.
Способ 2: Соединение через локальную сеть
Более простой и универсальный подход — это организация подключения в пределах локальной сети. Для этого лишь нужно настроить домашнюю или корпоративную группу между всеми компьютерами, а их количество может быть неограниченным, главное — обеспечить общий доступ к принтеру. В начале потребуется подключить и правильно настроить принтер для работы в локальной сети. Для изучения этого процесса вам помогут отдельные руководства, ссылки на которые указаны ниже.
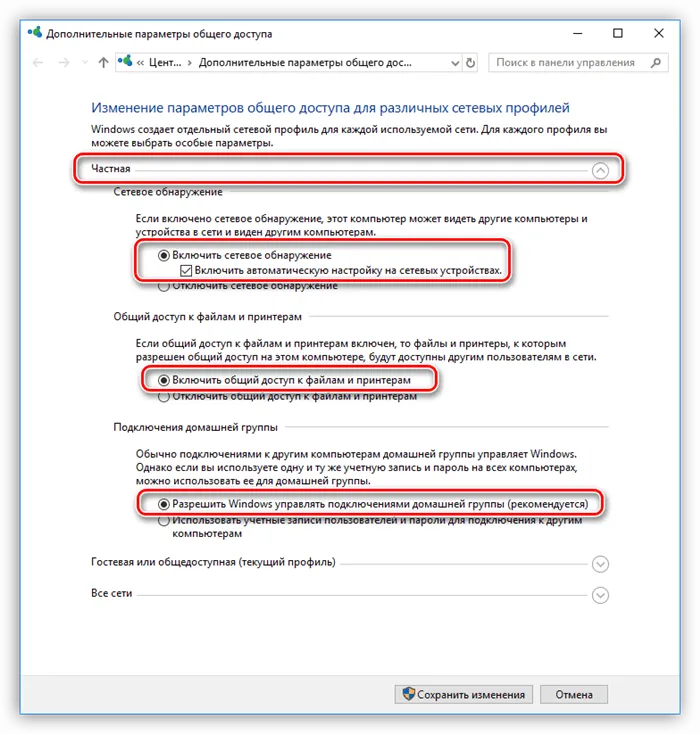
Теперь нужно подключить сетевой принтер ко всем остальным устройствам. Это делается с помощью стандартного добавления оборудования через встроенные в Windows средства. Система автоматически найдёт принтер, определит его модель и установит подходящие драйверы. В следующей части статьи будет представлено несколько различных вариантов выполнения данной задачи.
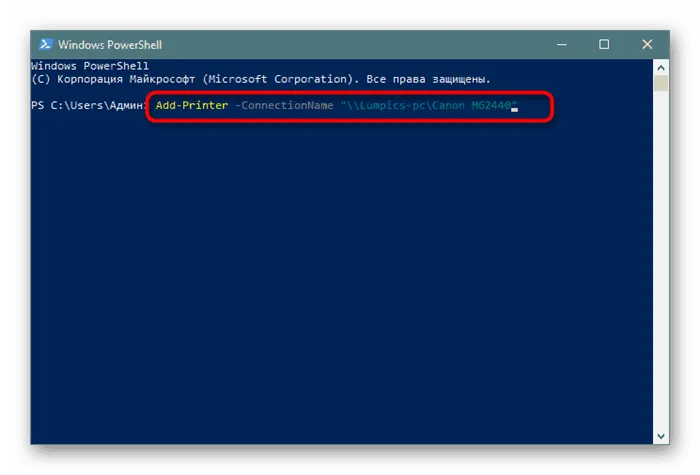
Способы подключения
На сегодняшний день можно выделить три главных способа подключить более одного ПК к принтеру или многофункциональному устройству. Это использование специальных переходников (тройников и разветвителей), использование роутеров, а также организация общего доступа в рамках локальной сети. По отзывам пользователей и статистическим данным именно эти варианты являются наиболее распространенными. Пользователю, желающему объединить в одну систему указанные устройства офисной техники, необходимо всего лишь выбрать подходящую схему подключения, ознакомиться с соответствующими инструкциями и следовать им.
Проводной метод подключения
Сначала следует отметить, что интерфейс принтеров не предназначен для обработки данных, поступающих одновременно от двух или более источников. Иными словами, данное печатающее устройство ориентировано на работу только с одним персональным компьютером.
Этот аспект следует учитывать при соединении нескольких устройств офисной техники в единую систему.
Если у вас нет возможности или желания организовывать подключение по локальной сети, возникают два альтернативных варианта:
- установка LTP или USB-хаба;
- переключение в ручном режиме печатающего устройства с одного ПК на другой через соответствующие порты.
Важно учесть, что такие методы имеют как преимущества, так и некоторые недостатки. Главное — частая смена порта может быстро привести к его выходу из строя. Кроме того, стоимость качественных хабов сопоставима с ценами на бюджетные принтеры и многофункциональные устройства. Не менее важен также вопрос длины соединительных кабелей — она, согласно инструкциям, не должна превышать 1,6 метра.
Таким образом, можно сделать вывод о том, что подключение устройств подобным образом актуально в следующих случаях:
- когда офисная техника используется нечасто;
- в ситуациях, когда налаживание сети по тем или иным причинам невозможно.
На сегодняшний день существуют специальные USB-разветвители, которые позволяют подключить несколько ПК или ноутбуков к одному порту. Однако важным минусом такого решения является финансовая сторона вопроса. В то же время создание сети всего из двух ПК не потребует больших затрат.
Несмотря на все нюансы, описанная схема подключения остаётся актуальной, и имеет смысл изучить особенности работы упомянутых хабов. Они обеспечивают передачу сигнала от одного устройства к другому по аналогии с подключением принтера как единичного устройства.
Следует заметить, что данный способ коммуникации особенно подходит для одного рабочего места, где используются два компьютера, при условии эффективной защиты данных.
Принимая во внимание все технические особенности и эксплуатационные характеристики специальных устройств, можно выделить несколько моментов:
- USB-хаб является оптимальным выбором, если устройство используется преимущественно для печати документов и фотографий;
- LTP актуален для печати сложных и крупногабаритных изображений.
LTP представляет собой высокоскоростной интерфейс, который активно применяется в профессиональной печати. Он также подходит для обработки документов с сложными градиентными заливками.
Использование принт-сервера
Принт-сервер может быть как независимым устройством, так и встроенным в принтер, может подключаться как проводным, так и беспроводным способом, обеспечивая соединение с принтером отдалённых устройств через Wi-Fi.
Перед настройкой принт-сервера необходимо подключить его к источнику питания и затем подсоединить к роутеру, работающему в сети. Также необходимо подключить принтер к принт-серверу с помощью USB кабеля.
Пример настройки принт-сервера TP-Link TL-PS110U V2.
Шаг 1. Откройте веб-браузер и введите в адресной строке IP-адрес, указанный в инструкции к устройству. Пролните ввод, нажав Enter на клавиатуре.
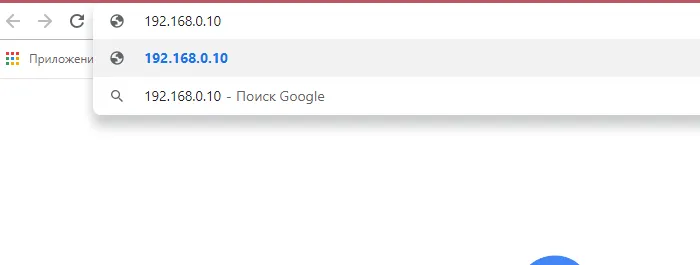
В адресной строке любого браузера вводим IP-адрес принт-сервера, нажимаем Enter на клавиатуре
Шаг 2. На экране входа введите admin в поле логина, оставляя поле пароля пустым. Нажмите кнопку Login (Вход).
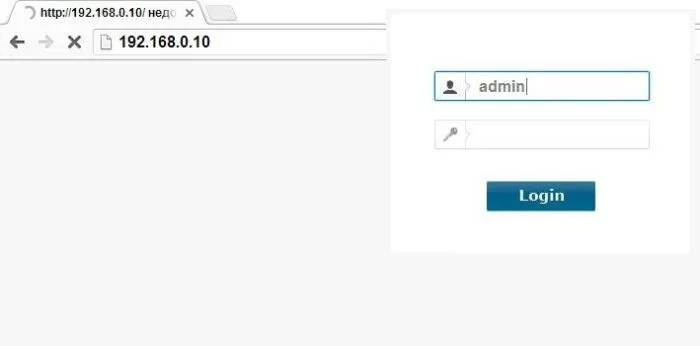
Вводим логин admin, пароль не заполняем, нажимаем Login (Вход)
Шаг 3. Откроется меню управления принт-сервером. Нажмите кнопку Setup. В открывшемся меню устройства вы можете изменить настройки принт-сервера — IP-адрес, маску подсети и другие параметры. После завершения настройки нажмите кнопку Save & Restart (Сохранить и перезагрузить).

Щёлкаем по кнопке Setup, выставляем нужные параметры, нажимаем Save & Restart
На заметку! Если используется только одна сеть, то изменений в настройках можно не производить, просто закройте страницу настроек в браузере.
Добавление принт-сервера на ПК
Шаг 1. Нажмите комбинацию клавиш Win+R. Введите в окне run команду control printers и нажмите OK.
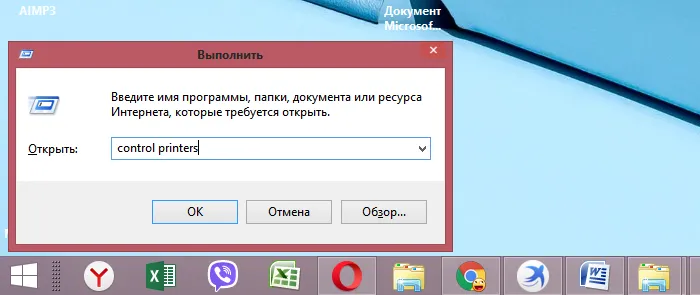
Печатаем в окне control printers, щёлкаем мышью по кнопке OK
Шаг 2. Выберите опцию Установка принтера.
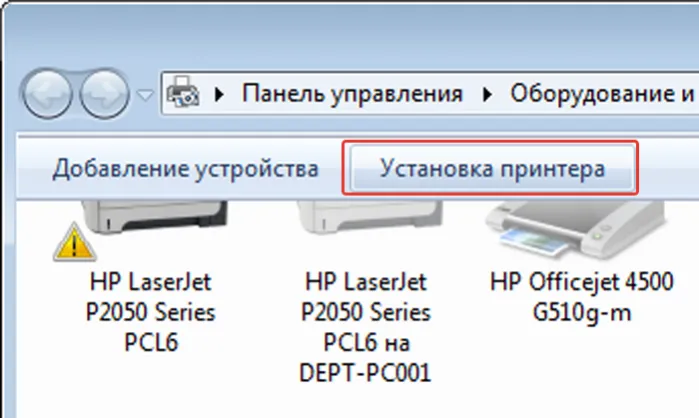
Шаг 3. Выберите Добавить локальный принтер и нажмите Далее.
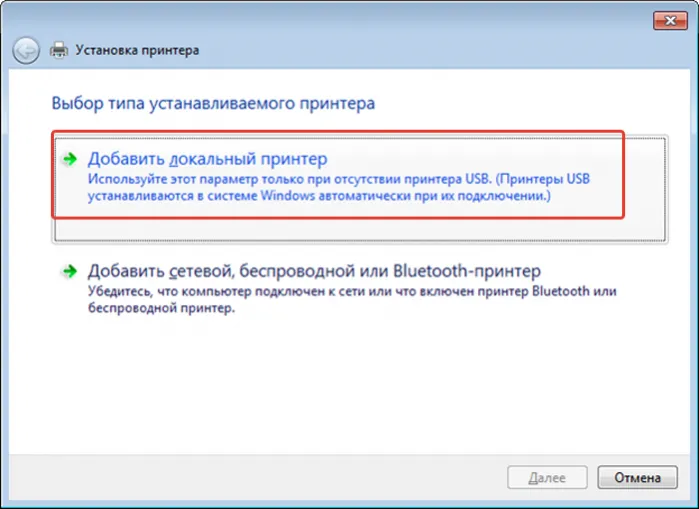
Выбираем Добавить локальный принтер, нажимаем Далее
Шаг 4. Щёлкните на Создать новый порт и выберите из выпадающего списка Standard TCP/IP Port. Нажмите Далее для продолжения.
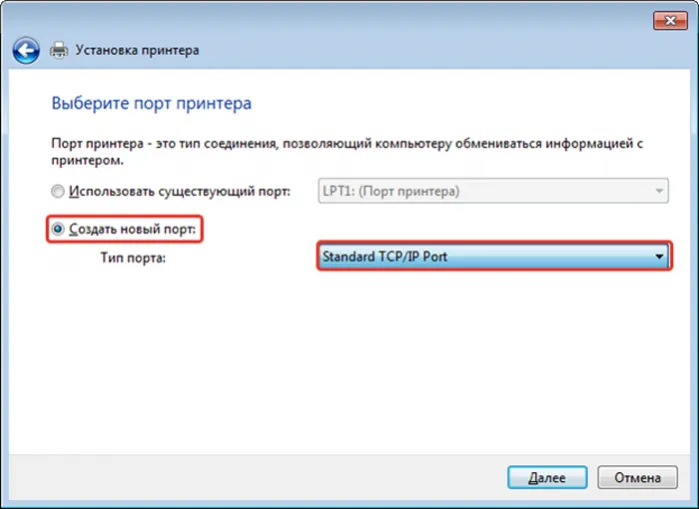
Применение USB–переключателя
Другим альтернативным вариантом для использования одного принтера с несколькими компьютерами является применение USB-коммутатора (переключателя).
Шаг 1. Подключите принтер к USB-порту коммутатора с одной стороны.

Подсоединяем принтер через разъём USB к коммутатору с одной стороны
Шаг 2. Подключите два (или более, если устройство это позволяет) компьютера к коммутатору с другой стороны.

Подсоединяем через USB другие принтеры к коммутатору
Шаг 3. Вставьте диск с драйверами устройства в CD-привод.

Шаг 4. Если установка с CD-диска не запустится автоматически, откройте «Этот компьютер» дважды щелкнув по его ярлыку на рабочем столе.
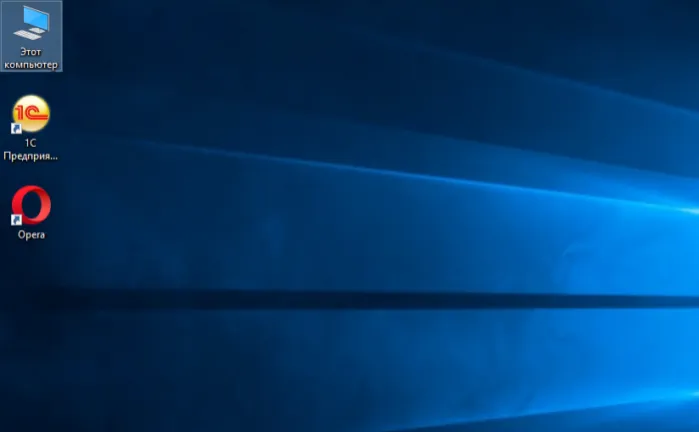
Двойным левым кликом мышки открываем ярлык Этот компьютер
Шаг 5. Двойным щелчком откройте привод CD–DVD.
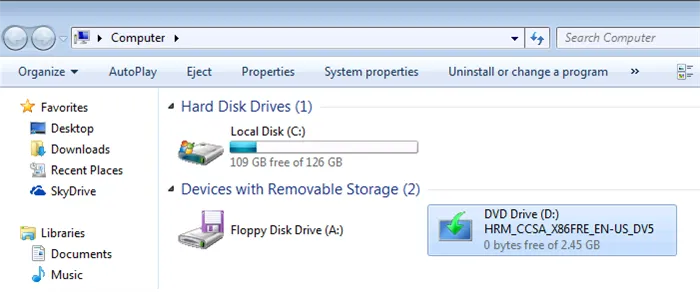
Шаг 6. Найдите в корневых папках установочный файл (обычно это Setup или Run.exe) и запустите его двойным щелчком мыши.
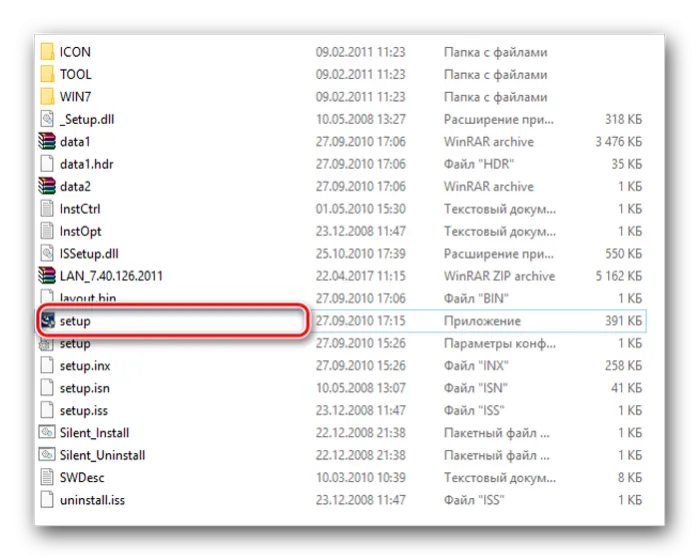
Запускаем левым щелчком мыши установочный файл Setup или Run.exe
Шаг 7. Дождитесь завершения установки драйвера устройства и нажмите кнопку Готово.
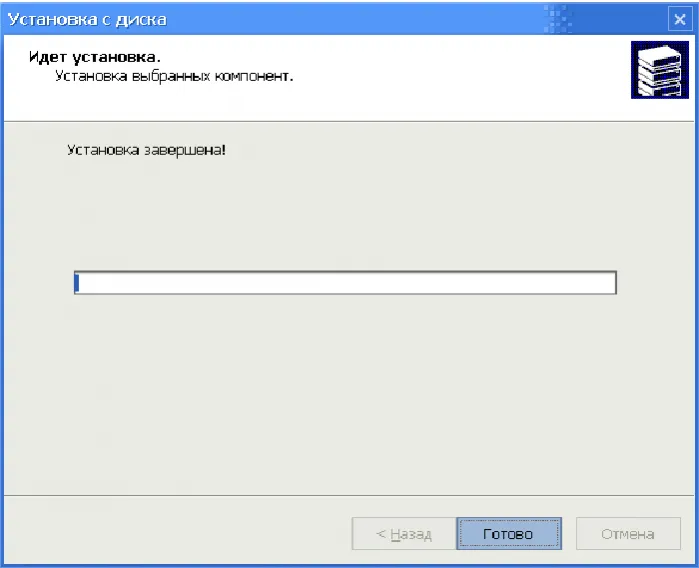
Ожидаем завершения установки драйверов, нажимаем Готово
Шаг 8. Для печати выберите требуемый компьютер с помощью кнопки, расположенной на устройстве.

Нажимаем кнопку для печати с соответствующего принтера
На заметку! Также можно выбрать нужный компьютер для печати, используя комбинацию клавиш Ctrl + F11.
Светодиоды на устройстве покажут, какой ПК в данный момент выбран для печати.
Недостаток данного типа подключения заключается в техническом ограничении на длину USB-кабеля без использования дополнительных USB-хабов, которая составляет 5 метров.
Видео — Как подключить сетевой принтер
Настройка параметров общего доступа
Параметры предоставления общего доступа к устройствам зачастую включены по умолчанию. Однако если это не так, следуйте инструкциям в этом разделе, чтобы активировать эти параметры через «Параметры» или «Панель управления».
- Нажмите кнопку Пуск, выберите Параметры, затем Сеть и Интернет и далее Wi-Fi.
- В разделе Связанные параметры выберите Изменить дополнительные параметры общего доступа.
- В появившемся диалоговом окне Дополнительные параметры общего доступа разверните раздел Частные и в разделе Сетевое обнаружение выберите опцию Включить обнаружение сети.
- А также в разделе Общий доступ к файлам и принтерам выберите Включить общий доступ к файлам и принтерам.
- Введите панель управления в поисковом поле на панели задач, затем выберите Панель управления из результатов.
- Перейдите в Сеть и Интернет, потом в Центр управления сетями и общим доступом, и выберите Изменить дополнительные параметры общего доступа.
- В диалоговом окне Дополнительные параметры общего доступа разверните раздел Частные и выберите Включить обнаружение сети.
- В разделе Общий доступ к файлам и принтерам включите Включить общий доступ к файлам и принтерам.
Поиск имени компьютера
Чтобы подключить второстепенный компьютер к принтеру, вам потребуется имя основного компьютера, более известное как имя устройства.
- Введите имя компьютера в поле поиска на панели задач.
- Выберите пункт Просмотреть имя компьютера.
- В разделе Имя устройства вы увидите имя нужного компьютера.
- Введите панель управления в поле поиска на панели задач, и выберите Панель управления из списка результатов.
- Выберите Система и безопасность, а затем в разделе Система откройте Просмотреть имя этого компьютера.
- В разделе Имя устройства будет указано имя компьютера.
Нужна дополнительная помощь?
Нужны дополнительные параметры?
Рекомендуется изучить преимущества подписки, просмотреть потенциальные учебные материалы, а также узнать, как защитить своё устройство и много другого.
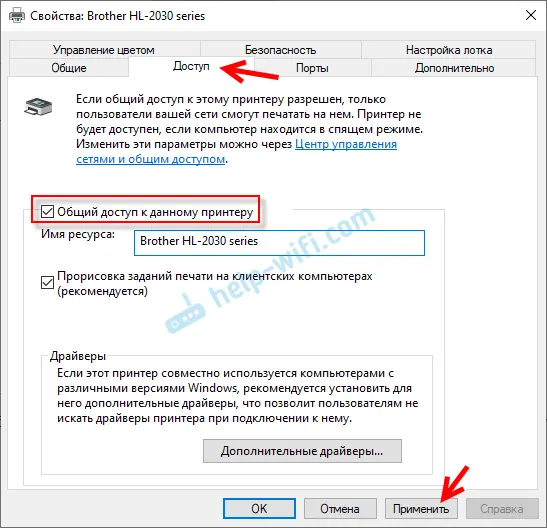



В сообществах вы можете задавать вопросы, делиться своими ответами, оставлять отзывы и консультироваться с экспертами различных областей.
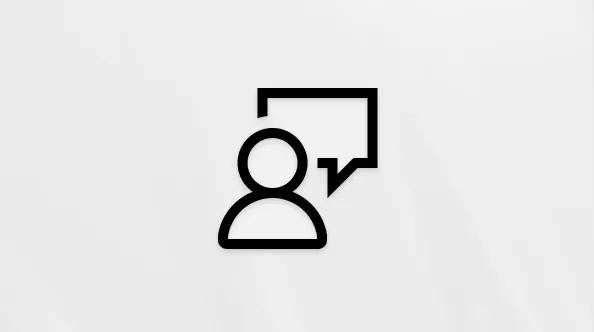
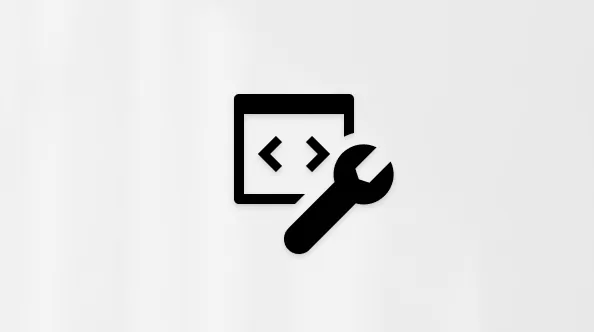

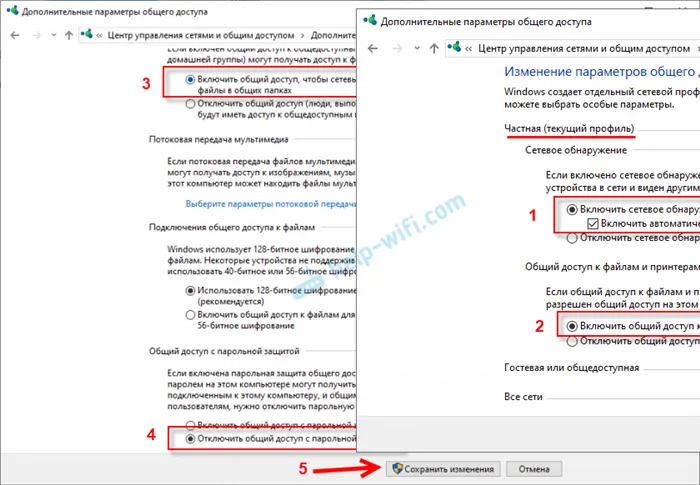
Вы можете найти решения для распространенных проблем или получить помощь от представителя службы поддержки, если она понадобится.








