Давайте обсудим все возможные способы подключения колонки к компьютеру через кабель. Их несколько, и выбирать метод следует в зависимости от разъема конкретного устройства. В некоторых случаях может потребоваться детальная настройка звуковой системы.
USB-колонки для компьютера: выбор и подключение

Компьютер — важное устройство в доме. Домашняя работа, музыка, фильмы — все это стало доступно с появлением этого настольного устройства. Известно, что он не имеет встроенных динамиков. Поэтому для того, чтобы он «заговорил», необходимо подключить к нему колонки. Лучшим решением являются колонки, которые подключаются через порт USB и питаются непосредственно от компьютера или ноутбука. Такие колонки продаются парами и оснащены микроусилителями, которые настраивают выход звука в соответствии с источником.
Особенности
Почему же USB-колонки для компьютеров так популярны сегодня, несмотря на то, что существуют и другие типы колонок? Дело в том, что они имеют множество особенностей и преимуществ, некоторые из которых стоит упомянуть:
- большое разнообразие как по внешнему виду, так и по техническим параметрам и возможностям;
- ценовая доступность;
- простота в использовании;
- многофункциональность;
- отличное качество звука;
- мобильность и компактность.
Эти колонки считаются универсальными и долговечными.
При правильном использовании и бережном хранении USB-колонки служат достаточно долго, и в течение всего срока службы их технические характеристики не меняются.
С проводом
Проводные колонки могут быть как совсем дешевыми, так и для продвинутых музыкальных центров. Кабели могут мешаться в офисе, но эти устройства легко воспроизводят звук даже на старых компьютерах.
Вот как подключить колонки к домашнему компьютеру или ноутбуку:
- Разместите колонки на столе. Для гармоничного воспроизведения звука правильно поставьте правую и левую часть – они обычно помечены производителем в маркировке буквами R и L соответственно. При отсутствии обозначений по правую руку ставьте тот динамик, от которого идет провод электропитания.
- Включите кабель питания в розетку, если у вас миниатюрные USB-колонки – присоединяйте их через USB кабель.
- Непосредственное подключение колонок к вашему компьютеру начните с правой стороны. Вставьте тюльпаны кабеля в разъемы колонки, соблюдая соответствие цветов гнезд – белый поместите в порт с белой обводкой, красный – с красной обводкой.
- Третий конец провода вставьте в аудиоразъем компьютера, расположенный на задней или передней панели. Соответствующее гнездо выделено зеленым цветом.
- Присоедините правый динамик к левому, использовав провод в двумя тюльпанами.
- Осталось включить музыку, чтобы проверить работоспособность устройств.

Помимо колонок, для передачи звукового сигнала с них можно использовать микрофон. Чтобы подключить микрофон к компьютеру и одновременно вывести звук на колонки, выполните следующие действия: Подключите кабель микрофона к соответствующему разъему на компьютере. Подключите штекер микрофона к компьютеру и вставьте его в гнездо.
Решение проблем
Если после подключения на компьютере не слышно звука, это указывает на одну из следующих проблем:
- Звук выключен в настройках – кликните в трее по значку динамика и посмотрите на уровень громкости. Если выставлен 0 или звук отключен, просто увеличьте громкость.
- Если на самих колонках есть физическая кнопка отключения, нажмите ее, чтобы активировать устройство.
- Проверьте правильность присоединения проводов, сверив цвета на гнездах и штекерах.
- В «Диспетчере устройств» проверьте драйвера для звуковой карты, при наличии проблем – переустановите их.
Возможные проблемы и пути их решения
Несмотря на простоту процесса, не всегда удается соединить два устройства. В связи с этим возникает вопрос, почему JBL не подключается к компьютеру. Причиной может быть неправильное подключение, ошибки в адаптере Bluetooth, неправильные настройки, отсутствие драйверов и т.д. Чтобы подключить колонки JBL к компьютеру, выполните следующие действия
- Еще раз проверьте факт включения функции «синий зуб» на обоих устройствах.
- Разместите оба девайса как можно ближе друг к другу в момент подключения. Это актуально, если нужно подключить девайс к компьютеру по Bluetooth.
- Перезапустите компьютер и колонку, а после этого сделайте еще одну попытку. Часто такой шаг позволяет исправить ситуацию при наличии незначительного программного сбоя.
- Удалите старые сопряжения по «синему зубу». Возможно, колонка JBL уже соединена с большим количеством устройств и подключить еще один компьютер не удается.
- Убедитесь в наличии достаточного заряда на батарейке динамика.
- Удалите колонку JBL подальше от WiFi роутера, который может быть источником помех.
- Проверьте наличие драйверов на колонку JBL и адаптер USB. Если они отсутствуют, установите их вручную.
- Убедитесь в видимости портативного устройства адаптером Bluetooth.
- Обратитесь в сервисный центр, если любое из устройств (к примеру, адаптер Блютуз и колонка JBL) не подключаются ни к одному другому девайсу. Возможно, речь идет о серьезных сбоях.
- Проверьте факт включения акустики и уровень звука.
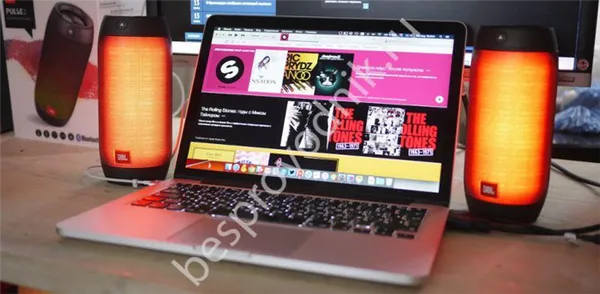
В большинстве случаев проблему можно устранить, выполнив описанные выше действия и соединив два устройства вместе. Если вы по-прежнему не можете понять, как подключить колонку JBL к компьютеру, попробуйте позвонить в службу поддержки JBL по телефону 8-800-70-004-67 и выяснить возможные причины.
Сообщите нам в комментариях, удалось ли вам подключить колонку к компьютеру в соответствии с приведенной выше схемой, с какими трудностями вы столкнулись и как их преодолели.
Шаг 2: Проверка работоспособности
После подключения аудиоустройства необходимо проверить, работает ли оно. Для этого убедитесь, что компьютер передает звук. В этом поможет используемое вами устройство воспроизведения, а также внутренние инструменты или программное обеспечение сторонних производителей. Если по какой-то причине у вас нет звука, проверьте аппаратное обеспечение, как правильно его проверить, используя приведенную ниже ссылку.
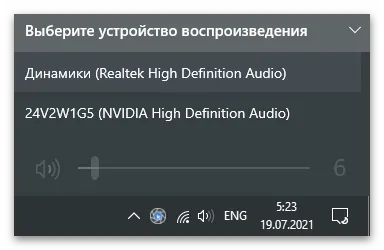
Читайте также: Проверка звука на компьютере
Шаг 3: Настройка динамиков
После того как все подключено и проверено, можно приступать к настройке колонок. Первое, что вам нужно сделать, это загрузить последнее программное обеспечение для оборудования, если это не было сделано автоматически. В системных настройках можно настроить качество звука, различные эффекты и фильтры, выбор аудиоканала, баланс и эквалайзер.
Для настройки аудиоустройств с расширенными функциями и дополнительными возможностями также используются программы сторонних производителей. Перейдите по ссылке ниже, чтобы получить пошаговую инструкцию по настройке колонок на компьютере.
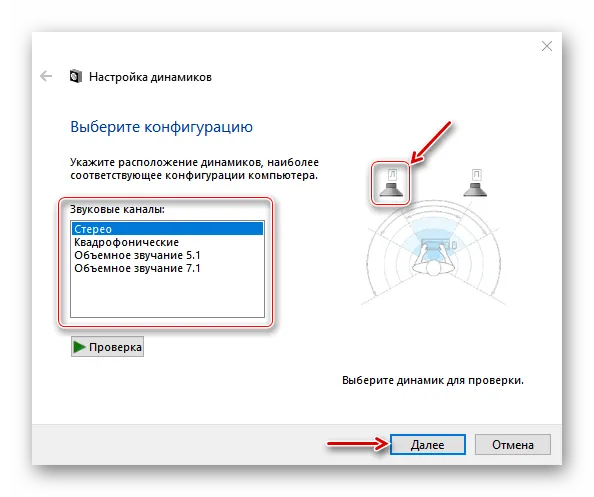
Узнайте больше.
Возможные проблемы
Если вы сделали все в соответствии с приведенными выше инструкциями, но звука по-прежнему нет или компьютер не «видит» устройство, вероятно, существует системная и аппаратная проблема, которую необходимо устранить. Если вы ничего не слышите из динамиков, вы можете попробовать большинство методов, описанных в наших отдельных инструкциях. На нашем сайте также есть руководства, которые объясняют, что делать, если у вас возникли проблемы с динамиками.
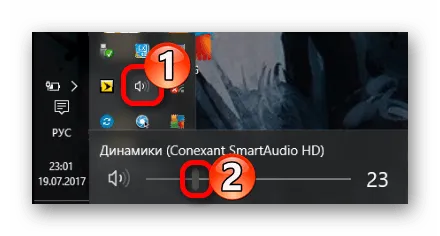
Читайте также: Решение проблем со звуком в Windows 10 Решение проблемы со звуком после обновления драйверов Решение проблемы с компьютерными динамиками Что делать, если не работает динамик на компьютере Решение проблемы со звуком после обновления драйверов Решение проблемы с аудиоустройством в Windows 10, которое не установлено.
Если звук присутствует, но искажается после установки, ищите проблему в конфигурации звука, программном или аппаратном обеспечении аудиоустройств. Например, включено слишком много эффектов или перегружены динамики. Мы уже писали о подобных проблемах в прошлом и представляли возможные решения для искаженного звука.
Читайте также: Что делать, если звук хриплый в Windows 10 Устранение нарушения








