Вы также можете подключить устройство печати к MacBook в качестве сетевого устройства. Для этого необходимо знать, какой IP-адрес назначен принтеру в вашей сети. Зайдите в настройки принтера и выберите опцию «Настройки сети печати», в которой указывается IP-адрес.
Как подключить принтер к компьютеру без диска и если в ноутбуке нет дисковода
Если вы подключаете принтер к системному блоку компьютера или ноутбука через USB или беспроводную сеть, то после подключения устройств необходимо установить программное обеспечение (драйвер). Программное обеспечение драйвера используется в качестве интерфейса между компьютером и печатающим устройством для обеспечения правильной работы всех функций. Особенно важно установить драйвер при подключении многофункционального устройства (МФУ).
Однако бывают случаи, когда при покупке принтера не было диска, диск с программным обеспечением был утерян или вообще отсутствует, что часто случается с современными ноутбуками. Существует несколько способов установить принтер на компьютер без установочного диска:
- скачать драйвер для принтера в интернете;
- воспользоваться встроенным средством добавления внешней оргтехники (принтеров, сканеров, копиров).
Это два основных и самых простых способа добавить принтер в операционную систему, независимо от версии операционной системы (Windows 7, 8, 8.1, 10).
Когда для установки ничего делать не нужно
В большинстве случаев Windows сама обнаружит и установит необходимое программное обеспечение для подключенного устройства. Как только USB-кабель подключен к компьютеру, он распознается, и на панели задач (панель запуска в правом нижнем углу) появляется уведомление. После установки вы получите уведомление о том, что процесс завершен, и можете попытаться распечатать любой документ.
В окне Устройства и принтеры отображается значок установленного принтера.

Если после автоматической установки все функции аппарата работают правильно, вам не нужно загружать или устанавливать что-либо еще на свой компьютер.
Однако всегда рекомендуется устанавливать оригинальный драйвер, чтобы избежать проблем как сейчас, так и в будущем.
Как подключить?
Это можно сделать двумя способами:
Обычно для запуска принтера в работу достаточно подключить кабель, после чего он будет распознан самим устройством. Затем остается только установить программное обеспечение или загрузить драйвер или программу, которые обычно находятся на диске, прилагаемом к принтеру. После установки необходимых приложений можно печатать.
Однако это не всегда так, особенно в случае с Windows 7. Владелец должен сам настроить оборудование и заставить свой компьютер распознать подключенное устройство. Драйверы обычно поставляются в большом количестве
Через сетевой кабель
Подключение аппарата через сетевой кабель включает в себя несколько этапов.
Этап 1
- Один конец провода подсоединяют к принтеру, а второй — к системному блоку.
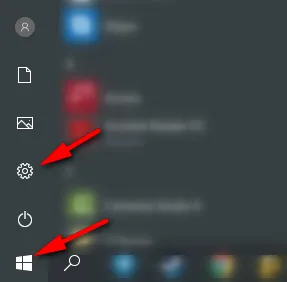
Подключите один конец кабеля к принтеру, а другой — к системному блоку
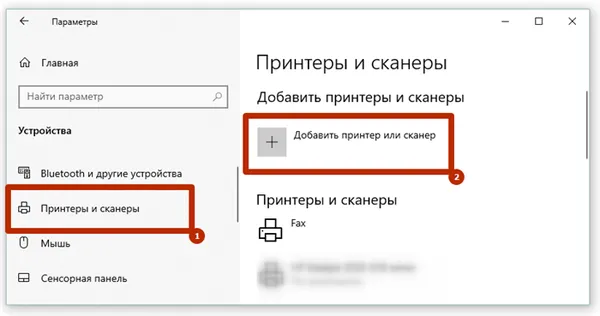
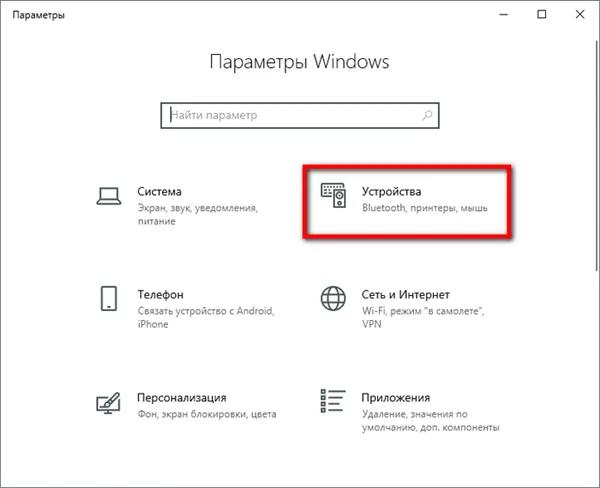
Откройте меню «Пуск» и перейдите в раздел «Устройства и принтеры».

Нажмите на «Установить принтер» в верхней части.
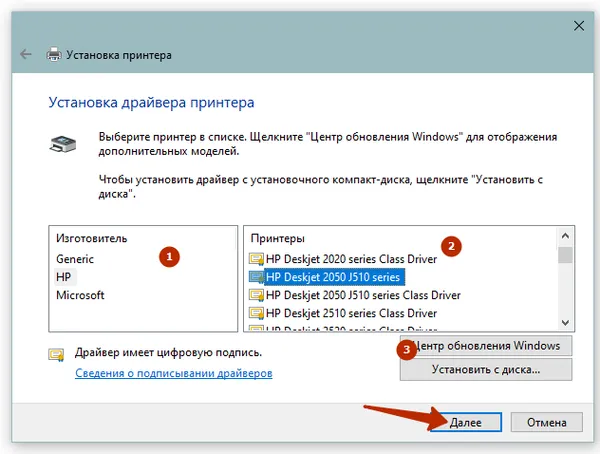
Нажмите на «Добавить локальный принтер», а затем на «Далее».
Этап 2
- Возникнет окно, где система предложит определиться с портом для подсоединяемого девайса. В поле нажимают создание нового.
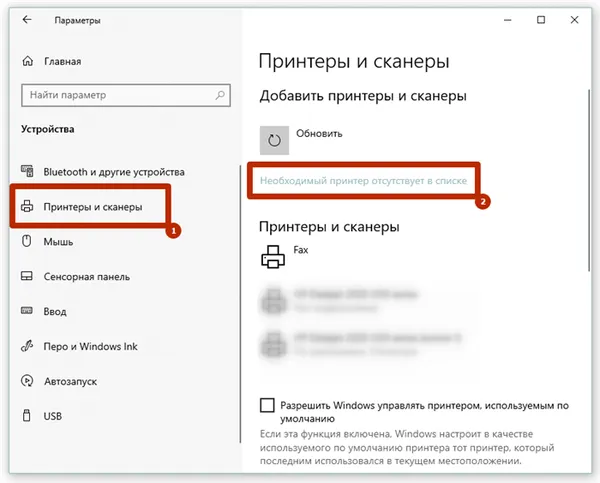
Примечание! В английской версии «Use the following» означает выбрать предложенное, второе — «Create a new port» — означает создать новый порт.
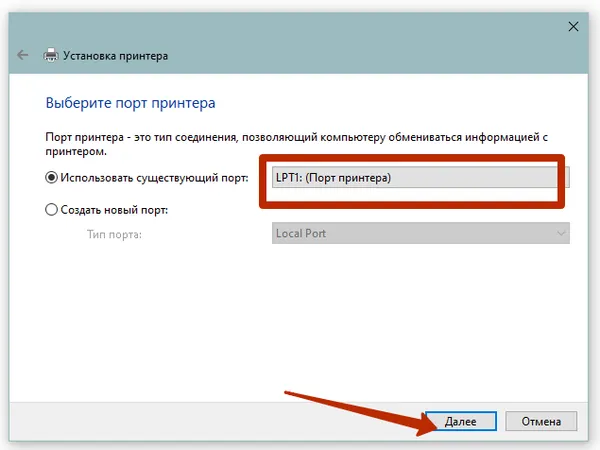
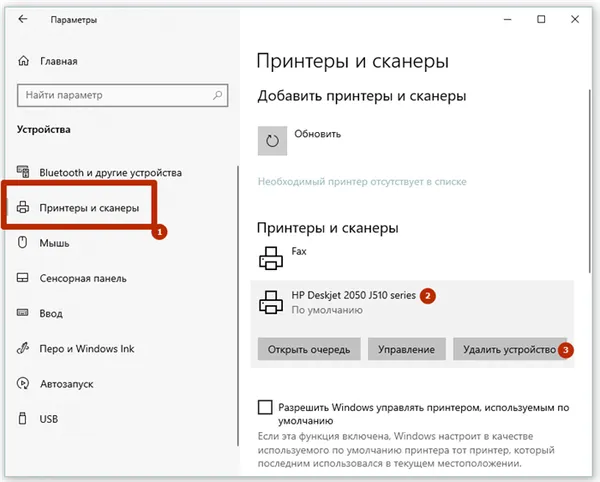
В поле «Имя порта» введите IP принтера с распечатанного листа, нажмите «ОК».
Этап 3
Теперь пользователь лишен возможности использовать аппарат по назначению, так как драйвер отсутствует. Чтобы найти его, нажмите «Поиск», Информационный центр. Windows загрузит необходимый драйвер.
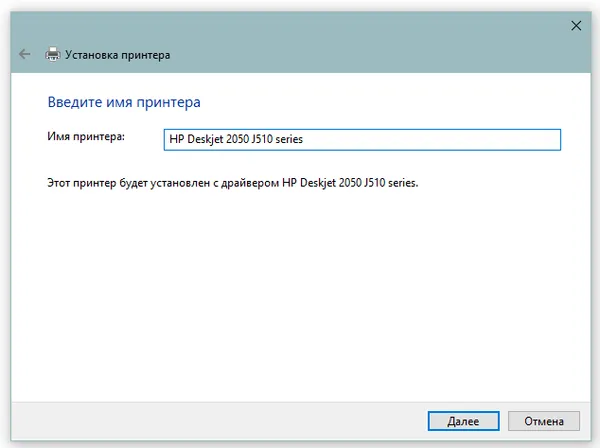
Выберите свой принтер из списка и нажмите на «Центр обновления Windows».
Внимание. Интернет должен быть доступен!
Этап 4
Теперь вам осталось определить, кто имеет доступ к устройству:
-
Откройте свойства устройства, щелкнув правой кнопкой мыши на значке с названием принтера,
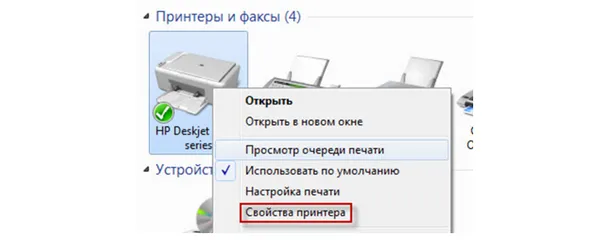
Подключение по Wi-Fi и Bluetooth
Существуют модели многофункциональных, чернильных и лазерных принтеров, которые поддерживают подключение по беспроводной технологии. Например, есть струйный принтер Canon PIXMA G3400, который может подключаться через Wi-Fi. Здесь следует отметить один небольшой нюанс: Это устройство подключается к Wi-Fi роутеру и использует технологию WPS. Поэтому необходимо приобрести маршрутизатор, поддерживающий WPS, и включить на нем эту функцию. На рисунке ниже показано, как включить WPS на маршрутизаторе D-Link DIR-615.
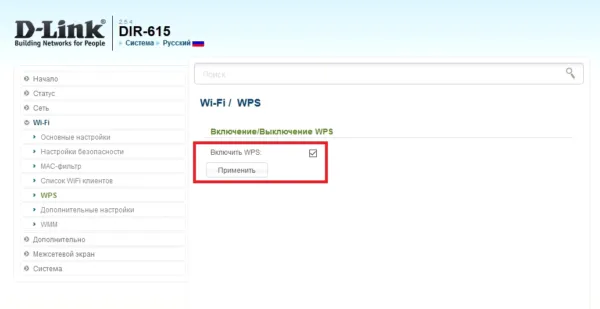
Чтобы подключить Canon PIXMA G3400 к беспроводной сети в Windows 10, необходимо выполнить следующие действия.
- Включите аппарат в сеть и нажмите на кнопку с маркировкой “ Wi-Fi ”, находящуюся на нем. Удерживайте ее зажатой, пока не произойдет однократное мигание оранжевого светодиода. После этого начнет мигать синий индикатор Wi-Fi, сигнализирующий, что аппарат начал поиск беспроводной сети.
- На этом этапе нужно будет подсоединить роутер к вашему струйнику (лазернику). Нажмите на нем кнопку WPS и удерживайте ее, пока синий индикатор на струйнике перестанет мигать и начнет светиться ровным светом. Это будет означать, что произошло соединение принтера с сетью Wi-Fi.
- Далее, необходимо чтобы ОС увидела оборудование. Для этого через меню “Пуск” выберите вкладку “Параметры”, после чего откроется новое окно.
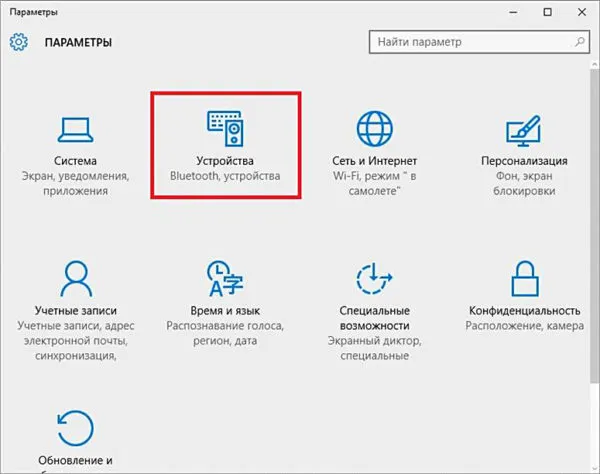
- Выберите раздел “Устройства” и нажмите на “ Добавить принтер или сканер”. Система начнет поиск оборудования и, в конечном счете, выведет ссылку “ Необходимый принтер отсутствует в списке”, по которой необходимо будет кликнуть.
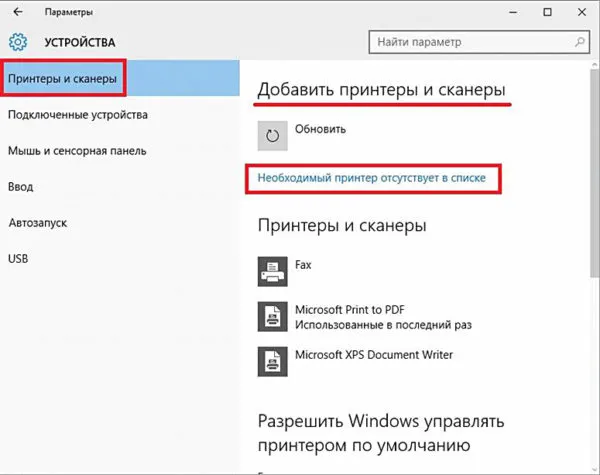
- Далее, следует установить маркер возле пункта, как указано на следующем рисунке.
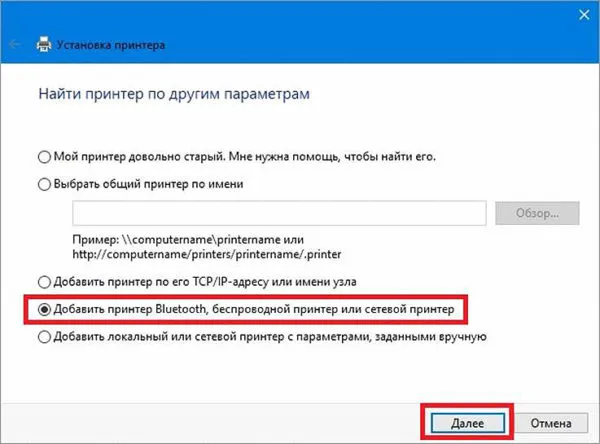
- Нажав кнопку “Далее”, запустится поиск оборудования (Bluetooth либо Wi-Fi принтера). Выберите нужное найденное оборудование и кликните на “Далее”.
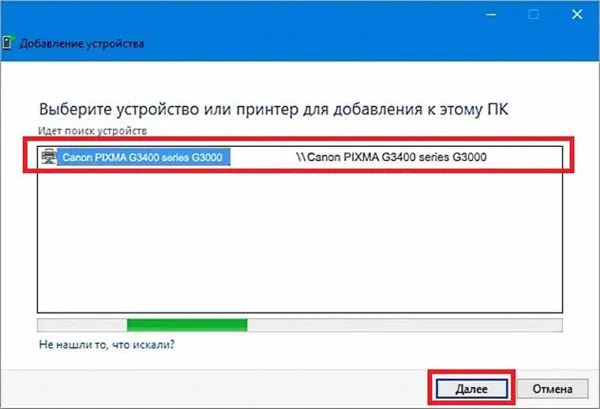
- После этого установятся необходимые драйверы, и оборудование будет готово к работе.
Подключение принтера к MacBook с Mac OS
Помимо известной операционной системы Windows, существует также достаточно широко распространенная Mac OS, которая используется в компьютерах производства компании Apple. Поскольку интерфейс обеих операционных систем сильно отличается, для подключения принтера к MacBook необходимо выполнить следующие действия.
- С помощью USB кабеля соедините оба устройства (MacBook и принтер).
- В нижней части экрана на панели Dock выберите параметр “Системные настройки” и перейдите в это меню.
- Откроется новое окно, в котором следует кликнуть на “Принтеры и сканеры”.
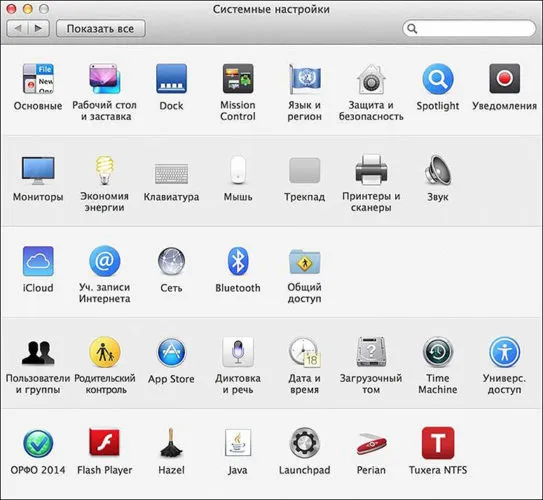
- В открывшемся окне будет показано оборудование, ранее подключенное к компьютеру. Но если вы впервые устанавливаете данное печатное устройство, то следует нажать на кнопку “+”.
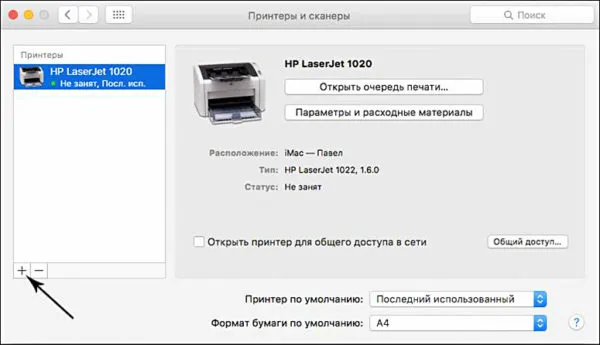
- После нажатия на “+” в открывшемся окне, выберите нужное вам оборудование.
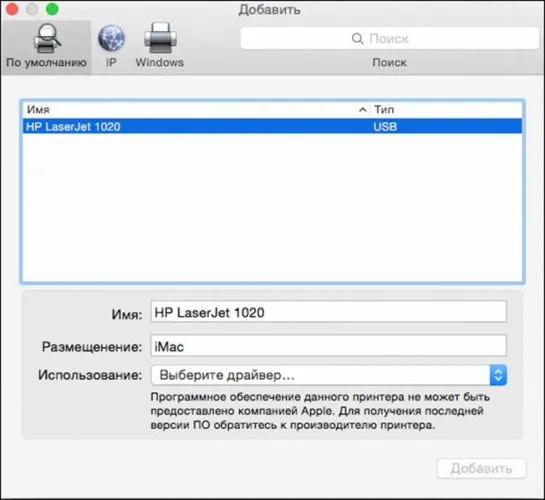
Система может попросить вас подключиться к Интернету для загрузки необходимого программного обеспечения или вставить диск с драйверами.
Установка драйвера
После установления соединения необходимо установить программное обеспечение. Это необходимо как для проводного, так и для беспроводного подключения. Если у вас есть дискета с прошивкой и драйверами производителя, вставьте ее в дисковод и запустите программу установки. После нескольких шагов и настройки программа установит необходимое программное обеспечение. Если у вас нет дистрибутива драйвера, вы всегда можете проверить правильную версию на веб-сайте производителя принтера по названию оборудования.
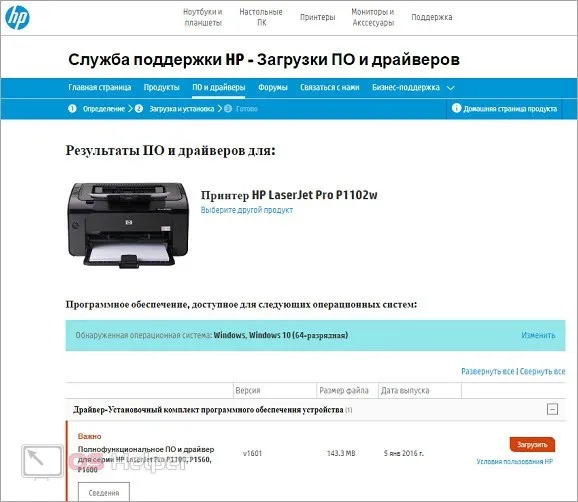
Существует альтернативный способ установки драйверов — стандартными средствами операционной системы. В любой Windows вы можете воспользоваться этой возможностью, следуя приведенным ниже инструкциям:
- Откройте «Диспетчер устройств».
- Найдите оборудование с названием принтера или «Неопознанное устройство», которое появилось при подключении девайса к ПК.
- Через контекстное меню выберите вариант обновления драйвера.
- В мастере настройки укажите способ автоматического обновления. Программа начнет поиск нужных файлов в интернете, а затем установит подходящую версию драйвера.
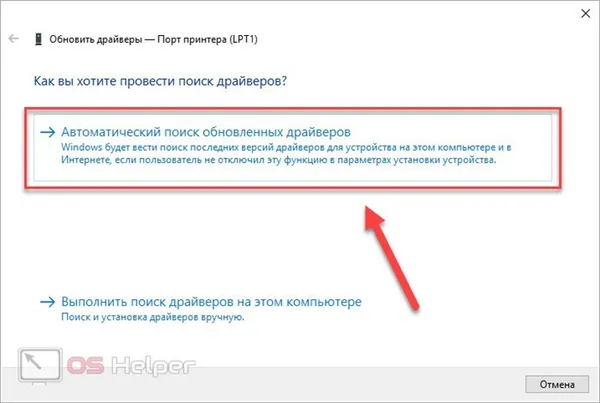
Если вы выберете вариант ручной установки, вам понадобится дистрибутив драйвера на жестком диске, где необходимо указать путь. Вы также можете установить драйвер, запустив исполняемый файл.
Если после установки драйвера в диспетчере устройств рядом с именем принтера не появится восклицательный знак, значит, вы все сделали правильно. Теперь вам осталось найти удобное программное обеспечение для настройки и управления принтером.
Выбор программы для печати
При использовании принтера у вас есть три варианта программного обеспечения: стандартные средства Windows, собственная утилита производителя и программное обеспечение сторонних производителей. Если вы выбираете стандартные средства операционной системы, вы печатаете непосредственно из приложения, которое открывает файл. Например, вы можете отправить на печать документ непосредственно из Microsoft Word или фотографию из Windows Picture Viewer.
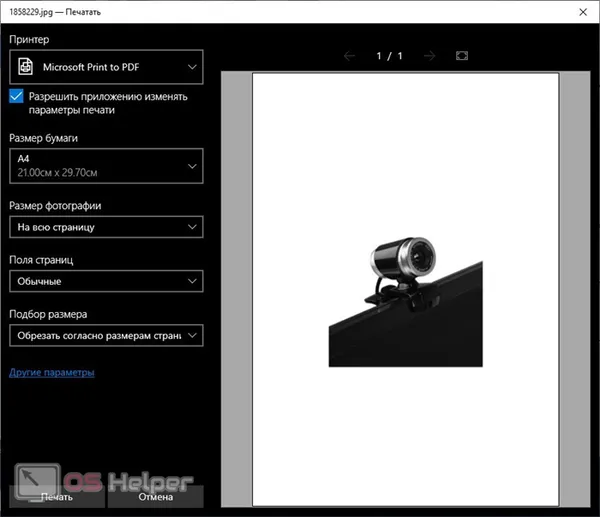
Существует внутреннее приложение управления печатью для настройки принтеров, проверки состояния, постановки в очередь и т.д. Сторонние утилиты позволяют более детально настроить параметры печати, отрегулировать расход чернил, изменить положение и качество изображения. К ним относятся FinePrint, Print Conductor и priPrinter. Мы рекомендуем использовать инструменты этих программ и функции графических редакторов при печати фотографий и изображений высокого разрешения. Для печати обычных документов достаточно Word и стандартных инструментов Windows.
Преимуществом утилит производителей принтеров является наличие встроенного инструмента для диагностики проблем и проверки состояния устройства (уровня бумаги, чернил и т.д.). Например, утилита HP Print and Scan Doctor от компании HP — отличный инструмент для проверки устройств HP.








