Это также может быть связано с неправильными настройками — бумага есть, но размер не соответствует указанному в настройках. Проверьте, что заданный размер соответствует размеру, загруженному в лоток.
Как правильно вставить бумагу в принтер HP, Canon, Epson, Samsung и другие
Перед загрузкой бумаги сначала проверьте, подходит ли она для данной модели принтера. Для этого в свойствах принтера найдите список типов бумаги, рекомендованных для данного принтера. Подготовленные листы должны соответствовать приведенной информации. Информацию о бумаге можно найти на ее упаковке. Особую осторожность следует проявлять при использовании фотобумаги для печати изображений на струйных принтерах. Еще одним важным параметром является толщина бумаги.
Загрузка бумаги в струйный принтер Epson
- Сначала поднимите опору для бумаги в струйном принтере Epson и вытащите удлинитель.
- затем откройте переднюю крышку струйного принтера Epson и вытащите выходной лоток струйного принтера Epson.
- Направляющую страницы струйного принтера Epson необходимо переместить влево.
Как правильно загрузить в лазерную модель?
Между лазерными и струйными принтерами нет особых различий при загрузке бумаги для печати. Перед использованием лазерного устройства необходимо выяснить, где находится крышка лотка подачи бумаги. Есть модели, в которых крышка находится сверху, а в других лоток расположен снизу. В обоих случаях после открытия крышки лотка подачи бумаги необходимо настроить параметры так, чтобы был выбран правильный размер бумаги. В противном случае принтер может повредить бумагу. Если бумага уже загружена, необходимо закрепить ее с помощью зажимов, как в струйном принтере.
Если требуется формат A5, загружается один такой лист и регулируется по ширине за один раз. Кроме того, все остальные листы, если требуется, вставляются в нижний лоток и надежно закрепляются, чтобы бумага не соскальзывала и не застревала в принтере. Затем входной лоток можно задвинуть назад.
Большинство популярных лазерных принтеров различаются по размеру бумаги, на которой они печатают, но тип подачи бумаги схож:
- Canon — есть возможность заливать формат А4, А5;
- Самсунг — А4, А5;
- Hewlett-Packard — можно максимально поставить А4.
Как вставить бумагу в принтер
Перед началом работы с принтером необходимо выполнить несколько простых шагов, чтобы получить желаемый результат без потери или повреждения техники.
- Перед тем, как приступить к печати, подключите принтер к персональному компьютеру, и только затем включите его в сеть. Иначе порты ввода-вывода информации у вашего ПК и принтера могут сгореть.
- Возьмите необходимое вам количество листов для печати. Помните, очень важно, чтобы купленная бумага соответствовала особенностям вашего принтера. Для получения информации о наиболее подходящей для вашего принтера бумаги, внимательно изучите инструкцию к вашей технике, либо проконсультируйтесь с продавцом бумаги. Соблюдение этого правила сохранит длительный срок службы вашего принтера
- Слегка разрыхлите подготовленную стопку бумаги. Такая процедура необходима для того, чтобы листы не слиплись, и принтер не затягивал более одного листа.
- Поместите бумагу в лоток вашего принтера. Для того, чтобы избежать смятия и «зажевывания» бумаги во время печати, проверьте, чтобы листы были ровные.
- При использовании специальной бумаги, убедитесь, что она вставлена правильной стороной. Следуйте инструкции к вашему печатающему устройству, чтобы определить, какой стороной вставлять бумагу.
- Сдвиньте боковые фиксаторы, при этом помните, что они не должны плотно прижимать бумагу. В противном случае это может привести к ее смятию.
- В настройках драйвера принтера выбирайте сорт бумаги, который вы собираетесь использовать. К примеру, в настройках принтера будет указана фотобумага, а для печати будет использована офисная. В таком случае на бумагу попадет слишком много чернил, она может стать волнистой, а напечатанное изображение или текст — низкого качества.
- Перед тем как, напечатать необходимый вам документ, в настройках печати выберите функцию «Напечатать пробную страницу». Это поможет вам убедиться, что бумага установлена верно, и печать происходит без сбоев.
Выполнив все вышеперечисленные действия и убедившись, что все в порядке, вы можете без колебаний печатать документ.
Как правильно вставлять бумагу в принтер

Нередко новые пользователи офисных принтеров задаются вопросом, как загрузить бумагу в принтер. Но прежде чем загружать бумагу, необходимо выполнить несколько простых правил, чтобы распечатать нужные вам документы в хорошем качестве и без потерь.
Полезные рекомендации
Прежде чем ответить на вопрос, как загрузить бумагу в принтер, помните, что используемые вами листы должны подходить для вашего принтера и цели печати. Поэтому внимательно изучите технические инструкции, которые прилагаются к вашему аппарату — их можно скачать с официального сайта производителя или с нашего сайта.
Чтобы бумага не слипалась, необходимо аккуратно встряхнуть ее, а затем расправить стопку, постучав ею по поверхности стола.
Также необходимо открыть настройки компьютера, подключенного к вашему аппарату, чтобы выбрать тип бумаги, которую он использует для печати, например, фотобумагу.
Чтобы обеспечить бесперебойную работу аппарата, перед печатью важных документов следует выбрать в настройках компьютера пункт «Тестовая печать». Также обратите внимание на такую деталь, как лоток для бумаги принтера.
Решение задачи со струйным принтером
- Если вы собрались загружать бумагу в девайс струйной модели, то первым делом поднимите подставку, чтобы выдвинуть ее удлинитель.
- Далее откройте переднюю крышку девайса и аккуратно выдвиньте лоток, предназначенный для приема бумаги.
- Перед заправкой бумаги передвиньте направляющую принтера в левую сторону.
- На следующем шаге вам нужно засунуть листы бумаги под выступы приемного лотка, причем обязательно той стороной, которая предназначена для печати.
- В конце придвиньте направляющую к стопке листов для их фиксации. После этого можете использовать загруженный девайс для дальнейшей работы.
Решение задачи с лазерным принтером
- Если у вас лазерный аппарат от компании Canon, то для решения задачи типа «куда вставлять бумагу в принтере» в первую очередь откройте его переднюю крышку, для чего вам нужно подцепить ее сверху. Далее отрегулируйте настройки лотка для подачи бумаги, чтобы девайс мог правильно определить формат листов, иначе он может просто зажевать их. Затем установить бумагу, и отрегулируйте фиксаторы таким образом, чтобы они находились вплотную к стопке – таких деталей у лазерных устройств Canon три штуки. Если вам понадобится распечатать только один лист, имеющий формат A5, то засуньте его в одиночную подачу, не забыв отрегулировать его по ширине.
Итак, задача, как загрузить бумагу в принтер, решается несколько по-разному в зависимости от модели и типа принтера. Однако общий принцип загрузки бумаги практически одинаков и заключается в том, чтобы сначала найти и извлечь лоток, а затем зафиксировать загруженную пачку с помощью направляющих или защелок.
Слишком маленькая или слишком большая плотность бумаги
Принтеры имеют приемлемый диапазон плотности бумаги. Убедитесь, что вес загруженной бумаги соответствует спецификациям конкретной модели, на которой возникла проблема. Лазерные принтеры, например, печатают только на бумаге в узком диапазоне плотности (~65-90 г/м2).
Примечание (для печати фотографий на струйных принтерах). Производители струйных принтеров могут указывать в спецификациях максимально допустимый вес бумаги, например, 350 г/м2, но это относится только к фирменной бумаге. Принтер откажется принимать листы с аналогичной плотностью от стороннего производителя.
Замятые листы и посторонние предметы
Существует несколько ситуаций, когда ошибки в бумаге или посторонние предметы мешают принтеру подать лист. Это часто приводит к ошибке «замятие бумаги» и имеет аналогичные решения: Вытащите бумагу и проверьте на наличие складок, проверьте внутреннюю часть принтера на наличие посторонних предметов (скрепки, обрывки бумаги и другие мелкие неразличимые предметы).
Если с бумагой проблем нет, а поиск посторонних предметов не увенчался успехом, это может быть внезапная ошибка программного обеспечения.
Для этого отключите принтер от сети и подождите полминуты. Также рекомендуется перезапустить программное обеспечение для управления принтером. Затем попробуйте снова включить принтер и отправить задание на печать.
Если и этот шаг не поможет, значит, проблема механическая.
Способ 2: Adobe Photoshop
Adobe Photoshop — самая популярная программа для редактирования графики, установленная на многих компьютерах. С ее помощью можно редактировать фотографии, а фотография 10×15 готовится следующим образом:
- Запустите программу и во вкладке «Файл» выберите «Открыть», после чего укажите путь к необходимой фотографии на ПК.
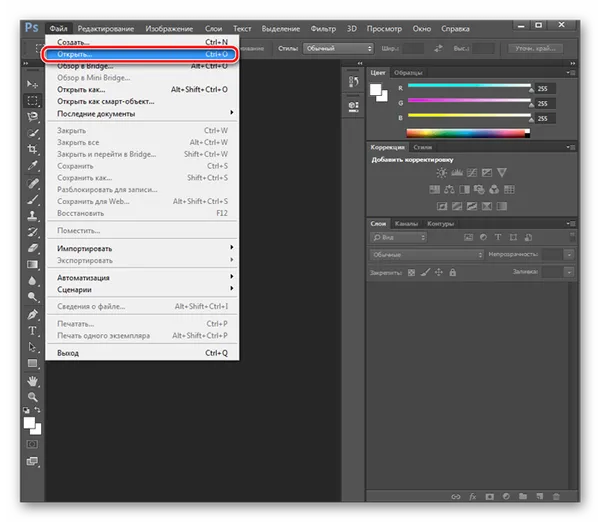
- После того как он будет загружен, переместитесь во вкладку «Изображение», где нажмите на пункт «Размер изображения».
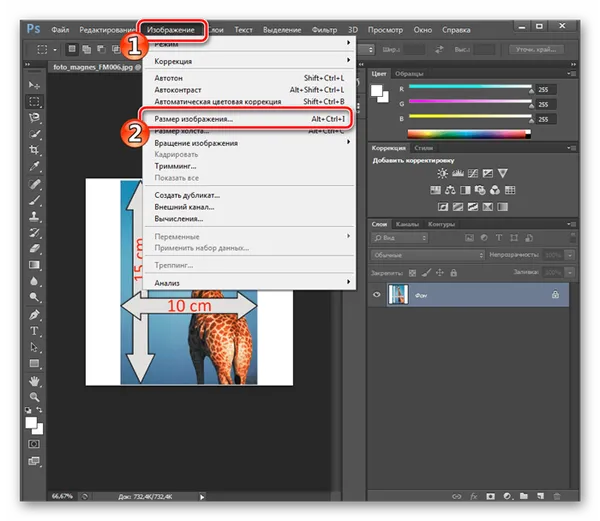
- Снимите галочку с пункта «Сохранять пропорции».
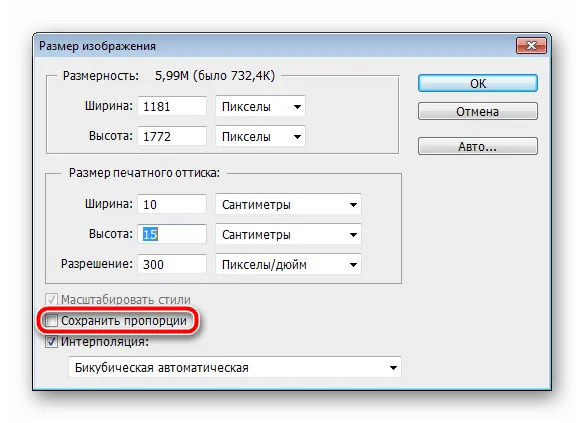
- В разделе «Размер печатного оттиска» укажите величину «Сантиметры», задайте необходимые значения и нажмите «ОК». Обратите внимание, что исходное изображение должно быть больше, чем конечное, поскольку так вы сожмете его, не потеряв качество. При увеличении маленькой фотографии она станет некачественной и будут видны пиксели.
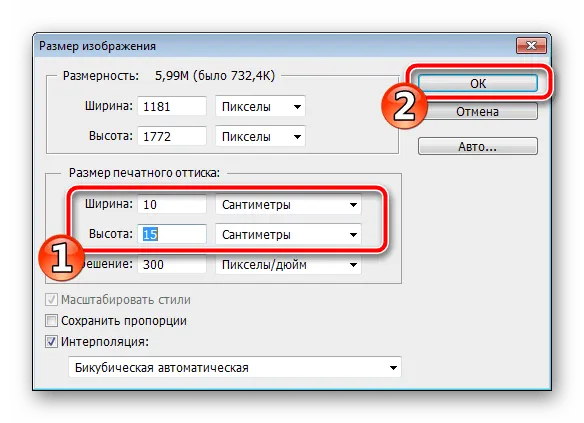

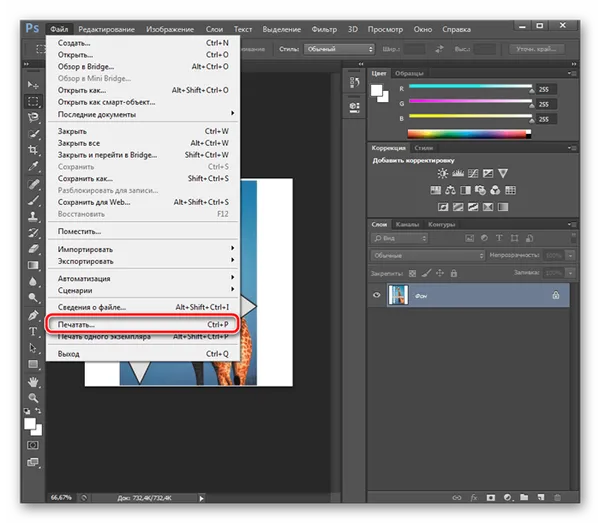
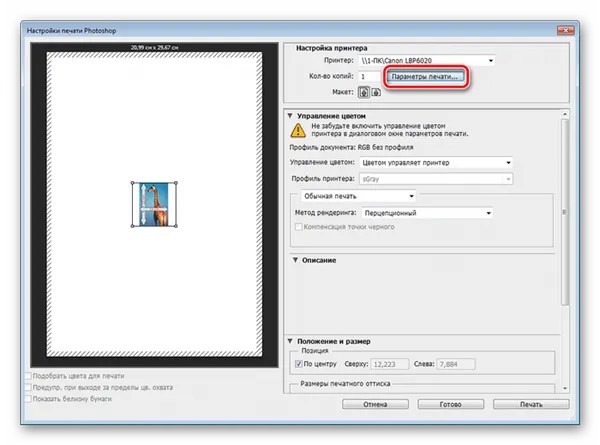
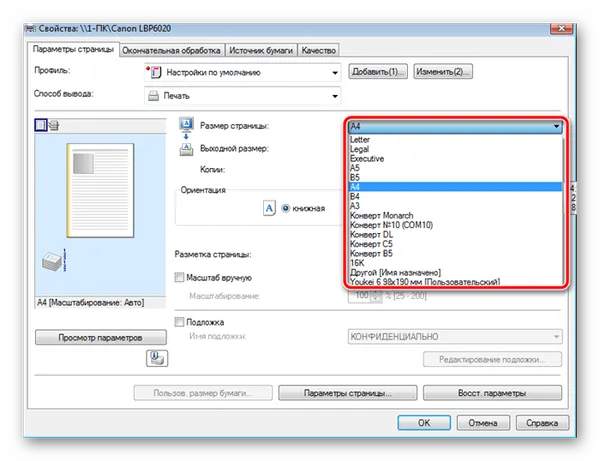
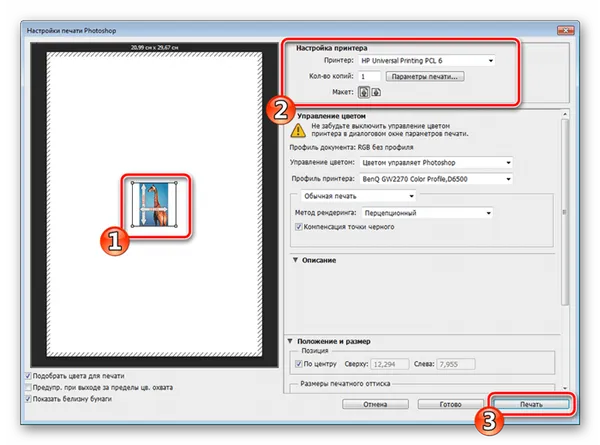
Теперь вам остается только ждать, когда она будет напечатана. Все, что вам нужно сделать, — это дождаться начала печати.
Способ 3: Специальные программы
Существуют программы, позволяющие подготавливать и печатать фотографии в различных форматах. Вы также можете использовать их для работы с форматом 10×15, так как этот формат очень популярен. Это программное обеспечение работает на интуитивном уровне, и приложения отличаются только некоторыми инструментами и функциями. Ознакомьтесь с ними в другой нашей статье по ссылке ниже.
В Windows есть встроенный инструмент печати, который безупречно работает с большинством популярных форматов, кроме 3×4. Если исходная версия вашей фотографии больше, чем 10×15, вам придется сначала изменить ее размер. Вы можете сделать это в Photoshop, и первые четыре шага в Методе 2 выше помогут вам в этом. После того как вы изменили размер, вам остается только сохранить фотографию, нажав Ctrl + S. После этого выполните следующие манипуляции:
- Откройте файл через программу просмотра изображений, кликнув по нему левой кнопкой мыши. Нажмите на «Печать». Если она отсутствует, воспользуйтесь горячей клавишей Ctrl + P.
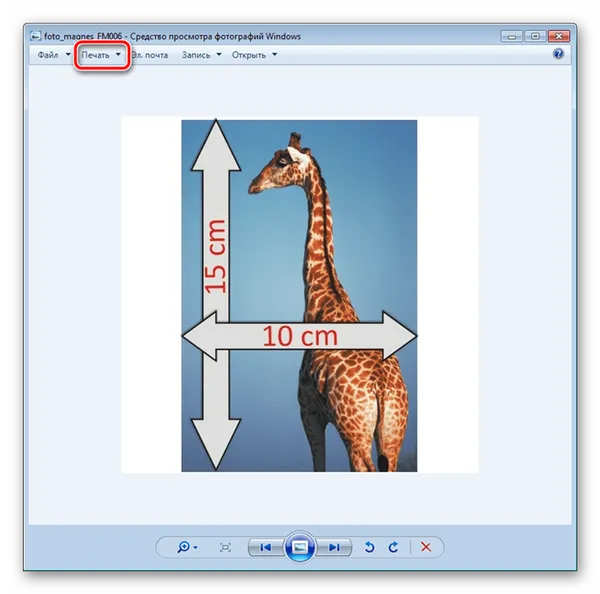
- Перейти к распечатке можно без открытия фотографии. Просто нажмите на ней ПКМ и кликните на «Печать».

- В открывшемся окне «Печать изображений» из списка выберите активный принтер.
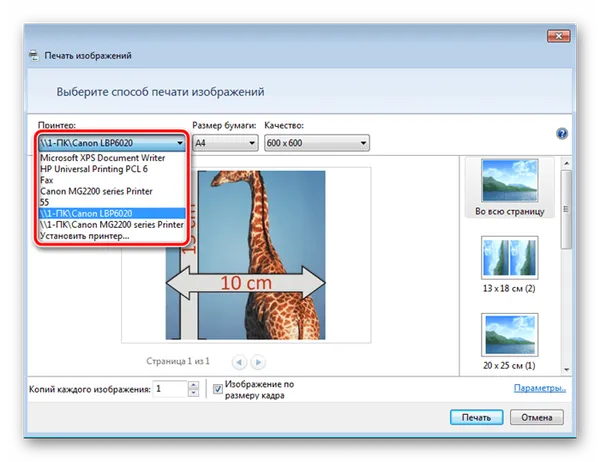
- Задайте размер используемой бумаги и качество изображения. Пропустите следующие два шага, если вы задействуете листы формата A6.
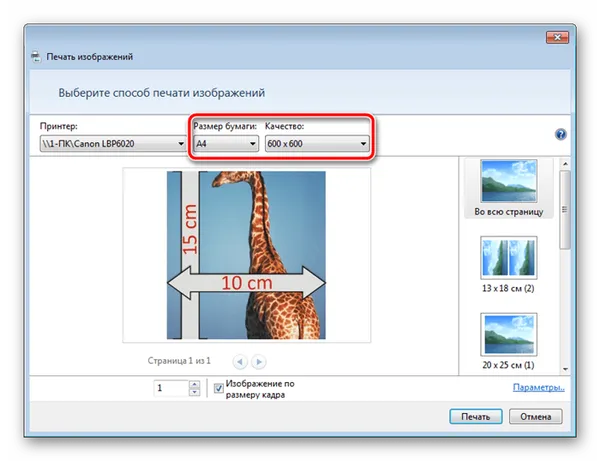
- Если в принтер загружена бумага А4, в меню справа отметьте пункт «10 х 15 см (2)».
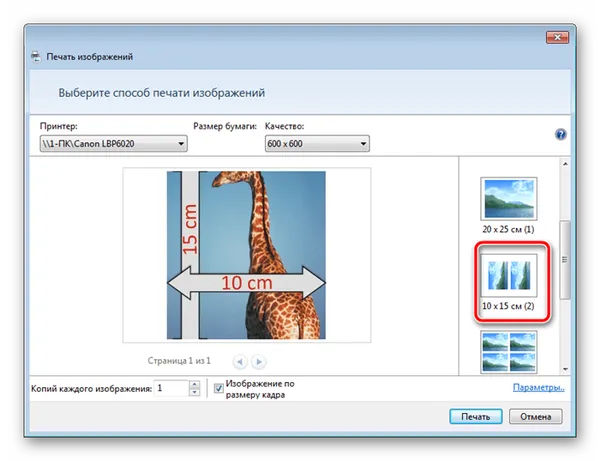
- После трансформации снимок может не полностью помещаться в кадр. Исправляется это снятием галочки с « Изображение по размеру кадра».
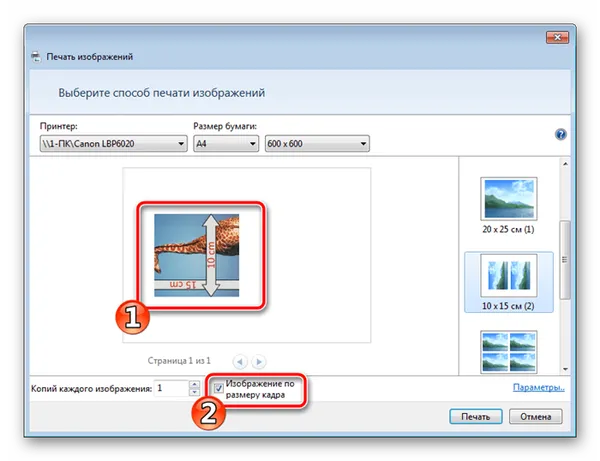
- Нажмите на кнопку «Печать».
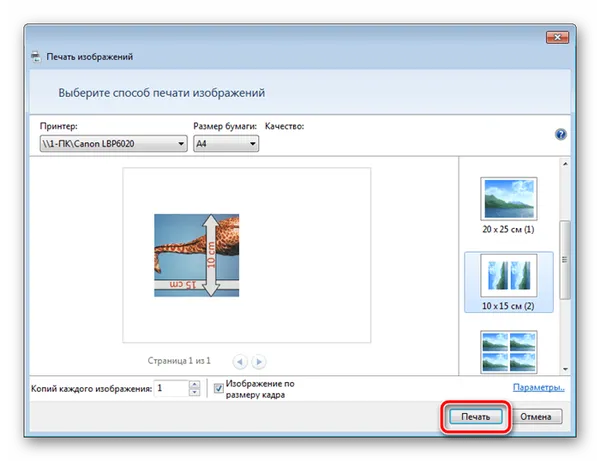
- Дождитесь завершения процесса.
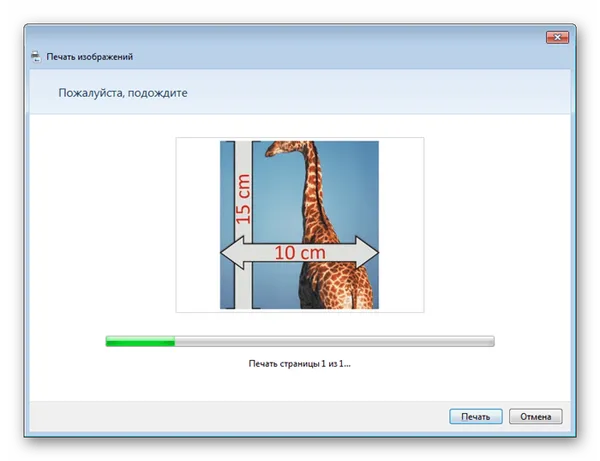
Не убирайте бумагу до завершения процесса.
Не убирайте бумагу до завершения операции; не убирайте бумагу до завершения операции. Надеемся, что мы смогли помочь вам с вашим проектом, и вы нашли наиболее удобный способ печати фотографии размером 10х15 см.








