Вы также можете активировать подключаемое устройство в нижней панели, щелкнув правой кнопкой мыши на значке беспроводной сети и выбрав опцию «Добавить устройство».
Как подключить колонки к компьютеру
Трудно представить себе домашний компьютер без колонок. Без колонок возможности вашего компьютера очень ограничены. Вы не сможете слушать музыку, смотреть фильмы, общаться голосом в Интернете или играть в компьютерные игры. По этой причине почти каждый компьютер оснащен динамиками.
В этом материале вы узнаете, как подключить колонки к компьютеру. Прежде всего, обратите внимание, что речь идет об обычных мультимедийных колонках. Подключение более продвинутых колонок рассмотрено лишь частично.
Установка колонок и их подключение к электропитанию
Во-первых, необходимо разместить колонки на рабочем столе. При выборе места для колонок обратите внимание на длину кабелей, которые вы хотите использовать для подключения. Также следует обратить внимание на то, какая колонка размещается справа, а какая слева. Если вы стоите лицом к компьютеру, правая колонка должна быть той, к которой подключен блок питания. Он также подключен к компьютеру. Левая колонка, напротив, подключается не напрямую к компьютеру, а к правой колонке.
После установки колонок их можно подключить к блоку питания. Для этого подключите кабель правой колонки к розетке. Часто на колонке есть отдельный выключатель, с помощью которого можно включать и выключать блок питания. Установите его в положение «включено».
Некоторые модели компактных колонок питаются не от сети, а от USB-разъема. В этом случае просто подключите их к любому USB-порту компьютера.
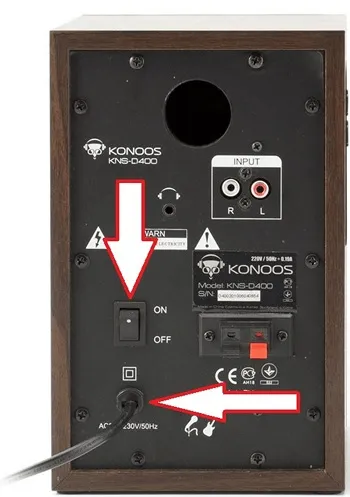
Варианты подключения с различными интерфейсами
Компьютерные колонки оснащены различными интерфейсами, через которые происходит переключение. Это зависит от производителя колонок. В основном аудиоустройства подключаются через 3,5 мм мини-джек, портативные модели — через USB или HDMI.
Mini-jack
При подключении колонок звук обычно выводится через интерфейс mini-jack — разъем 3,5 мм на задней или передней панели компьютера. Большинство аудиоустройств оснащены этим разъемом.
Подключить колонки к ноутбуку очень просто. Возьмите штекер mini jack и вставьте его в соответствующее гнездо в системном блоке ноутбука или компьютера. Сам штекер окрашен в зеленый цвет, чтобы помочь вам выполнить подключение. Если это обычные колонки, вам больше ничего не нужно делать — просто подключите их и наслаждайтесь звуком. Однако при необходимости вы можете отрегулировать громкость, усиление и другие параметры.
Кстати, колонки с разъемом 3,5 мм мини можно подключать не только к компьютерам, но и к другим аудиоустройствам, таким как iPhone и другие телефоны. Наушники также подключаются к разъему 3,5 мм.

Через USB
Интерфейс USB часто используется для подключения портативных колонок к компьютеру или ноутбуку. Он так же широко используется, как и мини-штекер. Порт USB также используется для подключения «флешек» или периферийных устройств, таких как мыши и клавиатуры. Подключение к компьютеру осуществляется просто — достаточно вставить 3,5 мм штекер в соответствующий порт на блоке управления компьютера.

Аудиоустройства различаются в зависимости от модели: одни питаются от компьютера, другие — от розетки. Поэтому, если в комплекте поставляется кабель с вилкой, он вставляется в розетку. Если это не так, проверьте, есть ли кнопка питания на корпусе колонки.
HDMI
Этот интерфейс используется для подключения всех типов мультимедийных устройств, включая мониторы и телевизоры. Он также используется для подключения полнодиапазонных динамиков. Подключить колонки в этом случае также просто: вставьте кабель HDMI в соответствующий разъем на компьютере. Также необходимо подключить аудиоустройство к розетке.

Однако производители редко выбирают HDMI для своих моделей. Причина в том, что количество этих портов на компьютере ограничено, и некоторые из них уже заняты другими устройствами. Если только это не сложная «машина».
AUX

Если аудиоустройство не имеет RCA-входа, то для его подключения к компьютеру используется кабель с 3,5-мм штекерами мини-джек на обоих концах. Кабель AUX подключает выход звуковой карты компьютера или ноутбука к разъему для колонок с надписью AUX.
Пошаговая инструкция подключения колонок на Виндовс 10
Процедура кажется простой, и все же владельцы компьютеров сталкиваются с трудностями. Это связано с тем, что недорогие модели подключаются просто — через аудиовыход. С колонками высокого класса все сложнее, и процесс отличается. Иногда без соответствующих знаний и навыков ничего не получается, поэтому на тематических порталах публикуются пошаговые инструкции.
Подготовка
Первый шаг — правильно расположить колонки для достижения наилучших результатов. Необходимо учесть следующее: размер и конфигурацию помещения, количество источников звука, наличие сабвуферов. Если подключены аналоговые колонки 2.0, их размещают по бокам экрана. Система 2.1 включает сабвуфер, который «обогащает» звук. Сабвуфер, воспроизводящий низкие частоты (басы), располагается произвольно в зависимости от звучания.
- колонки ставят на расстоянии 1 – 2 м от рабочего места, на ровную поверхность;
- для улучшения стереоэффекта динамики слегка поворачивают в сторону от человека.
При подключении кабели не должны быть сильно затянуты, так как это может привести к шуму, помехам, постоянному выскакиванию штекера или даже к его повреждению. По тем же причинам кабели не должны быть перекручены.
Подключение
Самое главное — подключить колонку непосредственно к компьютеру. На материнской плате компьютера есть необходимые выходы, в которые вставляются штекеры. Колонки с одним кабелем подключаются к зеленому гнезду с надписью Line Out.

Этот выход расположен на материнской плате как на задней, так и на передней панели компьютера. Подключение к последнему возможно, но не рекомендуется. Практика показывает, что при использовании этого гнезда ухудшается качество звука и возникают помехи. Особенно это касается аудиоаппаратуры без усилителя.
Кстати: Если у вас компьютер с моноблоком, то колонки можно подключить к монитору. А если колонки используют беспроводную технологию Bluetooth, то это еще проще. Такие устройства «общаются» с компьютером без проводов.
Если речь идет о большой и мощной звуковой системе, вам также потребуется подключить ее к розетке.
Установка драйверов и кодеков
Прежде чем настраивать подключенное устройство, проверьте, есть ли в Windows кодеры и драйверы, необходимые для правильной работы колонок. Они устанавливаются автоматически вместе с «Десяткой», если нет, то загружаются с официального сайта производителя. Программное обеспечение поставляется на дискете вместе с аудиоустройством. Помимо драйверов для колонок, нужны «драйвера» для звуковой карты, иначе компьютер не будет «видеть» колонки. Практика показывает, что оптимальным является программное обеспечение Realtek.
Для поиска драйверов нажмите «Пуск», перейдите в «Панель управления» и выберите «Диспетчер устройств».

Строка, которую вы ищете, называется «Аудио, видео и игровые устройства». Если там есть желтый восклицательный знак или красный кружок, обновите.
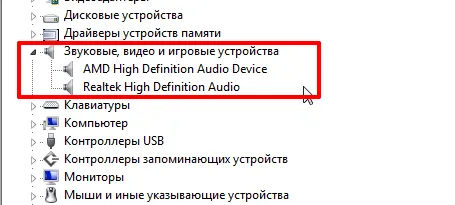
Как подключить музыкальный центр
Музыкальный центр может полностью заменить выделенные колонки для настольного компьютера. Чтобы подключить его напрямую, необходимо приобрести специальный кабель, который имеет два штекера RCA на одном конце и штекер mini 3.5 на другом.
Тюльпаны должны быть подключены к музыкальному центру. Цвет штекеров соответствует цвету разъемов. Задняя часть кабеля должна быть подключена к компьютеру. После подключения всех кабелей на самом устройстве должна быть активирована функция, позволяющая воспроизводить данные с внешнего носителя.
Таким же образом можно подключить стереосистему. Однако обратите внимание, что это возможно только с компьютерами, оснащенными сабвуфером и дополнительными музыкальными колонками.
Проблемы и настройки
Если после подключения аксессуара звук не слышен, проверьте, включен ли аксессуар в компьютере. Для этого найдите значок динамика внизу и нажмите на него один раз. Перед вами появится панель регулировки громкости, которую следует использовать для активации воспроизведения звука.
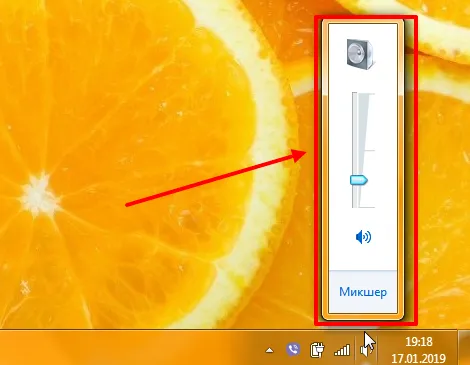
Если и после этого звук не воспроизводится, следует проверить динамики на наличие питания или регулятора громкости. Если вы его найдете, используйте его для включения динамиков.
Если все остальное не помогает, проверьте, правильно ли подключены штекеры.
Также проверьте наличие драйверов для звуковой карты, так как без них компьютер не сможет распознать колонки. Для этого рекомендуется вызвать Диспетчер устройств в меню Пуск в Панели управления.

Если вы увидите желтый или красный восклицательный знак рядом со строкой «Аудиоустройства», необходимо переустановить драйверы.

Переключение колонок на наушники
Чтобы переключить звук на компьютере с колонок на наушники:
- Установите диспетчер Realtek HD.
- Подключите наушники в панель компьютера.
- Найдите в диспетчере Realtek справа вверху надпись: «Дополнительные настройки устройства».
- Поставьте галочку: «Настроить передние и задние выходные устройства для одновременного воспроизведения двух различных звуковых сигналов».
- Переключайтесь между колонками и наушниками кнопкой «Задать стандартное устройство»
Шаг 5: Использование стороннего софта
Если встроенных системных настроек и возможностей Realtek HD вам недостаточно, рекомендуем воспользоваться сторонними программами настройки звука. Их функционал ориентирован именно на этот процесс и позволяет редактировать широкий спектр параметров воспроизведения. Подробнее об этих программах вы можете узнать в наших статьях по ссылкам ниже.
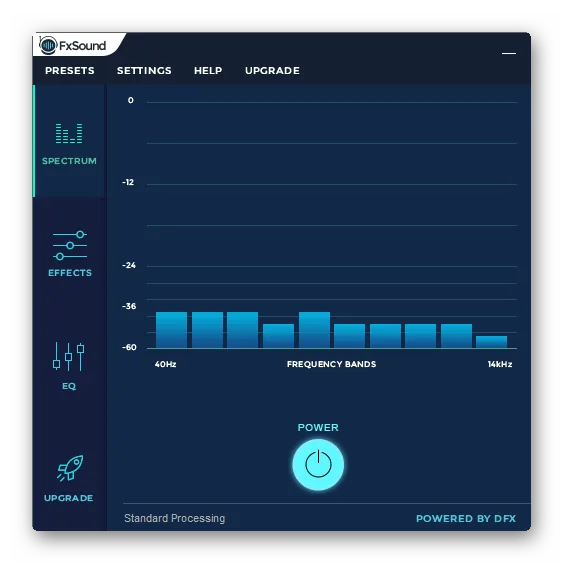
Исправление неполадок
Иногда подключение не работает гладко, и вы обнаруживаете, что на вашем компьютере нет звука. Существует несколько основных причин этой проблемы, но первое, что вы должны сделать, это проверить соединение, выключатель питания и подключение питания колонок. Если проблема не в этом, необходима проверка системы. Все инструкции по решению проблемы пропавшего звука вы можете найти в статьях, ссылки на которые приведены ниже.
Сегодня мы подробно описали, как настроить колонки на компьютере с Windows 7, 8, 10. Мы пошагово выполнили все необходимые действия и рассказали о том, как редактировать настройки воспроизведения. Надеемся, что наша статья оказалась полезной, и вам удалось правильно подключить и настроить колонки.








