Основная проблема с картриджами струйных принтеров заключается в том, что они могут высыхать из-за длительного простоя устройства без печати. В таких случаях может возникнуть дефект в виде искажения текста. Эффективным решением данной проблемы является очистка картриджей. Чистку расходных материалов можно осуществить двумя методами: программным и физическим.
Инструкция по устранению проблемы, когда принтер печатает с искажениями
Причины, по которым принтер может неправильно печатать, могут быть как механическими, так и программными. В данной статье мы подробно разберем оба подхода, чтобы вы могли самостоятельно справиться с этой задачей в домашних условиях, не обращаясь за помощью к специалистам. Мы предложим конкретные действия, которые помогут устранить данную неприятность.
Рекомендуем в первую очередь обратить внимание на программные методы устранения искажений, так как они не требуют разборки устройства и предполагают меньший риск повреждений принтера. Если все же программные решения окажутся безрезультатными, можно переходить к физической чистке. Следуйте рекомендациям, представленным ниже, в указанном порядке.
Проблемы, связанные с бумагой
Неправильная установка бумаги
Бумага в лотке принтера должна быть аккуратно и ровно размещена. Освободите лоток от всех листов и выровняйте их вручную. Убедитесь, что регулирующие рычаги внутри лотка настроены так, чтобы бумага нужного формата могла свободно поместиться. Затем уложите бумагу в лоток и плотно зафиксируйте ее, не прилагая лишних усилий к регулирующим бегункам.
Качество бумаги
Искажения в печати могут возникать из-за низкого качества используемой бумаги. Если вы начали приобретать продукцию другого производителя, это может стать причиной такой проблемы. Найдите упаковку старой бумаги и проверьте ее характеристики, сравнив их с новыми. Попробуйте выполнить печать с листами другого, более качественного производства. В дальнейшем выбирайте товары от проверенных брендов, с которыми у вас ранее не возникало проблем.
Тип бумаги
При фотопечати выбор типа бумаги играет особенно важную роль. Убедиться в правильности указания типа бумаги можно в настройках самого принтера. Откройте документ или изображение, которое намерены печатать, нажмите комбинацию клавиш CTRL+P, затем выберите кнопку «Свойства» и укажите подходящий тип бумаги. Возможно, ваш принтер не поддерживает работу с фотобумагой того бренда, который вы приобрели.
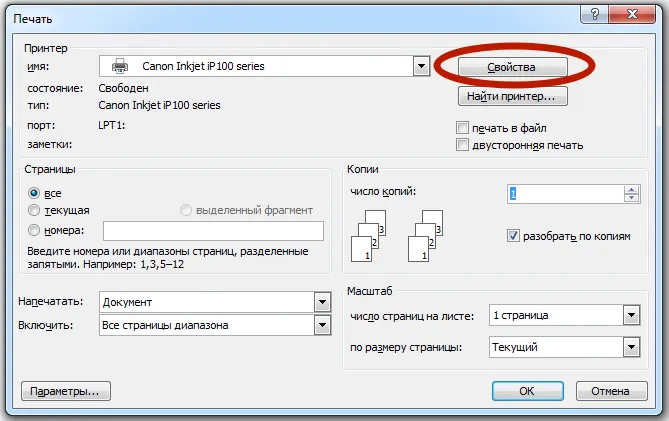
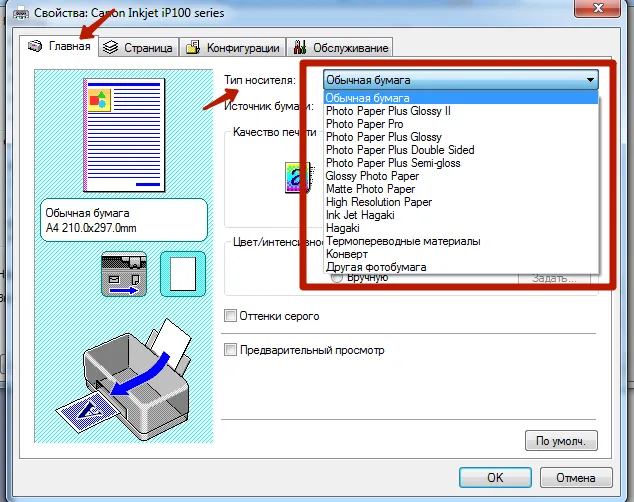
Банальные неисправности
Прежде чем предпринимать дополнительные шаги, убедитесь в отсутствии простых, но распространенных неисправностей.
Одна из самых распространенных ошибок — неправильная установка бумаги. С этой проблемой сталкиваются, как правило, новички. Чтобы обеспечить ровное печатание, следует загружать бумагу в лоток строго по неподвижной направляющей планке, а затем плотно прижимать к стопке бумаги подвижную направляющую планку.

Второй вариант проблемы — застрявшая в принтере бумага или какой-либо другой предмет. Замятие бумаги — распространенная ситуация, возникающая в любом принтере. Полный лист, когда застревает, делает печать невозможной, так как механизмы, такие как валик протяжки бумаги, заблокированы. Если застрял небольшой кусок бумаги или мелкий предмет, это может привести к дефектам печати. Рекомендуется открыть крышку принтера и осмотреть все подвижные механизмы, чтобы удалить обнаруженные застрявшие элементы.
Размер бумаги, установленный в настройках программы, не должен отличаться от фактического размера загруженной бумаги. Если в настройках ретранслирующего приложения указан размер бумаги, который меньше или больше фактического, это приведет к смещению изображаемых данных. Вот как можно это исправить (в частности, в приложении Windows Word):
- Нажмите сочетание клавиш «Ctrl + P» для открытия меню печати (это меню также можно вызвать из основного меню — «Файл», пункт «Печать»).
- В разделе «Принтер» выберите свой принтер из выпадающего списка.
- Нажмите на кнопку «Свойства» для открытия нового окна.
- В этом окне, в поле выбора «Размер бумаги», должны отображаться соответствующие опции. Если выпадающее меню отсутствует, нажмите на кнопку «Дополнительно…» в правом нижнем углу окна.
- Появится еще одно окно с выпадающим меню «Размер бумаги». Выберите тот размер, который соответствует загруженной в лоток бумаги.
- Размер бумаги можно найти на упаковке. Если упаковка отсутствует, замерьте стороны листа линейкой — например, формат «A4» имеет ширину 210 мм и высоту 297 мм.

Возможна ситуация, когда вы используете неподходящую для вашего принтера бумагу. Данная проблема чаще всего возникает при использовании фотобумаги с цветными принтерами. Важно знать, что на рынке представлено множество видов фотобумаги, отличающейся своими уникальными характеристиками. Если принтер не поддерживает конкретный тип бумаги, печать будет сопровождаться различными дефектами, вплоть до искажений текста и визуальных элементов. Поэтому рекомендуется использовать только ту бумагу, которая поддерживается вашим принтером. Информацию о совместимых материалах можно найти в руководстве к вашему устройству или на сайте производителя — hp.com.
Калибровка и выравнивание принтера HP
Когда происходит сбой в согласованной работе электронных, механических и оптических устройств принтера, качество печати существенно снижается. Для устранения таких проблем необходимо провести калибровку принтера, что позволяет синхронизировать все функциональные компоненты устройства. Эта функция доступна для всех моделей принтеров HP и может быть активирована как через ЖК-дисплей на корпусе, так и через компьютер.
В качестве примера процесса запуска калибровки на ПК с операционной системой Windows 7 для принтеров HP Color LaserJet можно привести следующий алгоритм:
- Установите программу «ToolboxFX», которая поставляется с драйверами принтера.
- Откройте меню «Пуск» и перейдите в раздел «Все программы».
- Найдите «HP Color ToolboxFX» или «Панель инструментов принтера HP Color LaserJet».
- Перейдите в раздел «Настройки устройства», затем выберите «Качество печати».
- В открывшемся окне ищите область «Color Calibration/Калибровка цвета» и установите флажок напротив «Calibrate Now/Калибровать сейчас».
- Нажмите на кнопку «Apply/Применить», чтобы начать процесс калибровки.
Калибровка займет несколько минут. Если после первой попытки проблема не будет решена, процедуру можно повторить.
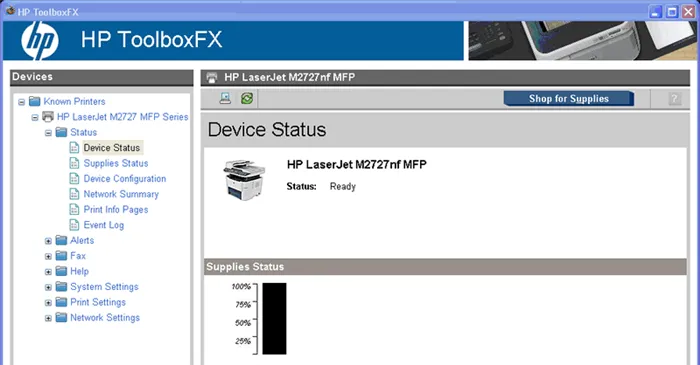
Способ 2: Включение ночного режима
Иногда механизм захвата бумаги может работать не корректно, что приводит к рывкам в процессе подачи бумаги. Включение ночного режима печати может помочь устранить такие несущественные проблемы, особенно в случаях, когда нет возможности обратиться в сервисный центр для более серьезного ремонта.
- Используйте предыдущую инструкцию, чтобы открыть меню Свойства принтера.
- На вкладке Обслуживание найдите и активируйте пункт Бесшумный режим.
- Настройте параметры по своему усмотрению.
Активация данной функции приведет к более плавной подаче бумаги и уменьшению уровня шума. Кроме того, это может помочь в предотвращении дальнейших искажений в печати. Тем не менее, если данный метод оказывается действенным, желательно обратиться к специалистам для диагностики принтера, что поможет избежать потенциального ущерба механизму захвата бумаги.
Способ 3: Чистка внутренних компонентов
По мере использования принтера внутренние компоненты накапливают пыль, частички краски и могут забиваться мелкими предметами. Чистку принтера можно выполнить самостоятельно, чтобы избежать обращения в сервисный центр. Необходимо уделить особое внимание поддону, головке картриджа и ленте, которая отвечает за перемещение чернильницы. Дополнительную информацию на данную тему можно найти в нашей другой статье по указанной ссылке.
Некоторые пользователи сталкиваются с проблемой плохой подачи бумаги, что приводит к неровным краям печатных листов. Это может быть обусловлено неверными настройками драйвера или поломкой ролика захвата бумаги. Эти неисправности можно быстро устранить самостоятельно, а ролик захвата можно легко приобрести в любом компьютерном магазине. Инструкции по этим решениям представлены в нашем отдельно опубликованном материале.
Теперь вы знаете о четырех доступных способах решения проблемы с искаженной печатью вашего принтера. Рекомендуется пройтись по каждому из предложенных методов для нахождения наиболее подходящего решения. Если проблема останется нерешенной, целесообразнее обратиться к квалифицированным ремонтникам, чтобы они провели диагностику устройства и произвели замену изношенных компонентов в случае необходимости.
Советы по эффективной эксплуатации принтера
Чтобы избежать упомянутых проблем и улучшить функциональность принтера, необходимо правильно его использовать. Регулярная чистка внутренних механизмов также является важным аспектом обслуживания. Пыль и мелкие частички краски оседают на компонентах и могут вызывать неисправности. Перед началом процедуры чистки выключите принтер от сети и откройте крышку.
Обратите особое внимание на поддон, позиционирующую ленту и головку картриджа.
Позиционирующую ленту следует чистить с осторожностью, придерживая ее одной рукой. Для чистки рекомендуется использовать туалетную бумагу и слегка смоченную в воде ткань.
Чтобы в будущем избежать различных дефектов во время печати, обязательно следует использовать устройство по назначению. Следует приобретать только те виды бумаги, которые соответствуют характеристикам вашей модели принтера. Подробности можно уточнить на сайте производителя.
Если устройство не предназначено для работы с определенным видом бумаги, печать может оказаться кривой, с зазором в тексте или искажением изображения.
Кривизна печати — это довольно распространенная проблема. Однако ее исправление возможно при помощи различных методов, предварительно выяснив коренные причины возникновения неисправностей. Эффективная работа принтера зависит от соблюдения правил эксплуатации и своевременной очистки печатающих механизмов.
Как действовать, если принтер печатает с искажениями, смотрите в следующем разделе.
Неверные настройки принтера
Ошибка в указании размера бумаги в настройках принтера может существенно повлиять на качество печатных документов. Чтобы исключить эту причину, обязательно проверьте установленные параметры. Откройте меню печати, нажав комбинацию клавиш CTRL+P в любой программе для печати. Зайдите в свойства и убедитесь, что в разделе “Формат страницы” выбран размер A4.
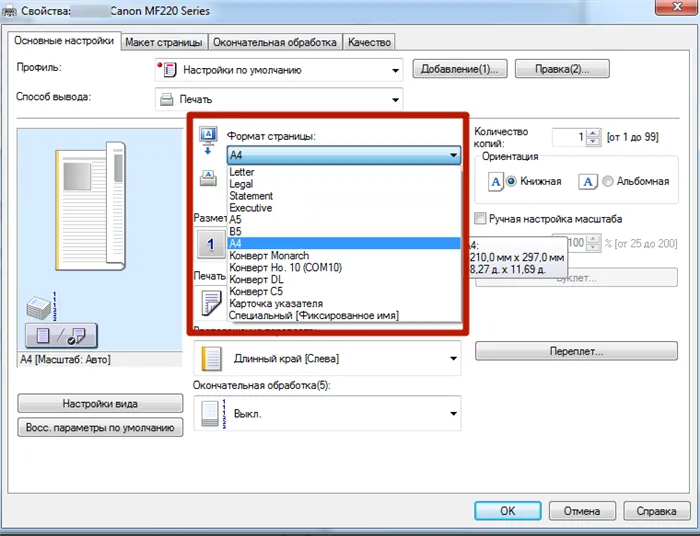
Включение ночного режима
Иногда механизм захвата бумаги работает с перебоями, что приводит к рывкам и, как следствие, к появлению искажений в печати. Включение ночного режима печати позволит несколько улучшить ситуацию, если нет возможности обратиться в сервисный центр для дальнейшего обслуживания.
- Воспользуйтесь предыдущей инструкцией, чтобы открыть меню «Свойства принтера».
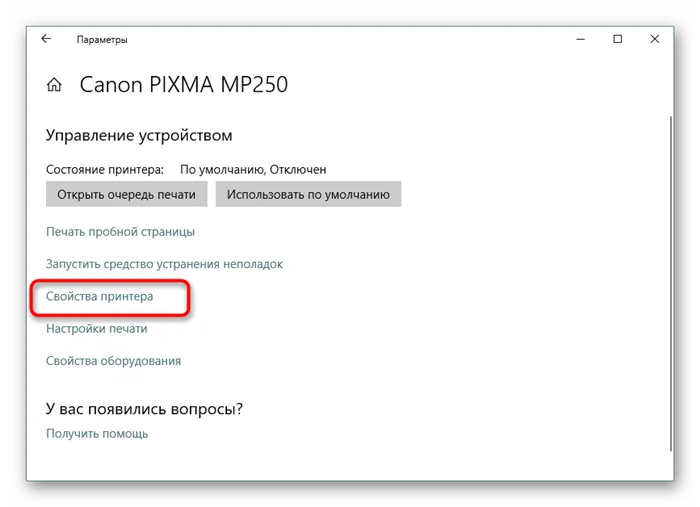
На вкладке «Обслуживание» наведите курсор на пункт «Бесшумный режим».
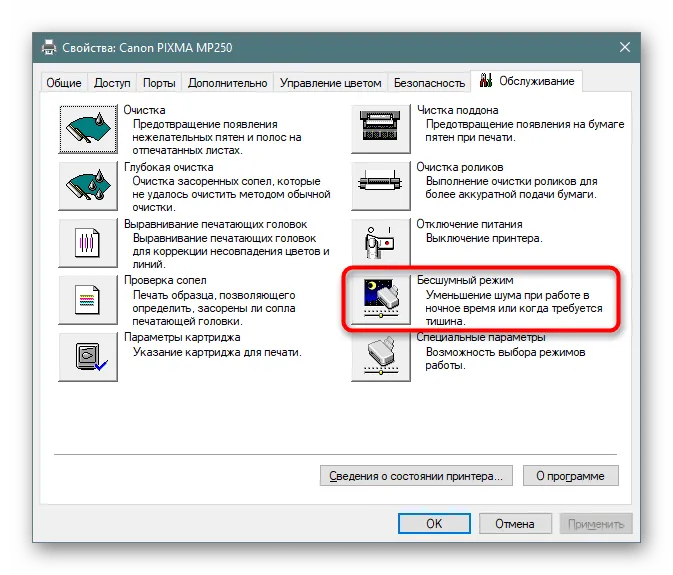
Настройте его параметры по своему усмотрению.
Активация этой встроенной функции способствует более плавному захвату бумаги и снижению уровня шума. Также это помогает предотвратить искажения печати. В любом случае, если данный метод оказался удачным, настоятельно рекомендуется обратиться к специалистам, чтобы они провели диагностику и предотвратили дальнейшие поломки устройства.
Ссылка на ресурс: Принтер криво печатает текст
Общие неисправности: почему принтер печатает пустые листы или неправильно отображает текст

Читать больше о том, почему принтер может печатать неправильно, как исправить ошибки, и как его настроить.
Также обсуждаются и другие проблемы с печатью:
Принтер печатает с искажениями
Принтер печатает бледно
Принтер зажевал бумагу
Почему принтер не печатает
Принтер печатает с полосами
Принтер вместо текста выводит иероглифы
Принтер печатает плохо
Почему принтер не сканирует
Принтер печатает пустые листы
Принтер печатает красным цветом
Принтер не захватывает бумагу








