Чтобы ваш принтер работал долго, необходимо регулярно проверять его и устранять любые неисправности. Кроме того, следует обращаться за консультацией к специалистам, которые не только помогут продлить срок службы устройства, но и снизят вероятность поломок.
Как правильно пользоваться принтером

Нередко у тех, кто только что приобрел офисное печатное устройство, возникает вопрос о том, как пользоваться принтером. Как правило, решить подобную проблему очень просто, особенно в наше время, когда большинство людей имеют доступ к подобному оборудованию и уже примерно знают, как включить или выключить принтер. Тем не менее, никогда не помешает иметь под рукой подробное руководство, чтобы научиться пользоваться этим устройством более тщательно.
Как работать с оргтехникой?
Чтобы решить проблему эксплуатации принтера, необходимо сначала ознакомиться с руководством пользователя, которое прилагается к самому принтеру. Конечно, само руководство может быть очень объемным, и его изучение займет много времени. Поэтому после того, как вы прочтете его глазами и увидите всевозможные иллюстрации, просто попробуйте включить и выключить аппарат.
Включение аппарата осуществляется нажатием кнопки «ON», которая находится на панели управления или по бокам аппарата. В этом случае сначала подключите аппарат к ПК с помощью USB-кабеля (большинство современных МФУ оснащены им) и включите его в розетку.
Также установите драйверы в соответствии с руководством пользователя с помощью установочного компакт-диска, который должен прилагаться к каждому принтеру. Если его нет, вы можете найти соответствующее программное обеспечение на нашем сайте или на официальном сайте производителя принтера.
Также следует убедиться в надежности соединения между устройством и компьютером. Если после установки драйвера на компьютер аппарат появляется в разделе «Принтеры и факсы» (доступ к которому можно получить из панели управления) и рядом с ним нет подозрительных значков, значит, соединение в порядке. Однако если значок принтера не появляется, подключите USB-кабель к другому разъему системного модуля компьютера — предпочтительно к разъему на задней панели.
Если список устройств в разделе Принтеры и факсы показывает, что принтер не подключен, попробуйте переустановить или обновить драйверы устройства. Нередко проблема неподключения принтера связана с картриджем принтера. Поэтому убедитесь, что этот расходный материал вставлен правильно и что с него снята защитная пленка.
Подготовительные мероприятия
Перед использованием принтера необходимо правильно подключить его к компьютеру, установить драйверы и выполнить все настройки. Только в этом случае устройство будет работать правильно и не будет давать сбоев.
Подключение устройства
Любой принтер (струйный или лазерный) будет работать правильно, если он правильно подключен к компьютеру. Для этого необходимо отсоединить все кабели, поставляемые с аппаратом, и извлечь съемные детали из упаковки.
Порядок действий:
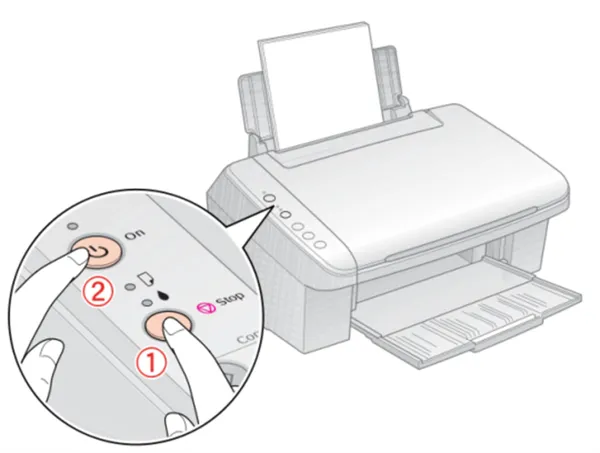
- Устанавливают принтер на горизонтальной поверхности. При выборе места нужно учитывать не только предпочтения пользователя, но и длину всех проводов. Большинство современных устройств имеет открывающуюся крышку или выдвижной слот для бумаги. Это также нужно брать во внимание при выборе места установки.
- Провода питания подключают к электросети.
- Один конец двухстороннего USB-кабеля вставляют в соответствующее гнездо на задней панели принтера, а второй — компьютера.
- Включают ПК.
- На панели управления нажимают кнопку включения принтера.
Установка драйверов
Чтобы использовать печатающее устройство, необходимо загрузить специальное программное обеспечение (драйверы). Это необходимо для того, чтобы операционная система компьютера смогла распознать подключаемое устройство.
Процедура установки:
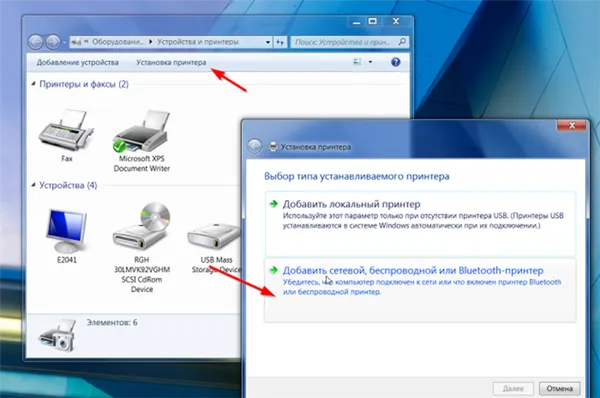
- Включают ПК.
- Берут установочный диск, который прилагается к устройству, и вставляют его в дисковод.
- Через несколько секунд на экране появится окно ПО принтера. В нём выбирают пункт «Установка».
- На открывшейся странице отмечают те элементы программы, которые желают установить. Специалисты рекомендуют выбирать пункт «Все драйвера».
- Подтверждают факт ознакомления с лицензионным соглашением, нажимая кнопку «Далее».
- Включают принтер и нажимают «OK».
- Ожидают окончания процесса установки.
- Перезагружают компьютер.
Все известные производители принтеров (Samsung, Epson, Canon, Brother и другие) создают собственные драйверы, которые подходят только к конкретной модели устройства. Поэтому специалисты советуют не терять и не повреждать установочный диск. В этом случае следует поискать информацию о программном обеспечении в Интернете.
Настройка техники
После завершения подключения принтера следует приступить к настройке процесса печати. Для этого необходимо включить устройство и выполнить несколько простых шагов.
Пошаговое руководство:
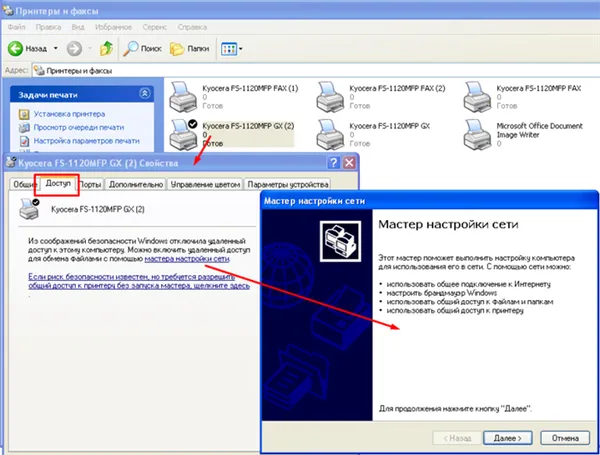
- На компьютере нажимают кнопку «Пуск».
- В открывшемся меню ищут пункт «Панель управления».
- После клика по нему откроется окно, где выбирают раздел «Принтеры».
- Пользователю предложат выбрать устройство, которое будет использоваться по умолчанию. Из доступных вариантов находят название подключённого принтера.
- Сохраняют изменения нажатием клавиши «OK».
Процесс эксплуатации
Любой человек может научиться правильно управлять принтером. Управление этой машиной очень простое, поэтому даже подросток сможет легко освоить все функции.
Печать документа
Canon, Samsung, Epson и другие популярные принтеры используют одну и ту же процедуру для печати документа. Перенос текста или изображения на бумагу можно осуществить двумя простыми способами: через графический редактор или текстовый процессор (например, Microsoft Word) или через контекстное меню. Первый вариант считается наиболее удобным, поэтому большинство пользователей используют именно его.
Шаги для печати:

- Открывают файл с картинкой или текстом.
- Кликают в левом верхнем углу на иконку программы и переходят в главное меню.
- Там находят пункт «Файл».
- В нём выбирают подпункт «Печать».
- Откроется новое окно, где выбирают устройство, которое хотят использовать для печати.
- Вводят номера страниц, которые нужно распечатать.
- Указывают количество необходимых копий документа.
- Выбирают качество и вид печати, а также задают тип бумаги (если нужно).
- В специальный лоток или податчик бумаги вставляют необходимое количество листов.
- Кликают левой кнопкой мыши по кнопке «OK».
- Ожидают несколько секунд, пока принтер завершит свою работу.
Если устройство, подключенное к компьютеру, правильно настроено, можно распечатать документ, не запуская графический редактор или текстовый процессор. Этот вариант особенно удобен при больших объемах работы.
Порядок действий:
- Находят нужный документ и кликают по нему правой кнопкой мыши.
- В появившемся контекстном меню выбирают пункт «Печать».
- В открывшемся окне задают параметры процесса.
- Нажимают «OK».
Загрузка бумаги
Для бесперебойной работы принтера необходимо постоянно пополнять запас бумаги. В противном случае аппарат автоматически остановится и будет выдана ошибка. Чтобы этого не произошло со струйным принтером, необходимо сделать следующее:

- К податчику бумаги присоединяют специальную подставку, которая будет держать лист в вертикальном положении.
- Боковые направляющие раздвигают до тех пор, пока между ними не поместится бумага нужного формата. При этом зазор между листом и элементом конструкции должен быть минимальным.
- Берут нужное количество бумаги и выравнивают её по краям.
- Всю пачку вставляют в податчик той стороной вверх, на которой нужно напечатать картинку или текст.
- Выдвигают приёмный лоток. В некоторых моделях (например, Canon Pixma) он отсутствует, поэтому вместо этой детали рекомендуют подставить какую-либо плоскую поверхность.

Загрузка бумаги в лазерный принтер происходит по другой схеме. Это связано с особой конструкцией данного аппарата и другим принципом печати.
Печать документов
После того как вы настроили аппарат, вы можете использовать его в полной мере и начать печатать. Не забудьте открыть верхнюю крышку и загрузить бумагу перед началом этой процедуры, иначе возникнет ошибка. Обратите внимание на расширенные настройки печати, если вы хотите работать с нестандартной печатной продукцией.
- Для этого откройте меню «Пуск» и перейдите в «Параметры».
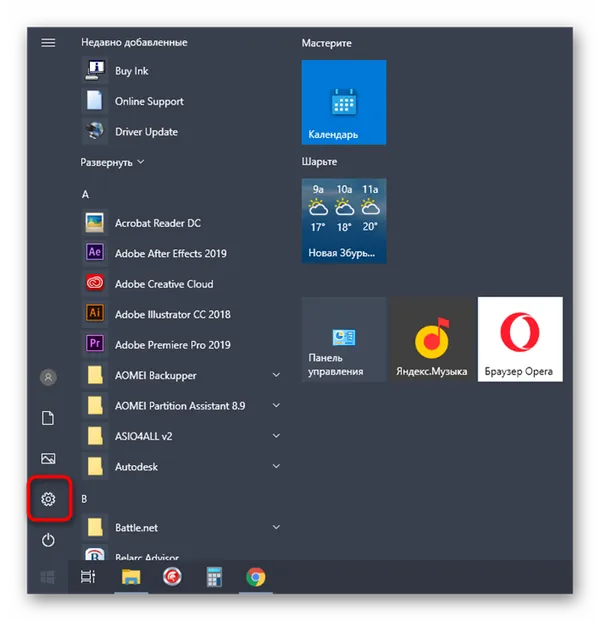
- Выберите раздел «Устройства».
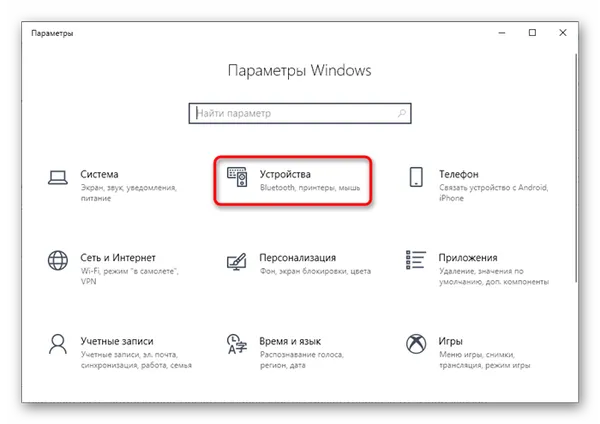
- Через панель слева переместитесь к категории «Принтеры и сканеры».
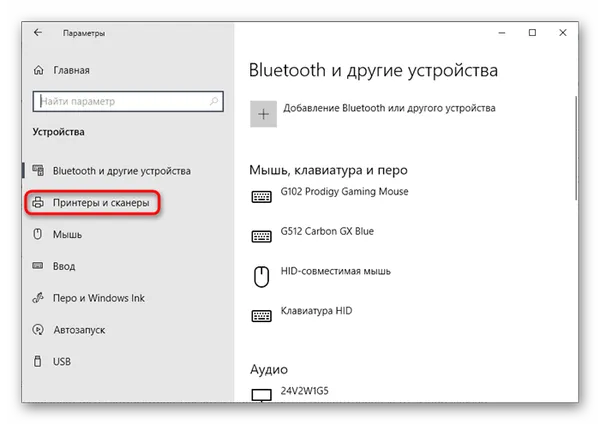
- Выберите в списке оборудование от HP, с которым осуществляется взаимодействие, сделав по нему клик ЛКМ.
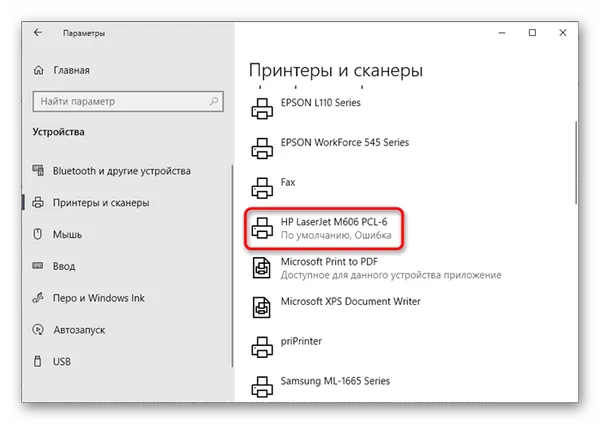
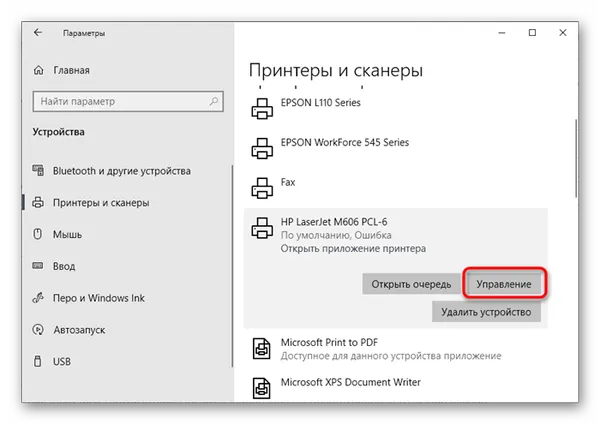
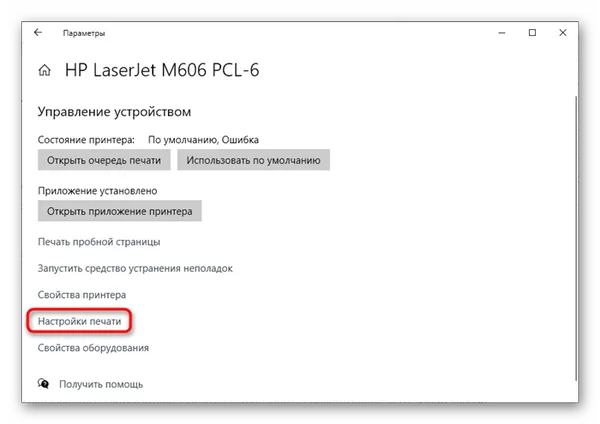
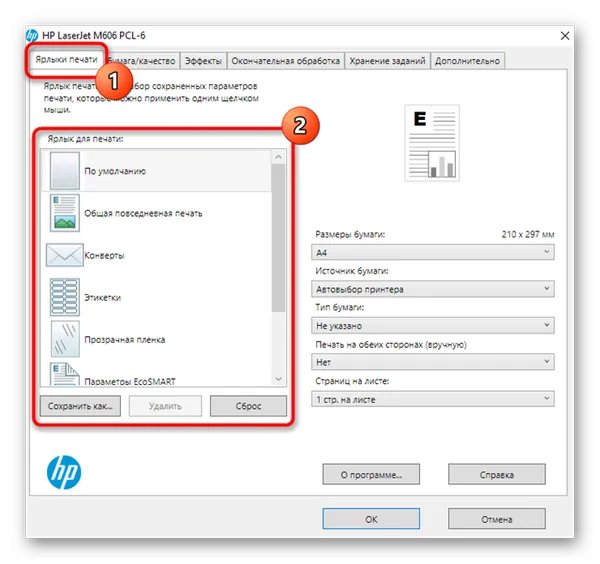
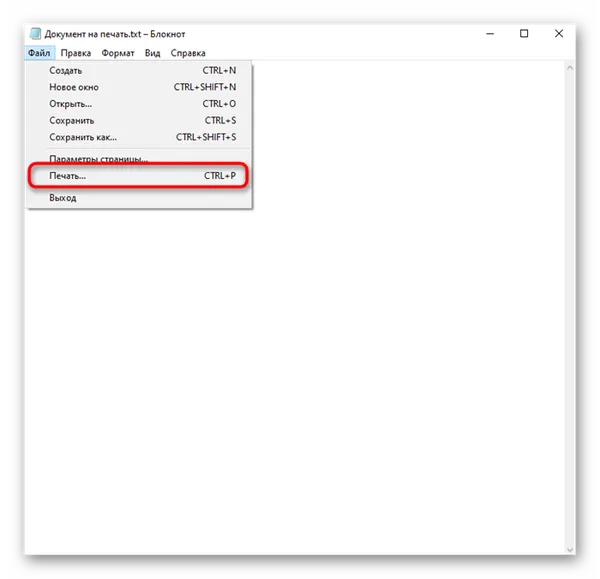

Сканирование
Многие принтеры сегодня поставляются со встроенным модулем сканера, также пользователи покупают многофункциональные принтеры, в которых помимо этого модуля есть и другие. В любом случае, сканирование является одной из самых популярных задач, выполняемых с помощью принтера, поэтому мы рекомендуем вам обратить на него внимание. Если вы используете специальное приложение, то для запуска процесса достаточно нажать одну кнопку. Поэтому документ, подлежащий сканированию, необходимо предварительно положить на стеклянную поверхность.
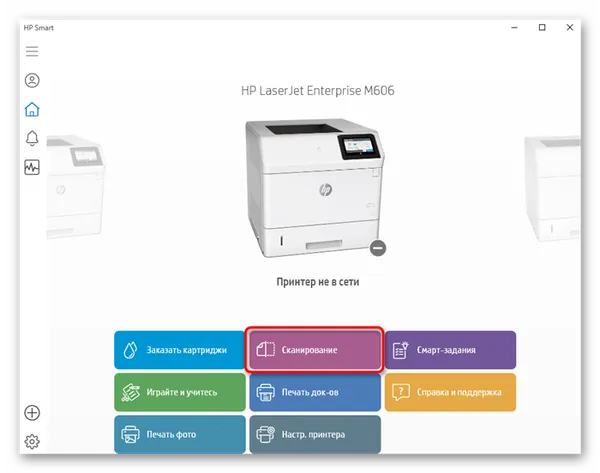
В качестве альтернативы для запуска процесса сканирования можно использовать специальную кнопку на устройстве, и в отсутствие приложения ничто не мешает пользователю взаимодействовать со стандартным инструментом операционной системы, который работает:
- Откройте «Пуск» и через поиск найдите «Факсы и сканирование».
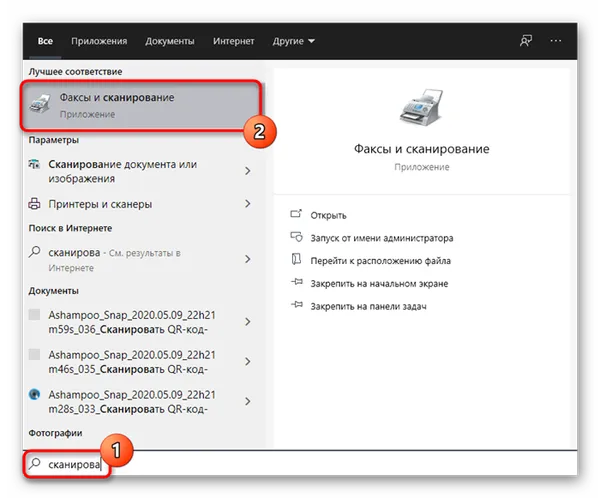
- Поместите оригинал на стекло, включите принтер и в программе нажмите по кнопке «Новое сканирование», расположенной на верхней панели.
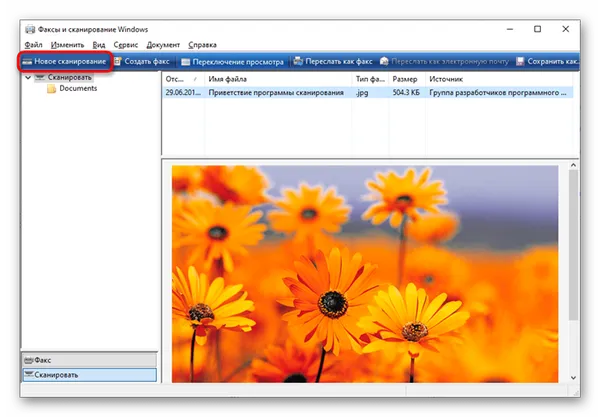
- Дождитесь окончания сканирования, что займет несколько секунд, включая прогрев устройства, а затем убедитесь в том, что результат появился в таблице программы.
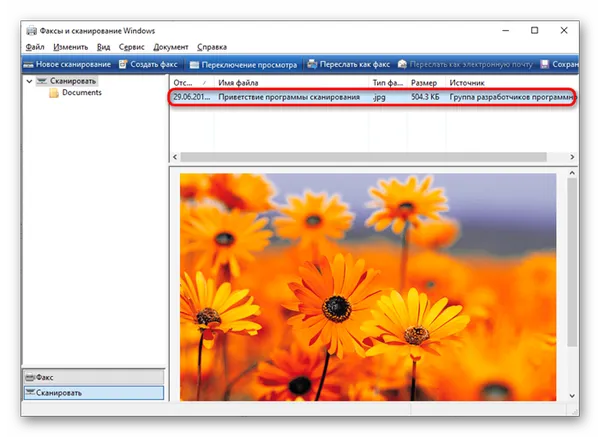
- Посмотрите на него в окне предпросмотра, по необходимости выровняйте документ, сканируйте его повторно, а затем кликните «Сохранить как», чтобы поместить файл в удобное место на компьютере.
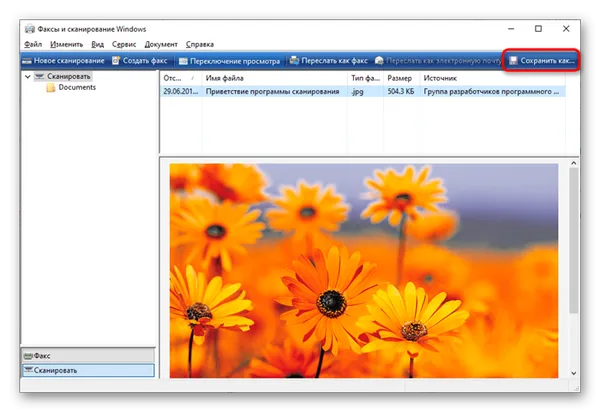
Открытие сетевого доступа к принтеру
- Подключите принтер к компьютеру любым из описанных выше способов.
- Выберите вкладку «Сеть и интернет» в меню «Параметры».
- Нажмите кнопку «Состояние» и далее – «Изменение сетевых параметров» – «Параметры общего доступа».
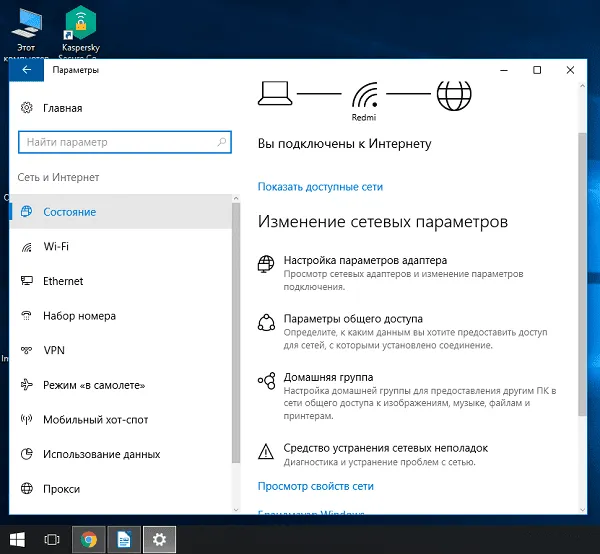

Настройка печати
Перед началом работы может потребоваться настройка параметров печати. Для этого выполните следующие действия:
- Откройте меню «Принтеры и сканеры», выберите подключенное устройство и нажмите кнопку «Печать пробной страницы». Следите за тем, чтобы бумага в принтере была уложена аккуратно, чтобы не произошло ее сминания. Если результат печати вас устроил, переходите к следующему шагу. Если не устроил, выберите «Свойства принтера» и отрегулируйте необходимые параметры: формат бумаги, цветность и т. д., снова напечатайте пробную страницу.
- Откройте документ, который вам необходимо распечатать, нажмите кнопку «Печать». В открывшемся окне выберите необходимые вам параметры: номера страниц, которые нужно напечатать, ориентацию страницы («Книжная» для вертикального расположения текста и изображений, «Альбомная» – для горизонтального).
- Перейдите во вкладку «Графика», если это необходимо, отрегулируйте расход тонера.
- Переходите к процессу печати.

Перед подключением принтера убедитесь, что у вас есть диск с программным обеспечением, или загрузите его на компьютер.
Эти инструкции предназначены для пользователей Windows и подходят как для настольных, так и для портативных компьютеров. Для пользователей Mac OS процедура немного отличается. Кроме того, многие современные принтеры поддерживают печать с планшетов и смартфонов.








