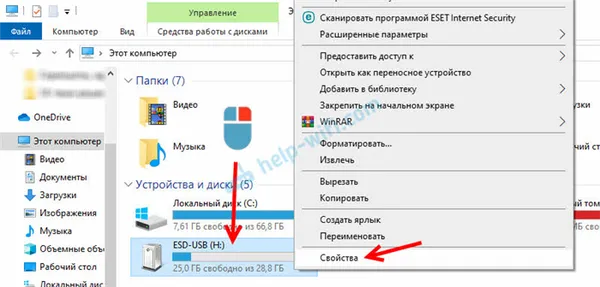Независимо от того, какой тип конвертера вы выберете, следует помнить, что такое устройство требует отдельного источника питания. Конвертер HDMI в RCA, напротив, получает необходимое количество энергии непосредственно от компьютера через кабель.
Как подключить ноутбук к телевизору
Часто владельцы ноутбуков задаются вопросом, как подключить компьютер к телевизору.
Этот тип подключения значительно расширит визуальные возможности вашего ноутбука. Например, вы сможете проводить презентации перед большой аудиторией, смотреть фильмы и редактировать документы в более высоком разрешении без чрезмерной нагрузки на экран, а также, наконец, погрузиться в любимую видеоигру!
Подключение ноутбука к телевизору
Существует несколько способов подключения ноутбука к компьютеру, и мы рассмотрим их все, чтобы вы могли решить для себя!
Список каналов подключения
Все, что вам нужно для подключения, — это несколько видеоразъемов на телевизоре и корпус ноутбука.
Ваш ноутбук должен иметь хотя бы один из следующих разъемов: HDMI, S-Video, VGA, DVI, RCA или USB.
Телевизоры, с другой стороны, должны иметь следующие видеоразъемы: S-video и композитный (Tulip) для телевизоров стандартной четкости; для телевизоров высокой четкости: VGA, DVI или HDMI или SCART.
Если хотя бы одно из вышеупомянутых соединений имеется и на ноутбуке, и на телевизоре, вы, конечно же, можете соединить эти два устройства вместе! А теперь давайте подробнее рассмотрим характеристики всех возможных соединений.
Особенности подключения ноутбука к ТВ
Почему необходимо подключать ноутбук к телевизору? Для этого существует множество причин.
- Появляется возможность вывода изображений и видео файлов на большой экран.
- Соединить ноутбук с телевизором необходимо для организации презентации.
- Для общения по Skype, а также другим сервисам видеосвязи.
- Чаще всего телевизор требуется для того, чтобы воспроизвести видео с ноутбука на большом экране и с хорошим разрешением. Просмотр фильмов таким образом превращается в настоящее удовольствие.
Но как синхронизировать ноутбук с большим экраном? Можно ли просто купить телевизор, в комплектацию которого входит Smart TV? Или приобрести специальную Android-приставку, передающую нужный контент?
На самом деле, все эти варианты являются базовыми, и если вам нужно соединить два устройства здесь и сейчас, вариантов немного. Несмотря на сложность технологического процесса, осуществить подключение довольно просто, но необходимо заранее проверить, какие интерфейсы и функции устройств вам доступны.
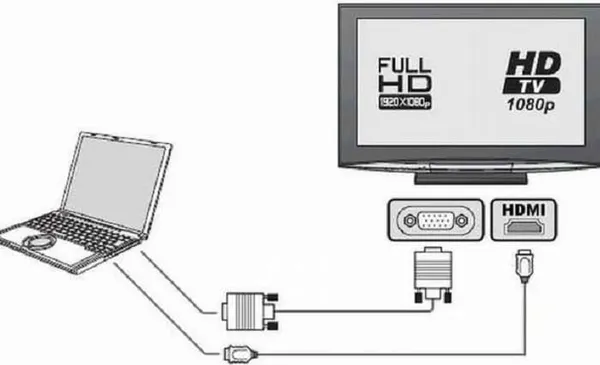
Соединение через HDMI
Подключение к телевизору через кабель HDMI — самый простой и удобный способ. Подавляющее большинство телевизоров имеют разъем HDMI. Основная проблема заключается в самом кабеле, который, к сожалению, не входит в стандартную комплектацию телевизора или ноутбука.
К счастью, HDMI-кабель является широко доступным товаром, и в первом же магазине электроники вы найдете множество вариантов. Стоимость самого простого кабеля невысока, всего 150 рублей. Кроме того, это устройство универсально и подходит абсолютно для любого устройства.
Главным преимуществом метода подключения HDMI является не только его простота. Этот способ также позволяет передавать изображение на экран телевизора в самом высоком разрешении, поэтому смотреть видео на экране таким способом не только просто, но и увлекательно, так как вы получаете настоящее удовольствие от просмотра.
Каковы преимущества этого метода?
- Разъем HDMI есть у каждого ноутбука и у каждого телевизора.
- Подключение максимально простое.
- Кабель абсолютно доступен каждому для приобретения.
- У вас не возникнет вопроса, как подключить звук, ведь шнур передаёт и его тоже.
- Можно просматривать файлы в разрешении Full HD.

У этого метода есть только один недостаток. Очень часто кабель мешает эстетическому виду, но избавиться от него невозможно.
Поэтому поищите гнездо для кабеля HDMI на задней панели телевизора. Если его там нет (такое случается только при использовании очень старых телевизоров), придется купить дополнительный переходник.
С другой стороны, кабель подключается к специальному гнезду на ноутбуке.
Также необходимо правильно настроить соединение. Необходимо установить соединение через ноутбук. Для этого в контекстном меню выберите кнопку «Разрешение экрана», просто щелкнув по рабочему столу. Откроется специальное окно, в котором необходимо выбрать, как вы хотите использовать дополнительный монитор в качестве телевизора. Вам будет предложено сразу несколько вариантов.
- Например, использовать сразу два экрана как единственное пространство.
- Телевизор будет выполнять функцию второго монитора, значит, можно будет одновременно и работать, и смотреть фильм.
- Вам предложат клонировать или дублировать картинку, значит, на экране телевизора вы получите точно такое же изображение, как и на экране монитора.
- Также, возможно ваш ноутбук предложит дополнительные варианты.
Выберите разрешение, которое должен отображать ваш монитор. Максимальное значение — 1920 x 1080 пикселей.
Телевизор также будет настроен в соответствии с определенным алгоритмом. Вы должны открыть программное меню и уже там поставить галочку напротив нужного источника сигнала. Вы должны выбрать гнездо HDMI, к которому подключен ваш кабель. На этом подготовительные шаги завершены, и вы можете спокойно смотреть телевизор.
Заключение
Конвертеры, протестированные в этой статье, имеют довольно высокую цену, но они более чем адекватны для работы. Решайте сами, стоит ли использовать такое устройство или нет.
Поблагодарите автора, поделившись этой статьей в социальных сетях.
В отличие от беспроводного соединения, подключение ноутбука к телевизору с помощью кабеля обеспечивает бесперебойную передачу данных, что особенно полезно для синхронизации действий между устройствами при игре в компьютерные игры или работе в Интернете. Однако различные типы сигналов — цифровые или аналоговые — могут иметь существенные различия в качестве изображения и звука.
Подключение ноутбука через кабель HDMI считается наиболее подходящим. Этот современный интерфейс гарантирует высочайшее качество цифрового сигнала.
Старые телевизоры не имеют разъема HDMI, поэтому приходится использовать другие соединения. Ниже вы узнаете, как подключить ноутбук к телевизору через VGA, S-Video, RCA и другие распространенные разъемы HDMI.
Подключение ноутбука к телевизору через VGA
Этот интерфейс, знакомый всем пользователям ПК, передает только аналоговое видео и никакого звука. Данный тип разъема является частью семейства D-Sub, которое было самым популярным семейством компьютерных устройств в течение многих лет и широко используется до сих пор.
Чтобы подключить ноутбук к телевизору с помощью кабеля VGA, необходимо:
Установить нужный источник сигнала в настройках телевизора. Для этого нажмите SOURCE, INPUT или прямоугольник со стрелкой на пульте дистанционного управления и выберите VGA из списка.
Выберите телевизор в качестве основного дисплея. Для этого нажмите и удерживайте кнопку Fn на ноутбуке и нажмите кнопку с двумя экранами F1-F12. Положение зависит от модели вашего ноутбука. В нашем случае это клавиша F8:
Вывод звука
При таком типе подключения звук воспроизводится из динамиков ноутбука или подключенных к нему внешних динамиков. Также можно передавать звук на телевизор через аудиовыход ноутбука с помощью отдельного кабеля.
Настройка телевизора и ноутбука
Важно не только установить соединение, но и сделать оптимальные настройки для телевизора и ноутбука. Процесс настройки может немного отличаться в зависимости от модели.
Когда все устройства подключены с помощью кабеля, необходимо выполнить соответствующие настройки. Сначала откройте главное меню телевизора и выберите вход, через который подключен ноутбук.
На некоторых моделях после подключения кабеля отображается название входа, к которому на самом деле подключено устройство. Включите устройство, и вы сразу же увидите рабочий стол ноутбука на экране телевизора.
Иногда приходится настраивать подключение вручную, но это несложно сделать. Например, чтобы выбрать интерфейс VGA, зайдите в меню и поставьте галочку рядом с PC. Для максимального удобства некоторые производители помечают абсолютно все входы специальным символом, который позволяет легко идентифицировать подключение.
Многие модели оснащены подсветкой активных портов, что в свою очередь облегчает поиск активного режима синхронизации. Конечно, есть различия в настройке, так как у каждого телевизора свое меню.
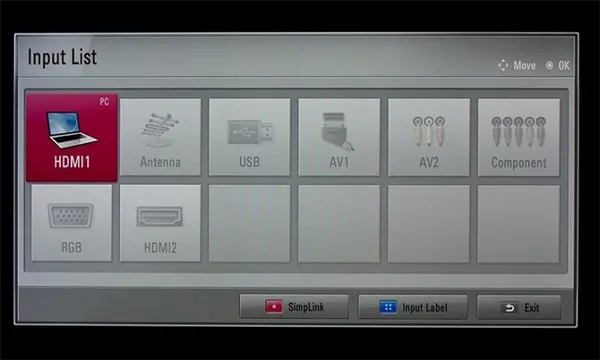
Настройка ноутбука
После подключения ноутбука настройте его так, чтобы на экране отображалась максимально качественная картинка. Это очень просто. Есть два способа сделать это.
Способ 1
Нажмите клавиши Win + P на клавиатуре. Это приведет к появлению меню активных подключений. Выберите нужную опцию, и изменения вступят в силу. Существует 4 способа настройки программного обеспечения подключенных устройств:
- Отображение 1 экрана – TV или лэптоп.
- Дублирование экранов – на обоих дисплеях отображается идентичная информация.
- Расширение экрана – оба дисплея функционируют как единый рабочий стол.
- Показывать только экран телевизора, на ноутбуке дисплей выключается.
Выбор способа зависит от поставленной задачи. Если подключен дополнительный монитор, для настройки предпочтительнее использовать первый способ.
Если при подключенном мониторе используется второй способ, то при подключении первого устройства предпочтителен первый способ.
Нажмите на область обзора рабочего стола ПКМ, а затем в контекстном меню выберите «Разрешение экрана». Если к ноутбуку подключен еще один монитор, в меню появится пункт «Несколько мониторов» и команда «Подключить к проектору».
- Команда «Несколько экранов» предложит пользователю 4 режима для использования подключенных устройств.
- Команда «Подключение к проектору» откроет новое меню для дополнительной настройки.
Это основные способы подключения ноутбука к телевизору. Описанные выше варианты идеально подходят для владельцев обычных телевизоров без смарт-функций. Если вы используете кабель HDMI или другой кабель, то функции в принципе автоматически назначаются на Smart T. После этого вы сможете смотреть онлайн-видео и эфирное телевидение, а также слушать музыку.
Установка программного обеспечения не является обязательным условием, но все же желательна.